Top 8 Solutions to Fix Instagram Post Stuck on Posting
As an extremely popular social platform, Instagram plays an important role in the way people post pictures, videos and share all kinds of things of interest. When you're happily preparing a post, thinking of a caption for it and ready to hit send, you don't want to get stuck and unable to send it successfully.
Before you send your post succuessfully, you will see the prompt "Keep Instagram open to finish posting," which is normal. However, if the prompt is always on, maybe your Instagram post stuck on posting. If you are facing the same frustration, then this is the article for you to fix this issue.
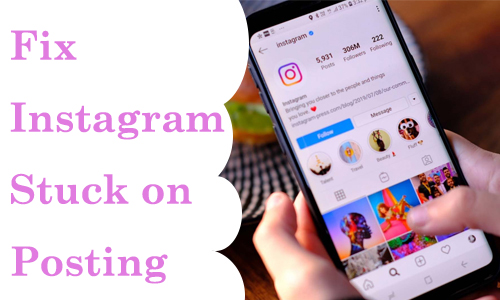
Part 1. Why is My Instagram Post Stuck on Posting?
Have you ever tried to understand why Instagram post stuck on sending? There are a number of reasons for this and we have listed the following as some of the more typical cases:
1. Poor internet connection: A weak or unstable internet connection can prevent the post from being uploaded.
2. Buggy Instagram app: You can try uninstalling and reinstalling Instagram, or updating the app to the latest version via the App Store.
3. Unsupported content formats: Large file sizes or unsupported formats might cause uploading issues.
4. Mobile phone system malfunction: Internal iOS software glitches can also cause Instagram won't finish posting.
...
In order to solve these common issues, we have given 8 effective measures in the following part. Please try to choose the solution for Instagram post stuck on preparing according to your specific situation.
Part 2. Fix Instagram Post Stuck on Posting in a Minute
Want to fix the issue of Instagram post stuck on sending as soon as possible? TunesKit iOS System Recovery can be your first solution. This tool will help your fix the possible bugs or glitches in iOS. It can help you effectively fix dozens of iOS problems without losing any data and complicated backup operations. It can solve many iOS issues, such as Instagram crashing, Instagram keeps logging out, etc. In just four simple steps, it will get your iOS device back to normal.
Key Features of TunesKit iOS System Recovery:
- Fix 150+ iOS issues on iPhone, iPad, iPod touch without data loss
- Simple interface & Easy to use
- Provide Standard Repair and Deep Repair
- Easy to use with friendly interface
- One-click to enter or exit recovery mode
- Upgrade to the latest iOS 18 with ease
- Downgrade iOS without jailbreak during validation period
In the next part, we will show you how to fix Instagram post stuck on sending with TunesKit iOS System Recovery.
Step 1. Connect your iPhone to your PC
First, you need to open TunesKit iOS System Recovery on your computer. Then connect your iPhone with computer via a USB cable.Then press iOS System Repair button, and Start button to enter next step.

Step 2. Choose a Repair Mode
Here are two modes: Standard Repair and Deep Repair. Standard Repair should be your first choice, which can fix most iOS problems and repair the iOS system without data loss.

Step 3. Get the Matching Firmware Package
This software will automatically recognize your device model and iOS version. Select the appropriate firmware version from the drop-down menu and click the Download button to start downloading the firmware package.

Step 4. Start Repairing Instagram Post Stuck on Sending
After that, click on the Repair button. It will automatically start fixing all the software glitches of your device. Wait patiently for the progress bar to complete, keep your device connected to your computer and do not use your phone during the fix.

Part 3. How to Fix Instagram Post Stuck on Posting
Are you trying to publish a post and it shows the notification "Keep Instagram open to finish posting," but the progress bar doesn't change? This indicates a delay in the upload process. Fret not, there are 8 effective ways for you to fix Instagram won't finish posting issue. Let's try them one by one.
Fix 1. Check Internet Connection
Instagram stuck on posting can occur when the network is unstable or disconnected, so please check if your phone is connected to an available network, such as WiFi or cellular. Just turn off the network connection on your iPhone and then reconnect to it. Don't forget to check whether the cellular data is toggled on for Instagram.
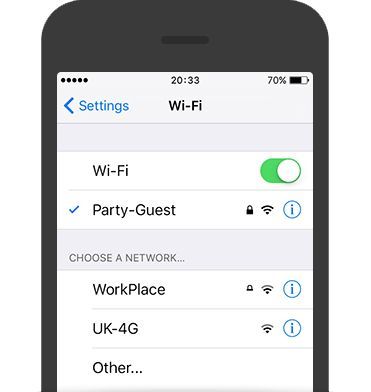
Fix 2. Restart Instagram
A bug in the program can also cause Instagram post stuck on processing. So if you have a good internet connection, quit Instagram by the app switcher and restart it and try to see if you can post. The restart will help Instagram to fix the bug itself so that users can continue to use posting.
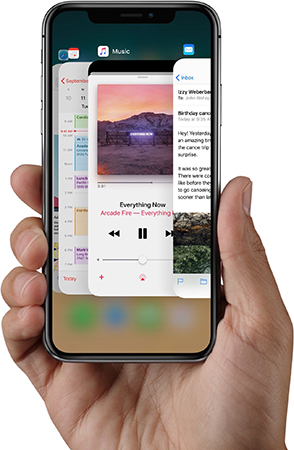
Fix 3. Clear Instagram Cache
When a reboot does not fix an Instagram post stuck on posting, you need to consider if it is too much Instagram cache that causes the posting to get stuck. This is because when Instagram has too much data in its cache, many basic functions will lag, such as not being able to post photos or videos. Clearing the Instagram cache will quickly solve the problem.
Go to Settings > iPhone Storage > Instagram > Offload App.
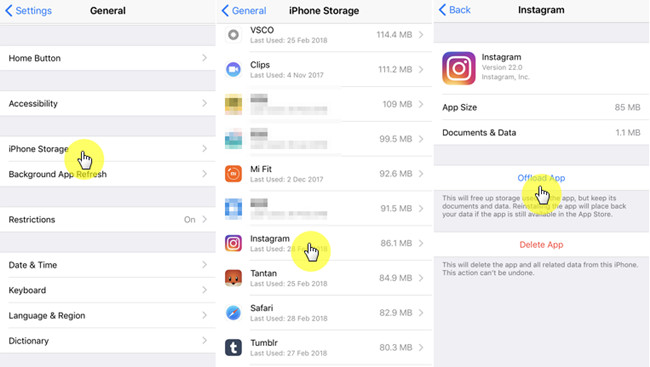
Fix 4. Check the File Format
Posting content in a format that is not supported will also result in post stuck on sending on Instagram. Instagram does not allow uploading content in any format, it only allows JPG, JPEG, PNG, BMP, GIF and MP4 formats.
Therefore, please ensure that the format of the image or video you are posting is included here, if not, please use a conversion tool to convert your target content to a supported format before posting.
Fix 5. Update Time and Date
If your iPhone's date and time are not updated, posting will get stuck on Instagram. By default, the time and date should be updated automatically by the SIM network you provide. However, if some people turn off the automatic time synchronization, then the situation described above will occur.
Please click on Settings > General > Date & Time > Set Automatically, then your iPhone will automatically sync the date and time over the network.
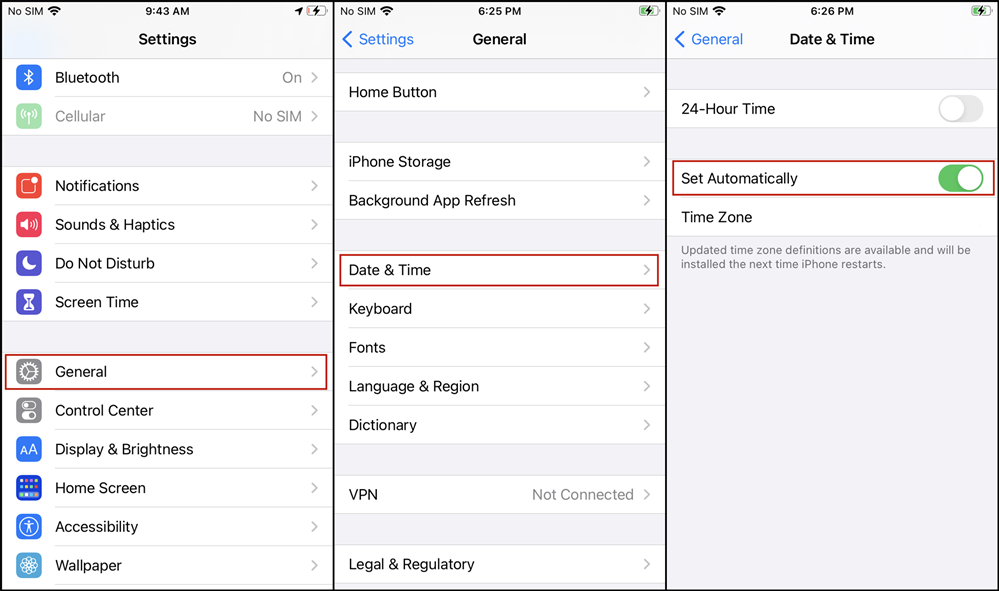
Fix 6. Restart Your iPhone
Sometimes the flaw isn't in Instagram, it's in your iPhone. As mentioned before, restarting will also solve most minor problems. So when you use the previous solutions and none of them work, try restarting your iPhone.
When you restart your phone, some cached data is automatically deleted by the RMA memory and all programs are stopped so that no additional data is created to take up storage space.
Step 1. Press and hold the Side button and either volume button until the power off slider appears.
Step 2. Drag the slider to the right, then wait 30 seconds for your device to turn off.
Step 3. To turn your device back on, press and hold the Side button until you see the Apple logo.

Fix 7. Reinstall the Latest Version of Instagram
Still stuck on "Keep Instagram open to finish posting?" Let's try uninstalling and reinstalling Instagram.
Some people may not want to delve into why Instagram post stuck on sending, they just want to post pictures or videos to Instagram without any effort. Well, uninstalling the current Instagram and re-downloading the latest version from the app shop will also successfully fix this problem. Here are the detailed steps.
Step 1. Find the Instagram app on your home screen.
Step 2. Press and hold the app icon until it starts to jiggle.
Step 3. Tap the X in the corner of the app icon, then tap Delete to confirm.
Step 4. Open the App Store. Tap the Search tab at the bottom.
Step 5. Type Instagram in the search bar. Tap on Instagram from the search results.
Step 6. Tap the cloud download icon (if you have downloaded it before) or the Get button to reinstall the app.
After reinstalling the Instagram, you can open it. Log in with your credentials or create a new account if needed.
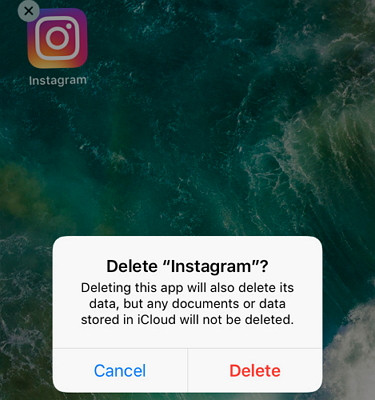
Part 4. The Bottom Line
Now you've got the 8 workable solutions for Instagram post stuck on posting. All of these solutions will help you achieve your purpose easily and quickly. In addition, TunesKit iOS System Recovery can help you solve and fix almost any iOS problem, whether it's from iPhone, iPad, or iPod touch. If you have any questions, please leave a comment below.
