How to Fix iMessage Not Sending Photos
"I tried to send photo or captured screenshot via iMessage but it returns error every time. There is no problem on text message. I already turn on MMS on settings. Anybody knows how to fix it?"
Recently, some Apple users encountered an iMessage error when they try to send photos through iMessage. The error is that pictures cannot be sent on iMessage, which is a frustrating issue. But don't worry. You will get solutions from here.
In this post, we will bring the most common causes and provide easy-to-follow solutions to get your photos sent on iMessage again. Let's dive into the steps you can take to troubleshoot and fix iMessage not sending photos issue.
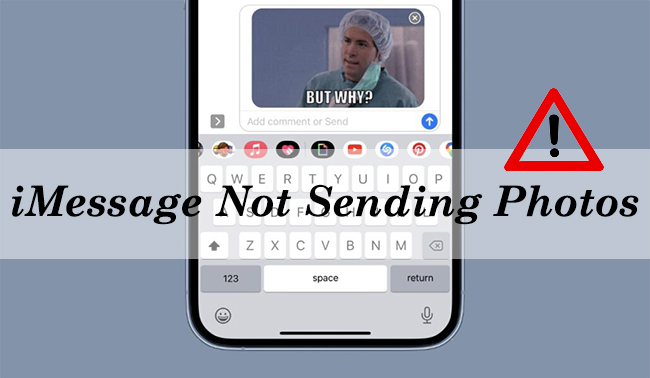
Part 1. Why Are My Photos Not Sending on iMessage?
Here are some possible reasons why your photos might not be sending on iMessage.
1. Internet Connection Issue: Poor or unstable Wi-Fi or cellular connection could prevent photos from being sent. iMessage relies on a good internet connection.
2. iMessage Service Outage: Apple's iMessage servers might be experiencing downtime or disruptions.
3. File Size Limits: If the photo is too large, it might fail to send, especially over slower connections.
4. Low Storage on Device: Insufficient storage space might interfere with photo uploads or transfers.
5. iMessage Not Activated: If iMessage isn't properly set up on your device, it can cause issues with sending any media.
6. Recipient’s Device Issues: If the recipient has iMessage turned off, the photo may not be delivered successfully.
7. Software Bugs: A glitch in iOS could prevent photos from sending, especially if the device hasn't been updated recently.
8. Corrupted Photo File: The specific photo file may be corrupted or incompatible with iMessage.
Part 2. How to Fix iMessage Not Sending Photos
In this section, we list different solutions for different reasons. No matter what reason causes iMessage photos not sending, you can get step-by-step tutorial from here. Now let's keep reading.
Fix 1. Check Your Internet Connection
iMessage relies on a stable internet connection, either via Wi-Fi or cellular data. If your connection is slow or intermittent, it might prevent photos from sending.
Step 1. Open Safari or any browser and try loading a website to confirm your Wi-Fi or cellular data is working.
Step 2. If you're using Wi-Fi, ensure the signal strength is good. If it's weak, try moving closer to the router or resetting the router. If you're on cellular data, check if you have an active signal. You can toggle Airplane Mode on and off under Settings app to reset the connection.
Step 3. Try switching between Wi-Fi and cellular: Go to Settings > Wi-Fi (disable and re-enable) or toggle Cellular Data on/off under Settings > Cellular.

Fix 2. Restart Your Device
Sometimes, issues with iMessage can be fixed simply by restarting your device. A restart refreshes the system and clears out temporary glitches or app bugs.
Step 1. Hold down the Power button (or the Side button + Volume Up/Down on newer models) until the slider appears.
Step 2. Slide to power off and wait for your device to turn off completely.
Step 3. Wait for 10-20 seconds, then press and hold the Power button again to turn the device back on.
Step 4. Once your device reboots, go to your Messages app and attempt to send the photo again.

Fix 3. Check iMessage Settings
If iMessage is not turned on or properly configured, photos will fail to send. You can check the settings in the Messages app to ensure everything is set up correctly.
Step 1. Go to Settings > Messages to ensure iMessage is toggled on.
Step 2. Under Send & Receive, verify that your phone number and Apple ID are selected for sending/receiving messages.
Step 3. If you're unsure, tap Send & Receive and ensure that your phone number and email address are listed under the "You Can Be Reached By iMessage At" section.
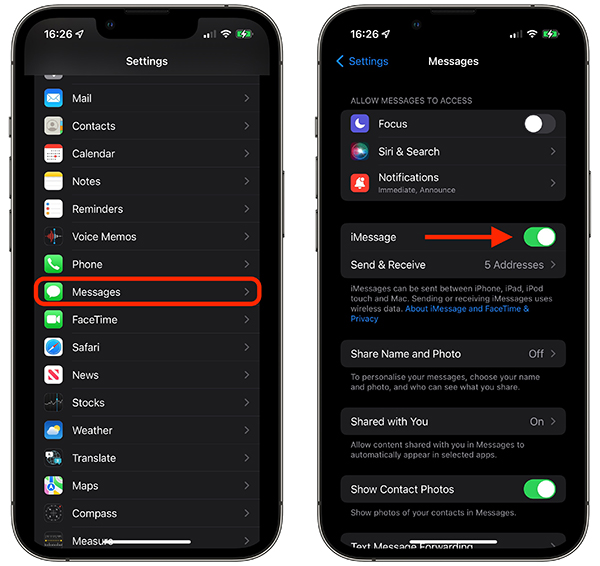
Fix 4. Verify the Recipient's iMessage Settings
If the recipient's iMessage service is turned off or they're using a non-Apple device, your photos won't be sent via iMessage.
Step 1. Confirm the recipient is using an Apple device.
Step 2. Ask if they have iMessage enabled on their device: Go to Settings > Messages > iMessage and make sure it's on.
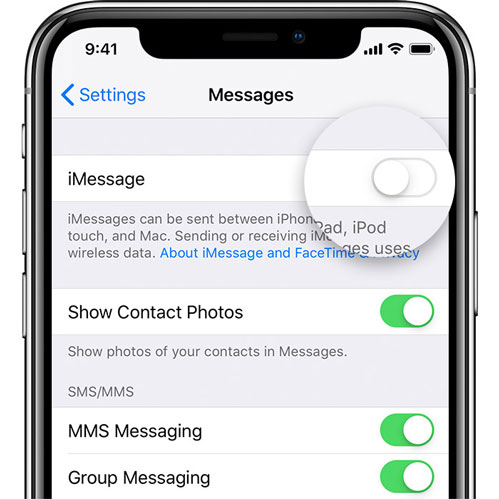
Fix 5. Check for Software Updates
Sometimes bugs affecting iMessage can be fixed by updating to the latest version of iOS. Apple regularly releases updates that resolve compatibility and performance issues.
Go to Settings > General > Software Update to check if there's a new version available. If an update is available, install it and try sending the photo again.
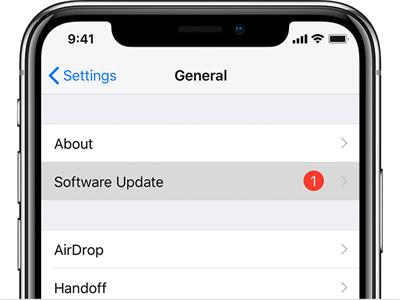
Fix 6. Check Storage Space
If your device is running low on storage, it could prevent photos from being sent because the device doesn't have enough space to process the data.
Go to Settings > General > iPhone Storage and check your available space. If necessary, delete some apps, photos, or other files to free up space.
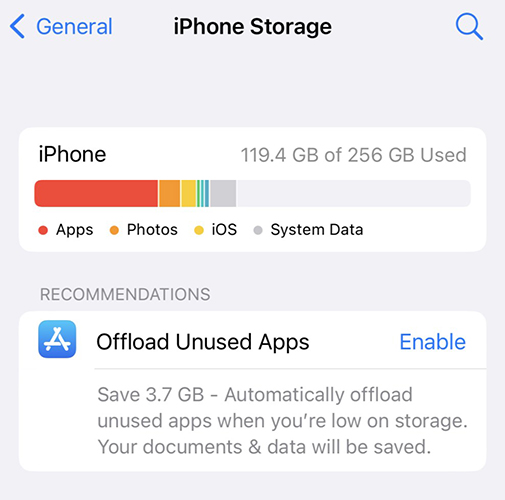
Fix 7. Delete and Resend the Photo
Sometimes, the photo file may have become corrupted or failed to load. Re-sending it may fix the issue.
Step 1. In your message thread, tap and hold the photo that failed to send.
Step 2. Select Delete from the menu that appears.
Step 3. Once deleted, tap the camera icon again to select the same or a different photo. Try sending the photo again.
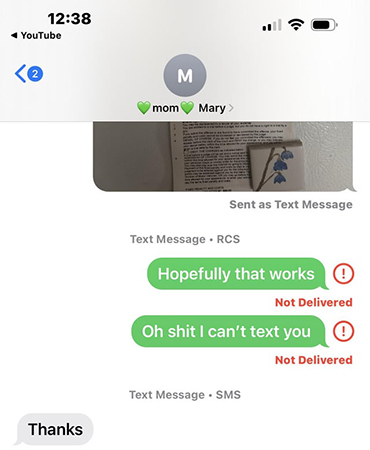
Fix 8. Reset Network Settings
Network-related issues can prevent iMessage from sending media. Resetting network settings can fix any connectivity issues related to Wi-Fi, cellular data, or Bluetooth.
Go to Settings > General > Transfer or Reset iPhone > Reset > Reset Network Settings. Note that this will erase saved Wi-Fi passwords and Bluetooth connections, so be prepared to re-enter them.
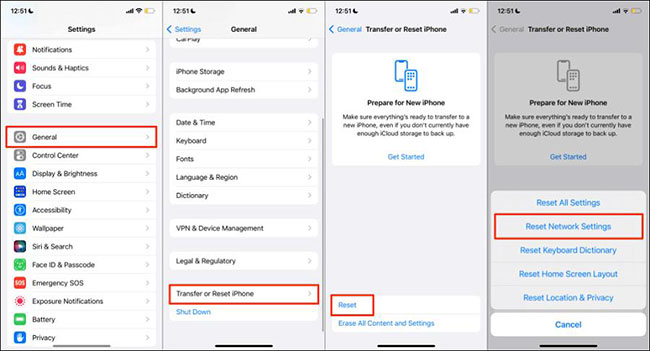
Part 3. How to Fix iMessage Not Sending Photos in a Minute [System Issue]
There is a convenient fix for the issue of iMessage photos not sending, if you think it is too tedious to try all the above methods. TunesKit iOS System Recovery is a professional iOS system repair software, so maybe taking it as your first solution can solve the iMessage not sending photos issue in just a few steps without tedious trials.
TunesKit iOS System Recovery also can solve other iOS issues like photos not loading in iMessage, iPhone screen issues, and iPad white lines. If you encounter errors when you using iTunes, it can serve as an iTunes Repair tool with its iTunes repair feature.
Characteristics of TunesKit iOS System Recovery:
- Fix iMessage Not Sending Photos without data loss
- Repair different iOS issues by yourself
- Provide Standard Mode and Advanced Mode
- Supports downgrading iOS 18 to iOS 17
- Easy to use with friendly interface
How to fix iMessage not sending photos via TunesKit iOS System Recovery
Step 1. Connect your iPhone to your PC
Download and install the software on your computer. Connect your iPhone with that issue to your PC.
When you enter it, you will see several features on its homepage. You should choose the iOS System Repair option.

Step 2. Select repair mode
From the two mode options, select Standard Repair which will protect your iPhone data from deleting while the repair process is going on.

Step 3. Download firmware package
Confirm your iPhone info on this new window. After that, click the Download button to download a firmware package.

Step 4. Fix iMessage not sending photos
When jumping to a new window, click the Repair button to start fixing your iMessage photos not sending issue.

Conclusion
By following these troubleshooting steps, you should be able to resolve the issue of iMessage not sending photos. TunesKit iOS System Recovery provides a quick solution for this issue. Other methods like checking your internet connection and clearing up storage space on your device would also be simple. If the issue persists, don't hesitate to reach out to Apple Support for further assistance.
