iCloud Mail Not Working on iPhone? Fixed!
"My iCloud Mail is not working on my iPhone. I can still receive mails from Apple, but I can't send anything. Any solution?"
iCloud Mail is an email service provided by Apple. Users can use accounts with the @icloud.com domain. Besides sending and receiving emails, it also allows users to sync emails, contacts, and other data. There are various reasons for iCloud Mail not working on iPhone. Whatever the issue may be, we will provide you with effective ways to fix the problem of iCloud Mail not working on iPhone.

Part 1: Why is My iCloud Mail Not Working
Before diving into how to fix iCloud Mail not working, let's get started with the possible reasons for it. Have you ever encountered issues with sending or receiving iCloud Mail, accessing it at iCloud.com, or syncing data across devices? They are possibly caused by the factors below:
1. iCloud services are down.
2. No stable network connection.
3. The iCloud storage is full.
4. Issues with account credentials.
5. The misconfigured mail client or device.
Part 2: Solutions to iCloud Mail Not Working on iPhone
Method 1: Turn on iCloud Mail
Go to Settings and tap on your profile to check whether iCloud Mail is down or not. The iCloud Mail can be inaccessible if this option is toggled off for some reason. You can also navigate to Apple System Status on apple.com, to get real-time information of Apple services and systems. If the service iCloud Mail is experiencing issues or outages, all you need to do is wait.
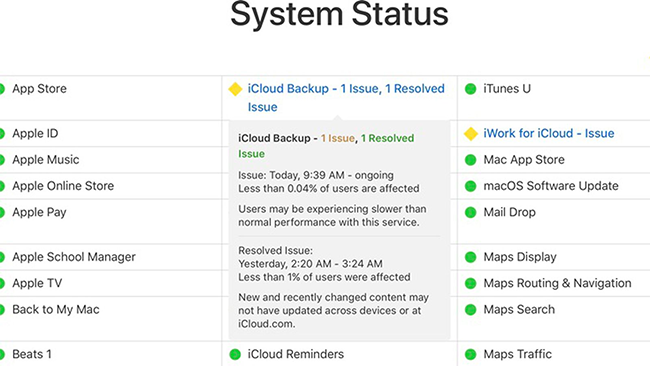
Method 2: Free Up the Storage of Your iCloud
Full storage can also cause the iCloud Mail not to work. Launch Settings and tap on your name. Then, go to iCloud and click Manage Storage. The iCloud storage you have is free 5 GB by default. If you want more storage, you need to click Change Storage Plan to purchase more.
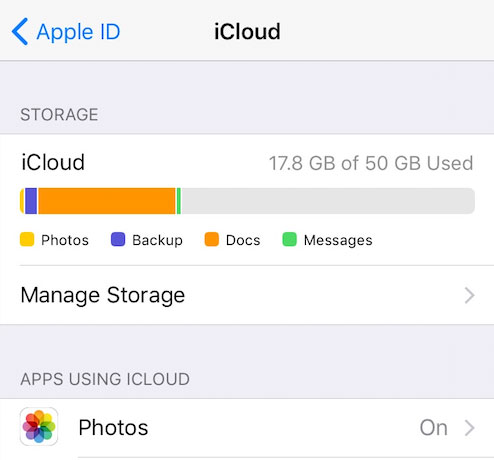
Method 3: Enable Fetch New Data
1. Open Settings and navigate to Mail.
2. Tap on Accounts and turn on Push of Fetch New Data.
3. Select Automatically or Manually and how frequently the app should fetch data.
4. Restart your device. If it doesn't work, try to turn the options off and restart to turn it on again.
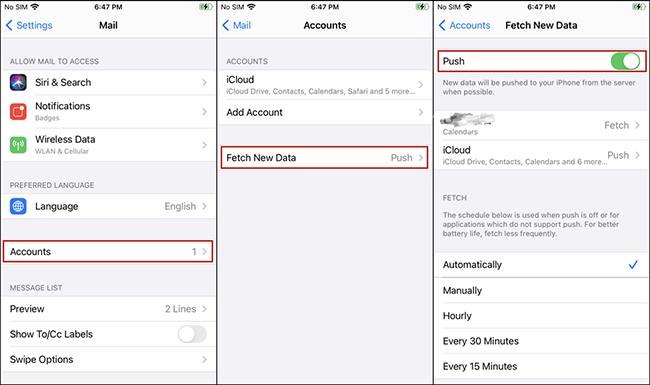
Method 4: Check Your Browser
If you cannot access iCloud Mail on the website, please ensure that your Safari or another browser has been updated to the latest version. Then you need to clear the cache. If you use another browser, you can go to its Help menu to check the steps.
If you use Safari on Mac:
1. Go to Preferences of it and tap on the Advanced tab.
2. Select Show Develop menu in menu bar and quit Preferences.
3. Click the Develop menu, then select Empty Caches.
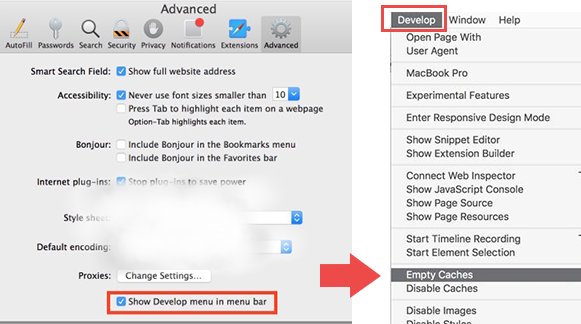
Method 5: Sign Out Apple ID
When your iCloud Mail is not working on your iPhone, the account may have an issue. You can try signing out your Apple ID and logging back in. Go to Settings and tap on your name. Then click the Sign Out at the bottom of the screen. When the process is finished, sign in to your Apple ID again.
If you forgot your Apple ID passcode, just move to How to Remove Apple ID from iPhone without Password >>
Part 3: Fix iCloud Mail Not Working on iPhone with TunesKit
If none of the above solutions work, you can try using a repair tool to fix the iCloud Mail not working on iPhone. TunesKit iOS System Recovery is one of the best choices.
TunesKit iOS System Recovery can get you out of 150+ iOS system issues with a few clicks. It is compatible with the latest iOS version, and it can run on both Windows and Mac. This professional program allows users to resolve software issues easily at home, including being stuck in Recovery Mode, Black Screen, update/downgrade issues, etc. What's more, most problems can be solved without data loss.
Key Functions of TunesKit iOS System Recovery
- Fix 150+ iOS issues on iPhone, iPad, iPod touch
- Simple interface & Easy to use
- High success rate & Unlimited usage within validity period.
- Compatible with the latest iOS 17 Beta
Here's a step-by-step guide:
Step 1Connect Your iPhone to Computer
Launch TunesKit iOS System Recovery and connect your iPhone to the computer. Then click on the iOS System Repair option.

Step 2 Select Repair Mode
Choose Standard Repair regularly, which won't cause data loss. The Deep Repair will erase the data on the iPhone, and it should be considered only when the former cannot solve the issue.

Step 3Download the Firmware Package
Tap on the Download option if the device info matches your device. When it's finished, click on the Repair button. Then the iCloud Mail not working on your iPhone will be fixed.

Part 3: Conclusion
We have discussed the possible reasons and a range of solutions to address the issue. There is no need to fret when faced with situations like iCloud Mail not working on iPhone. Using TunesKit iOS System Recovery is one of the easiest methods to solve iOS system issues. If you encounter any difficulties in use, please feel free to contact us.
