iCloud Keychain Not Syncing Between Devices? Fixed!
Synching sensitive data has become common and is an important task. However, the task is prone to glitches. The same is true for the Apple ecosystem. For example, there are times when you notice iCloud Keychain not syncing. This is because the platform fails to sync sensitive information such as credit card information between iOS, iPad, and Mac OS devices. If this is happening in your situation, it is time to look at the solutions.
Entering lengthy alphanumeric characters and passwords each time you require them is tiresome. Fortunately, fixing the syncing error is easy. You should also check whether you have enabled the service. If there is another reason for the cause, you will find the solution to avoid such a hassle. Furthermore, once fixed, you can proceed with syncing the data for simple transactions across different devices.

Part 1: How to Sync Keychains Between iOS Devices?
iCloud Keychain allows you to store and sync critical information such as username, passwords, Wi-Fi names, credit card information, etc. You can proceed with the measures below to sync Keychain between iOS devices:
Step 1. First, open the "Settings" app.
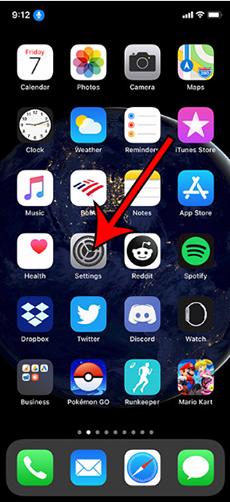
Step 2. Click your profile.
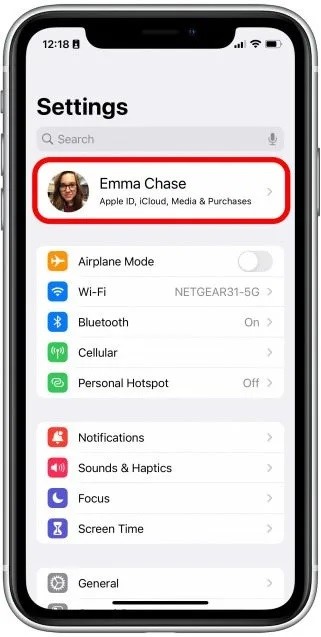
Step 3. Select "iCloud".
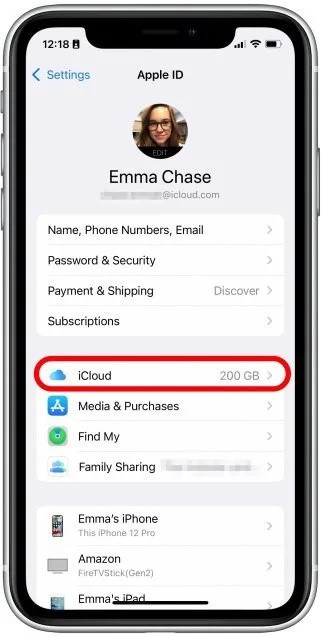
Step 4. Click "Keychain".
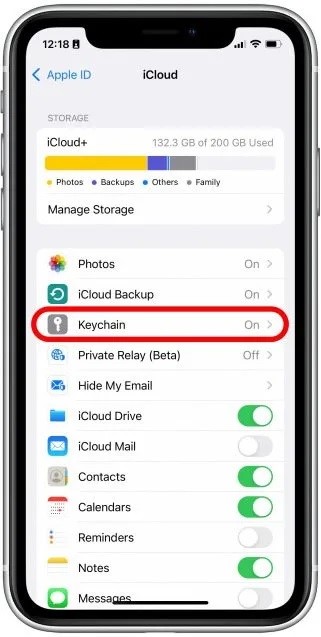
Step 5. Toggle the switch against "iCloud Keychain" to activate the feature.
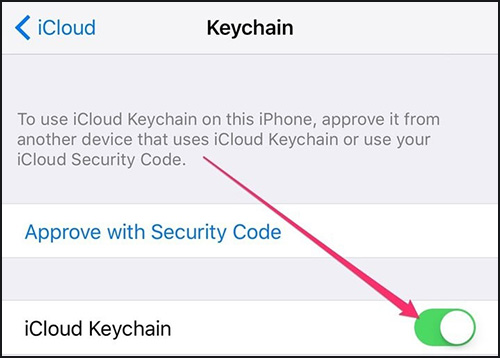
Step 6. Enter your Apple ID or passcode if you see a prompt. Similarly, you can enable the feature on the other iOS device for which you want to sync the data. Upon completing, you will have permission to access the information on the two devices.
Part 2: 5 Ways to Fix the iCloud Keychain not syncing Issue
As iCloud Keychain does not sync properly, learning the different ways to fix the issue is essential. It helps you operate smoothly and access the information you need on the paired device.
We will be discussing five different solutions to help you overcome the synchronization problem with iCloud Keychain.
Fix 1. Date and Time Across the Syncing Devices
iCloud Keychain not syncing between devices is possible when the date and time between the synchronization are improper. Synchronization occurs only when the date and time on the devices are the same. Apart from this setting, enabling the iCloud Drive/Document & Data feature is essential. The procedure below will help you activate the feature:
Step 1. Open the "Settings" app.
Step 2. Tap "Apple ID".
Step 3. Scroll down and tap "iCloud".
Step 4. On the next screen, search for "iCloud Drive" and tap.
Step 5. Use the toggle switch against the option to enable the feature in the next window.
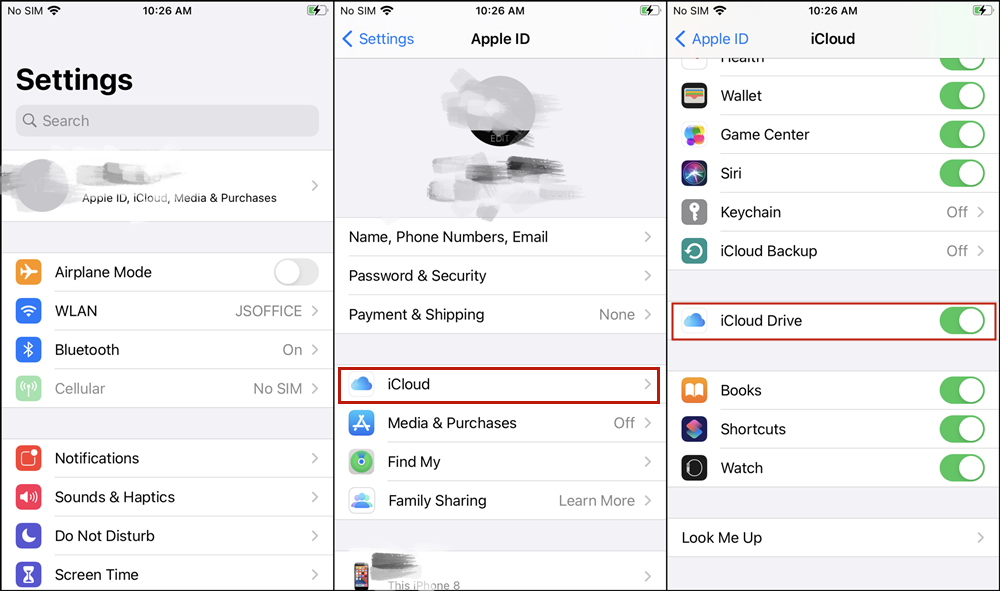
Similarly, in the "Settings" window, navigate to the "General" feature and tap the "Date & Time" option. Then, turn the "Set Automatically" option to "On" to allow the device to use the Internet time. Proceed with the same setting on the other iOS device, such as an iPad or Mac.
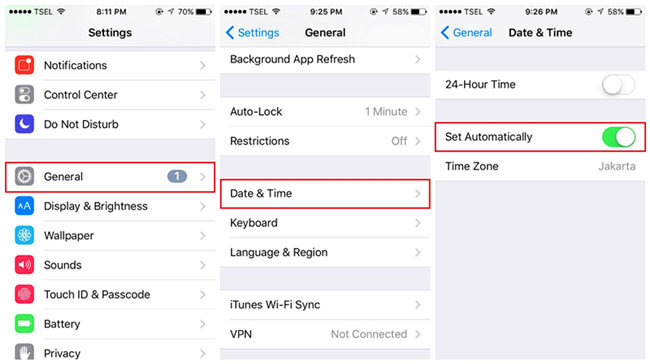
The synchronization should function when the time and date and the iCloud Drive/Documents & Data are active.
Fix 2. Log out and Log into iCloud
If iCloud Keychain does not sync after setting the time and date, log out from iCloud on all the iOS devices. You can proceed with this step only when you are sure that the synchronization is not proper, even if the network is stable. Before proceeding with the process, ensure to create a backup of iCloud data. The steps to log out from iCloud are as follows:
Step 1. Open the "Settings" application.
Step 2. Tap on your "Apple ID".
Step 3. Scroll the page to the bottom to see the "Sign Out" option and tap.
Step 4. Input your Apple ID to turn off the feature.
Step 5. Now, select the data for which you like to have a copy.
Step 6. Then, click on "Sign Out".
Step 7. Tap "Sign Out" again to confirm.
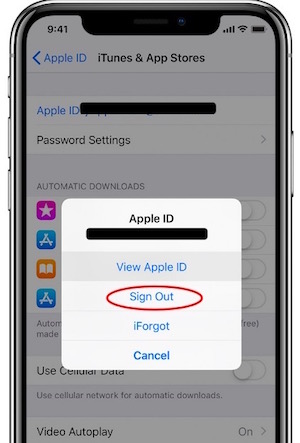
Steps to log into iCloud:
Step 1. Open the "Settings" app.
Step 2. Tap "Sign in to your iPhone".
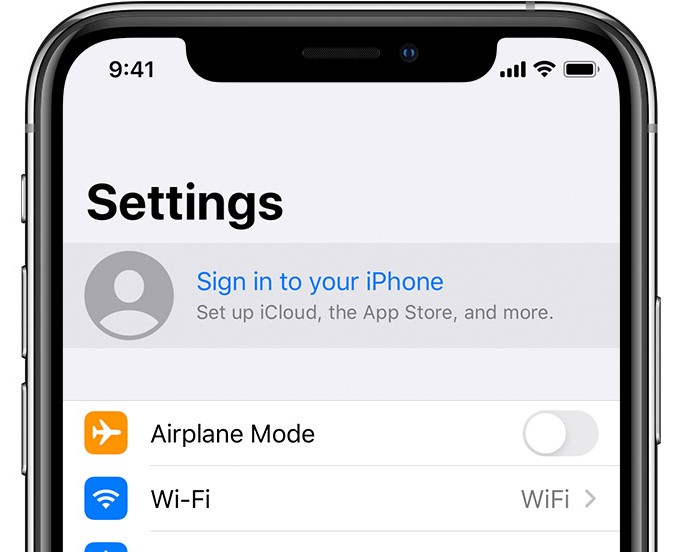
Step 3. Use your Apple ID to log into your account.
Step 4. Enter your device's passcode when prompted.
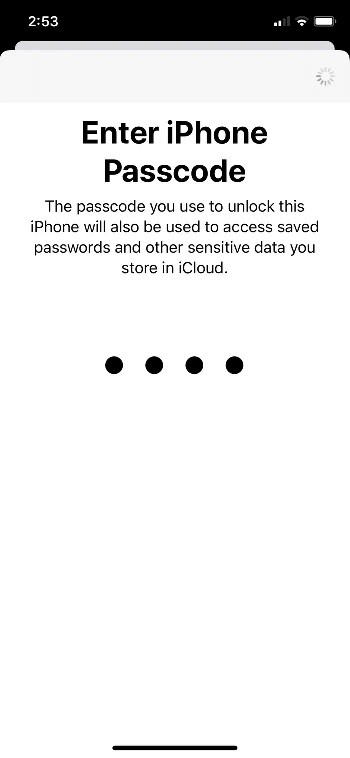
Step 5. After seeing your ID in the "Settings" window, tap the "Apple ID, iCloud, iTunes & App Store" feature.
Step 6. On the next screen, tap "iCloud".
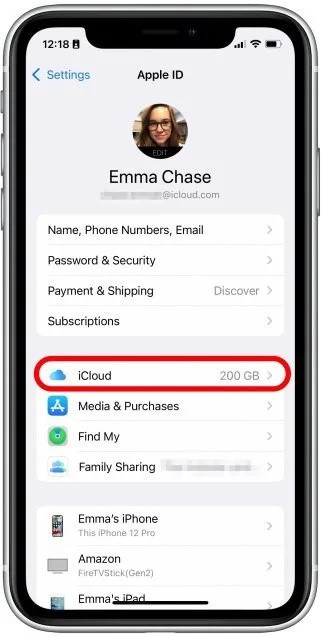
You now have complete control over iCloud and its services.
Fix 3. Restart the Device
Restarting the device is another way to check if the iCloud Keychain not syncing between devices still exists. You can perform a hard reset of the device using the Home and Power buttons of the device until the device shuts down and the Apple logo appears on the screen. Upon restarting, the device will resume all the services automatically. It is worth checking if the solution helped in fixing the synchronization problem.

Fix 4. Reset Settings
iCloud Keychain does not sync with other devices because of corrupt data or a bug preventing data transmission. Suppose the solutions above failed to address the issue. In that case, you can reset the settings of the apps that use the iCloud Keychain service to ensure a smooth data synchronization. Click the "Home" button twice and look for the relevant applications and swipe them to shut them down. You can run the applications after waiting for a few minutes. It should fix the synchronization problem.
Fix 5. Force Synchronization
iCloud Keychain not syncing between devices could pose a problem for those who like to access information on different devices. Even after using the above methods, if the sync fails, then opting for force synchronization is a way to set things right.
The following is the procedure for iCloud Calendar:
Step 1: First, launch the "Calendar" app on your iOS device.
Step 2: Next, click the "Calendar" button and proceed to the next step.
Step 3: Hold the finger and drag the list until you notice an activity icon appear on the screen on the next page.
Step 4: You will see that the activity icon spins for a few seconds, which indicates that iCloud has completed the synchronization part for this application.
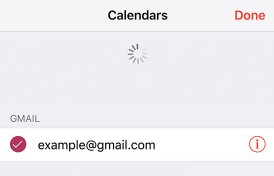
Similarly, you can proceed with the method for other applications you want synchronization.
Part 3: Use TunesKit iOS System Recovery to fix iOS issues
The other reason for iCloud Keychain not syncing between devices is corrupted iOS. In such a case, transferring data or syncing becomes impossible. The only way you can proceed with the synchronization of the iCloud Keychain is by identifying the error and fixing it, which causes damage to the data.
However, with TunesKit iOS System Recovery, it is possible to fix corrupted iOS without data loss. The program's strength is its technology, which solves various problems that iOS devices experience at certain times. For instance, entering the recovery mode, an issue, is a common problem in many iOS devices. So, rather than visiting an Apple service center, you can solve this at home by using the TunesKit iOS System Recovery software.
What makes the entire process easy is the adaptability and recognition of the problem by the tool automatically. Therefore, whether the iOS device is in DFU, recovery mode, frozen with a black screen, or stuck at the Apple logo, it is possible to fix these issues without data loss, unlike other procedures that cost a hefty price and loss of data.
Characteristics of TunesKit iOS System Recovery
- It enables you to get rid of 150+ iOS issues with ease.
- TunesKit iOS System Recovery comes with an excellent user interface
- Fix iCloud keychain not syncing within several steps
- Fix your iOS devices without data loss
- Supports the latest iOS versions including iOS 15
Here are the detailed steps on fixing iCloud keychain not syncing beteen devices with TunesKit iOS System Recovery.
Step 1Launch TunesKit iOS System Recovery
First, you need to navigate to the official web page of TunesKit iOS System Recovery and download the latest version of the software. Then connect your phone with computer via a USB cable. After your phone has been detected by your computer, press 'Start'.

Step 2Select Standard Mode
To fix the iCloud keychain not syncing issue, you should choose Standard Mode first.

Step 3Download firmware package
In this phase, your task is to watch for an appropriate firmware package and download it by hitting the Download icon.

Step 4Fix iCloud keychain not syncing issues
After getting the latest firmware package downloaded, you'll need to tap the Repair Now icon to repair your iPhone.

Conclusion
iCloud Keychain not syncing because of different issues, ranging from corrupted iOS to hardware problems. However, the above-discussed five solutions in this article allow you to solve the problem before heading to the service center. You can implement one-by-one and check which one fixes your problem. Alternatively, you can use the TunesKit iOS System Recovery tool to fix various iOS issues without data loss for better functionality of your devices.
Hope this article helped you resolve your synchronization issue!
