Fixed: iCloud and iMessage Accounts Do Not Match
I've noticed that my messages are no longer syncing across my Apple devices, including my iPad and MacBook Pro. When trying to toggle the iMessage button on my iPad, I'm greeted with a message stating that iMessage and iCloud accounts do not match. Strangely, I haven't made any changes to my accounts or passwords.
--From Apple Community
Are you encountering the same popup error as the above user that says "iCloud and iMessage accounts do not match?" This error typically arises when different Apple IDs are used on your iPhone, hindering the iMessage function. Not to fret! In this article, you can find out reasons and solutions about this issue.
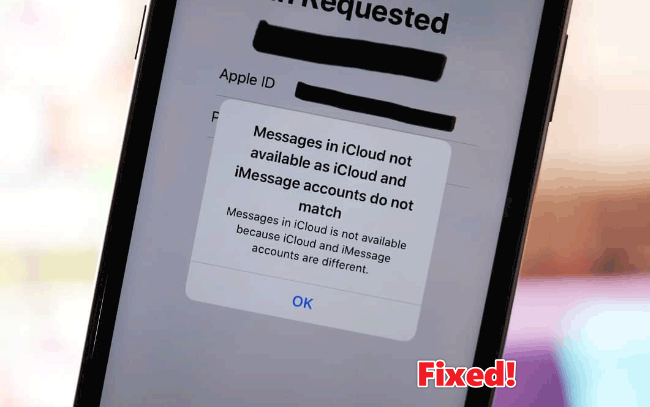
Part 1: Why iCloud and iMessage Account Do Not Match Error Occurs?
The "iCloud and iMessage account do not match" error can occur due to various reasons, including:
1. Different Apple IDs: If you're using different Apple IDs for iCloud and iMessage, they won't match, leading to synchronization issues.
2. Software Glitches or Bugs: Internal malfunctions or bugs in your iOS can cause iCloud and iMessage to fail to sync.
3. Account Settings: Incorrect settings or configurations in iCloud or iMessage settings on your device can cause the accounts to not match.
4. Multiple Devices: If you're using multiple devices with different iCloud and iMessage settings, it can lead to inconsistencies and account mismatch errors.
5. Software Updates: Sometimes, software updates or changes in Apple's ecosystem can disrupt the synchronization between iCloud and iMessage accounts.
6. Network Issues: Poor internet connectivity or network issues can prevent proper synchronization between iCloud and iMessage accounts.
Part 2: How to Fix iCloud and iMessage Accounts Do No Match?
Now that you have a rough idea of why this issue occurs, let's try the following 6 ways to solve the problem of iCloud and iMessage accounts are different.
Method 1: Use the identical Apple ID for iMessage and iCloud
If the accounts signed into iCloud and iMessage are different, then this will result in an iCloud and iMessage mismatch error, so make sure you are signed into iMessage and iCloud with the same Apple ID.
Step 1: Confirm your Apple ID by opening Settings on your iPhone or iPad, then tap [Your Name] at the top screen, your Apple ID is appeared under your name.
Step 2: Tap Settings app on your iPhone or iPad, then scroll down to tap Messages option.
Step 3: Make sure the iMessage switch is turned on, then tap the Send & Receive option to view the accounts which you can receive iMessage to and reply from.
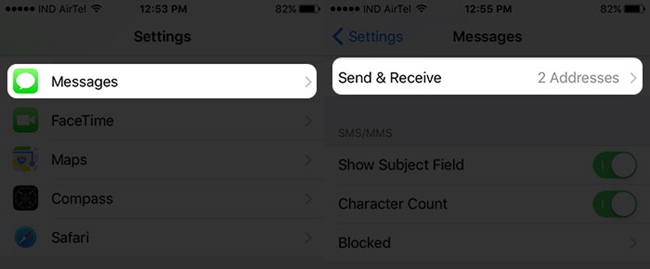
Step 4: On this page, you'll see the Apple ID at the bottom of the page. if it doesn't match the Apple ID verified in step 1, you'll need to sign out your current Apple ID and sign in with the same Apple ID.
Step 5: If the Apple IDs don't match, tap Apple ID, and in the iMessage Account pop-up window, tap Sign Out.
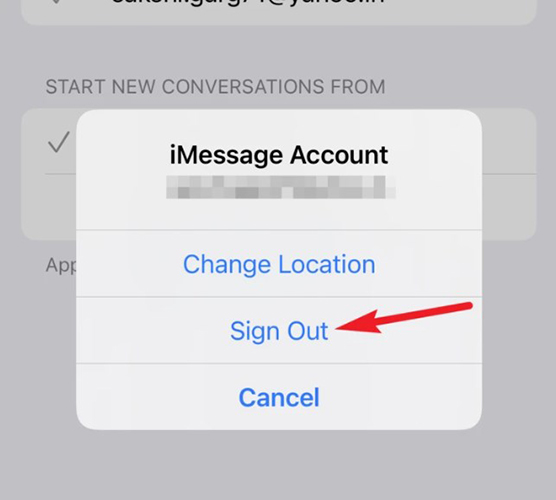
Step 6: Tap "Use your Apple ID for iMessage" and sign in with the same Apple ID utilized in your primary iCloud account. Then in the pop-up box, tap Sign In option.
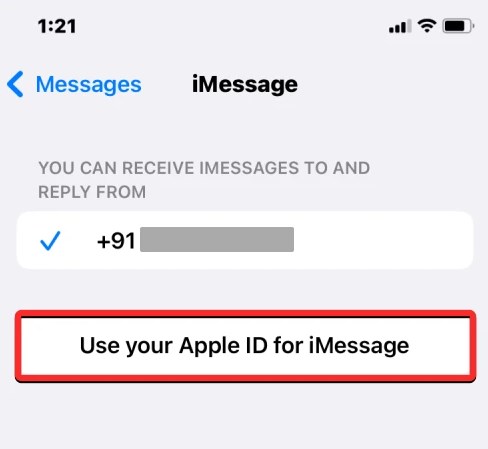
Step 7: Wait patiently for the verification to complete. If it’s done, you may no longer receive the “iCloud and iMessage accounts do not match” error prompt while using iMessage.
Method 2: Fix iOS error via TunesKit iOS System Recovery
The possible reasons for iCloud and iMessage accounts do not match can occur are iOS system glitches or bugs, which can cause messages to fail to sync in iCloud. At this time, you need a professional iOS system repair tool to fix these iOS errors in one click. You can take advantage of a one-stop tool, TunesKit iOS System Recovery, to fix this issue with ease. With less than 10 minutes, this program will give your device a thorough check and fix all kinds of iOS errors like iPhone stuck on confirm your phone number, blue box on iPhone, and white dot on iPhone screen. Apart from the repair feature, it comes with the following highlights.
Key Highlights of TunesKit iOS System Recovery
- Fix 150+ iOS issues on iPhone/iPad/iPod touch with or without data loss
- Factory reset your iDevices without passcode
- Enter or exit recovery mode for free
- Upgrade or downgrade iOS apace
- Compatible with all iOS versions and models
- Intuitive interface and easy to operate
Execute these 4 steps to fix iCloud and iMessage accounts do not match issue using TunesKit iOS System Recovery.
Step 1 Get this program and Link iPhone/iPad to PC
First of all, you need to download and install TunesKit iOS System Recovery on your Windows or Mac computer, then launch this program, and use a lighting to USB cable to connect your iPhone to PC. Select iOS System Repair, and on the next page, it lists some system problems, if your issue is not in the list, no need to worry, you can click Start button to fix your issue apace.

Step 2 Select a repair mode
You are allowed to choose one of the repair modes to fix your issue. Standard repair will fix your iOS errors without losing data, while Deep Repair will fix more complex iOS errors but clear your device data. If your device's data is salient to you, choose Standard Repair to continue.

Step 3 Verify and download firmware package
Confirm your device’s information, select the suitable firmware package form the drop-down menu. Hit the Download button to start verifying and downloading the firmware package.
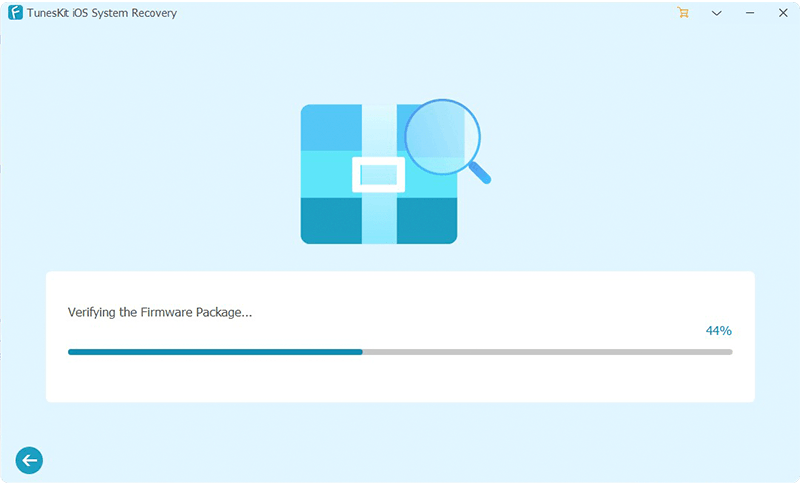
Step 4 Easily fix iCloud and iMessage accounts do not match
Click Repair button after successfully downloading the firmware package, TunesKit will automatically start fixing your iOS error on your device. Once you have completed the repair, click on the Done button on the software screen and at this point, your iPhone will also restart. Check if this issue has been resolved.

Method 3: Verify iMessage status
Sometimes, features are temporarily unavailable due to maintenance with official Apple services. In this case, you can visit the Apple Services Status page to see if the status of iMessage is normal. If you see red dots and notes, it proves that iMessage is in maintenance status, and you'd better wait patiently until Apple team fixes the problem. If the iMessage status is normal, move on to the next troubleshooting method.
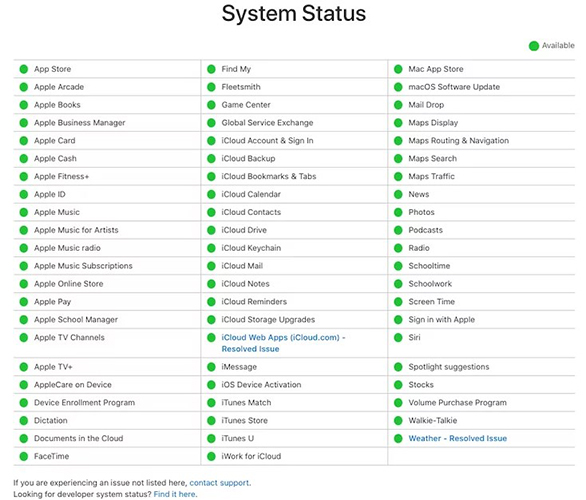
Method 4: Check if the network connection is stable
iMessage can only be sent when you are connected to a network. Without a strong network connection, message may not be sent. You can use the cellular or Wi-Fi network on your iPhone & iPad to connect to the Internet. If this connection is unstable, iCloud can't sync your data. Follow these steps to determine the status of your network connection.
Step 1: Swipe down from the top right corner of the screen to access the Control Center and tap the Wi-Fi pattern to turn it off.
Step 2: Wait for a while and long press on the Wi-Fi pattern to select a network with a strong signal from it.
Step 3: You can turn on the cellular network at the same time so that your iPhone will automatically switch to the cellular data when the wi-fi signal is unstable.
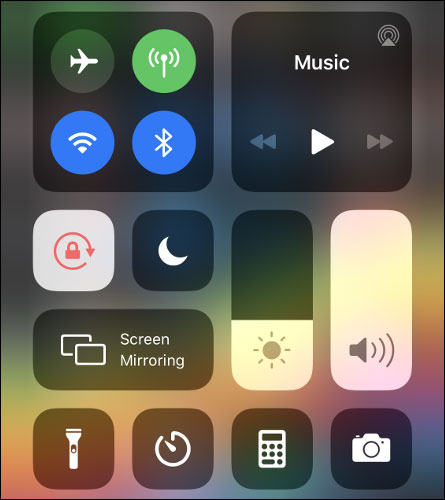
Method 5: Force restart your iPhone
It's also possible that iMessage and iCloud accounts do not match because of a temporary software glitch. Force restarting your iPhone will fix most of the minor software glitches and restore all the features to their optimal state. You can follow the steps below to force restart your iPhone.
For iPhone 8 or later:
Press and quickly release the Volume Up button.
Press and quickly release the Volume Down button.
Press and hold the Side button until you see the Apple logo.
For iPhone 7 and 7 Plus:
Press and hold both the Volume Down button and the Sleep/Wake button (Side button) until you see the Apple logo.
For iPhone 6s and earlier:
Press and hold both the Home button and the Sleep/Wake button (Top or Side button) until you see the Apple logo.
Once you see the Apple logo, let go of the buttons and allow your iPhone to restart. This method can help resolve various minor issues, including iCloud and iMessage accounts are different.

Method 6: Upgrade your iOS to the latest version
Updating your iOS software can resolve many system bugs and address application faults, including issues with iMessage. Keeping your iOS up to date ensures that iCloud and iMessage accounts do not match is addressed promptly. Here are the steps to update your iOS version:
Step 1: Open the Settings app on your iPhone. Scroll down and tap on General.
Step 2: Select Software Update. If an update is available, tap Update Now button.
Step 3: Complete the update process according to the instructions on the screen.
Step 4: Ensure your device is connected to a stable Wi-Fi network and has sufficient battery life to complete the update.
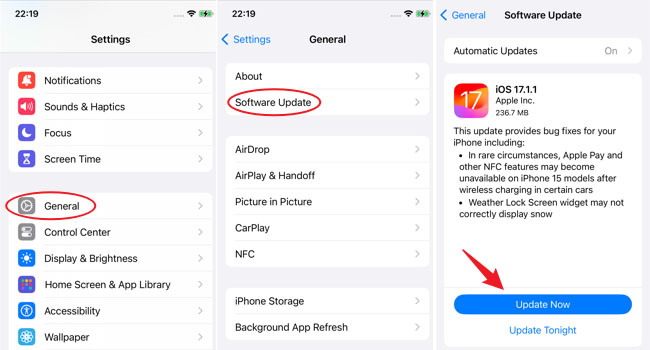
By following these steps, you can ensure that your iOS device is running the latest software version, which can help resolve software-related problems with iMessage and other applications.
Part 3: Wrapping Up
With the fixes outlined above, you should now be able to resolve the issue of iCloud and iMessage accounts not matching. By ensuring that both accounts are synced and using the same Apple ID, you can enjoy seamless communication across your Apple devices. If you encounter any other iOS issues, don't hesitate to use TunesKit iOS System Recovery. Happy messaging!
