PDF Not Syncing in iBooks? Implement 6 Expert Methods
In the Apple App Store, you can find iBooks, an e-book reader application that is free of charge. A variety of Apple iOS-powered devices are supported by this application, including the iPad and iPhone. However, users are unable to synchronize their book's PDF. This issue prevents users from reading books comfortably. While this can be inconvenient, the good news is that it is fixable. This guide can help you solve the iBooks PDF not syncing problem if you are troubled by it. Now let's take a look at the solutions.
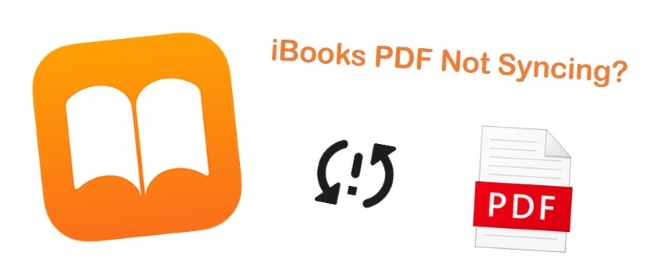
- Solution 1. Turn iCloud Sync OFF and ON
- Solution 2. Toggle Books Syncing Settings OFF/ON
- Solution 3. Sign out of Apple ID and Sign It Back
- Solution 4. Uninstall and Reinstall Books App on iPhone
- Solution 5. Clear Cache and Refresh iBooks Content
- Solution 6. Repair iOS Glitches with Advanced Tool [Highest Success Rate]
- Final Thought
Solution 1. Turn iCloud Sync OFF and ON
On iPhone:
Step 1. Turn on the Settings app and tap on your profile on the top.
Step 2. Tap iCloud.
Step 3. Navigate to Books and turn it off.
Step 4. Wait for a few seconds, and tap the same toggle to turn it back on.
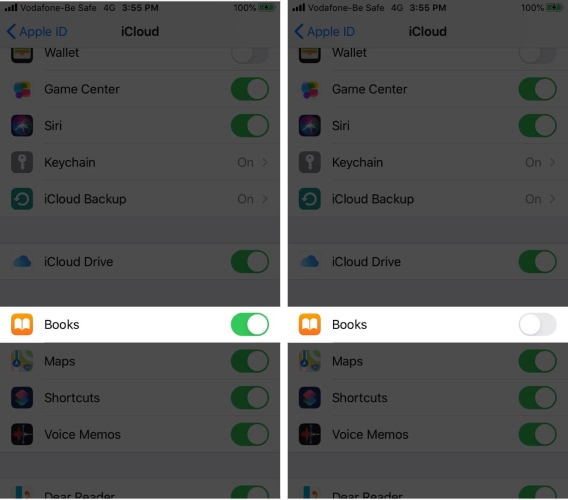
Solution 2. Toggle Books Syncing Settings OFF/ON
Step 1. Launch the Settings app on iPhone and tap Books.
Step 2. Turn off the option Reading Now and iCloud Drive.
Step 3. Enable them once again after 30 seconds.
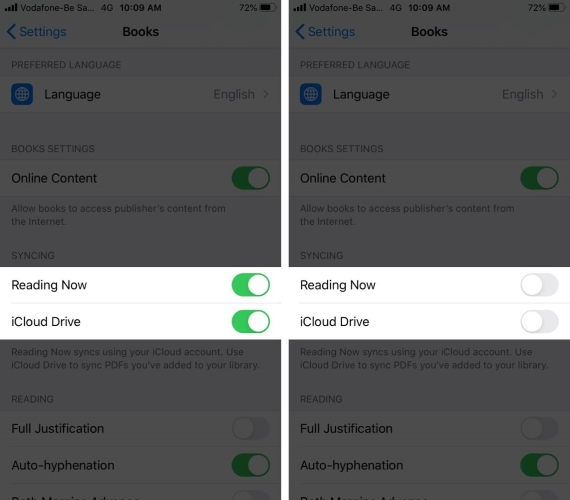
Solution 3. Sign out of Apple ID and Sign It Back
Step 1. Tap on your name from the top after opening Settings.
Step 2. Scroll down to navigate Sign Out, and tap on it.
Step 3. After a minute, sign in back again.
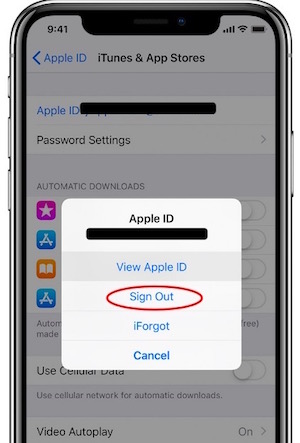
Solution 4. Uninstall and Reinstall Books App on iPhone
There may be a bug in iBooks that prevents PDF not syncing in iBooks. Delete and reinstall it as described below to resolve the problem.
Step 1. Keep pressing the Books app icon from the iPhone home screen.
Step 2. On the top left corner of the app, tap on the “X” icon. Now, restart your iPhone.
Step 3. Open App Store and search for “books”. Reinstall Apple Books by tapping the download icon next to it.
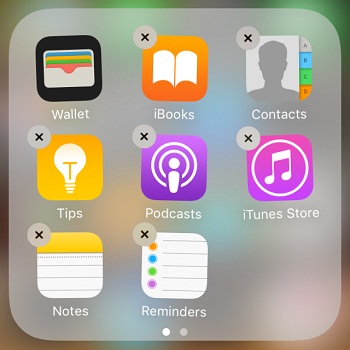
Solution 5. Clear Cache and Refresh iBooks Content
The amount of content, maps, and images take up a lot of storage space. As such, you may experience some problems like iBooks PDF not syncing. Clearing and refreshing the iBooks cache is one way to book sync issues.
Step 1. Open the iBooks app.
Step 2. You should see the taskbar on the bottom, tap on My Books 10 times. The iBooks will reload
Step 3. Now the new content will be added to iBooks as soon as it reloads.
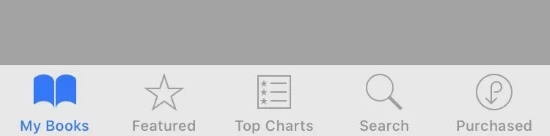
Solution 6. Use Advanced Repair Tool—TunesKit iOS System Recovery [Hot]
We have endeavored to find a quite safe and quick method to resolve the iBooks problem on your iPhone without losing your data. When compared to the other methods, this method is more successful and does not lose data.
TunesKit iOS System Recovery Software is here to help you. This is professional software designed to solve iOS/tvOS issues. There are more than 150 iOS problems that can be resolved with this program, including Apple Books not downloading, boot loops, white screens, iOS update failures, and more. There is no need for advanced technical knowledge to operate it because it runs smoothly and has a simple interface. TunesKit iOS System Recovery software enhances your iPhone experience by resolving iOS issues, repairing iTunes-related issues, and entering/exiting recovery in just one click.
Characteristics of TunesKit iOS System Recovery:
- Fix iBooks PDF not syncing without data loss
- Repair different tvOS/iOS issues in a few clicks
- Provide Standard Mode and Advanced Mode
- Easy to use with a friendly interface
Here is a 4-steps guide about how to use the TunesKit iOS System Recovery software:
Step 1Connect iPhone to Computer
Installing and opening the software. Using an Apple USB cable, connect the iPhone to the computer and for it to detect. Then, click the "Start" button to proceed.

Step 2Select Repair Mode
Choose the "Standard Mode" on the new window. You should be prompted to choose the device model you connected. Next, follow the instructions to put your iPhone into DFU mode and click "Next" to continue.

Step 3Download Firmware Package
You can download the firmware package to fix your iPhone in the next new interface. But first, make sure the details in the firmware package correspond to those of your device. If there are any discrepancies, kindly make the required corrections. The firmware download procedure can then be started by clicking the "Download" button.

Step 4Repair PDF Not Syncing in iBooks
Once the firmware has been downloaded, simply select the "Repair" option. The procedure will be finished in a short amount of time. Additionally, to prevent things from getting worse, make sure the iPhone is connected throughout the entire repair process.

Final Thought
That's all, then! We are confident that with one of the aforementioned ways, you can now easily fix the iBooks PDF not syncing issue. Of course, you may give each one a try to see whether one solves your problem. To simplify the fixing process, we strongly advise you to use the TunesKit iOS System Recovery program. We do not doubt that the software will work for you as well because it has garnered such positive ratings from prior users.
