How to Restart Froze iPhone in 4 Ways
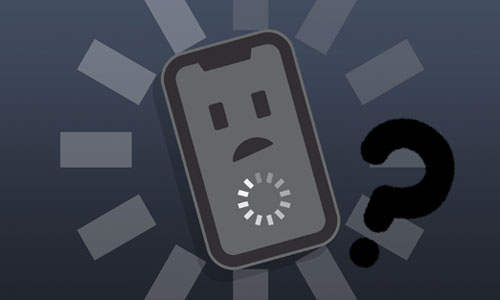
There is no more common phone problem than a frozen or unresponsive iPhone. It can happen when you download, launch, switch apps, upgrade your system, or simply turn on your iPhone. When people's iPhones freeze, their first reaction is to choose to restart the phone. Usually, a simple reboot is all that is needed to solve most frozen or stuck iPhone issues. However, there are times when a reboot does not help. So how do you properly restart your iPhone when it freezes or gets stuck? In this article, we'll suggest 4 possible tutorials on how to restart iPhone when frozen. Let's get started.
Method 1: Restart iPhone Directly
There is always a simple yet effective method for dealing with a frozen iPhone by restarting it straight away. If your iPhone freezes in a scene but the reboot option still wakes up, you can restart your phone with just a few clicks. Learn how to restart a frozen iPhone below.
For iPhone X or later: Drag the slider and wait 30 seconds for turnning off the iPhone. Then press and hold the Side button untill the Apple logo appears.
For iPhone6 - SE: Press and hold the Side button to wake up the slider bar, drag the slider to turn off your iPhone. Then press and hold the Side button untill the Apple logo appears.
For iPhone 5 or earlier: Press and hold the Top button to wake up the power-off slider. Drag the slider to turn off your iPhone. Then press and hold the Top button untill the Apple logo appears.
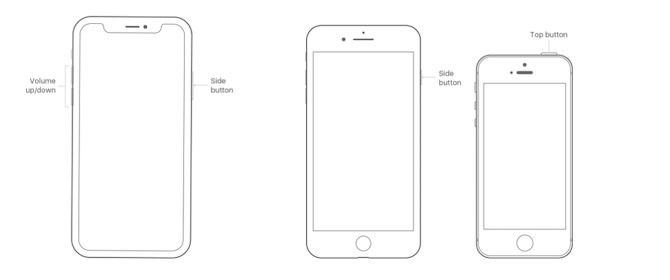
Method 2: Force Restart Your iPhone
In case your iPhone is totally frozen and unresponsive no matter how you touch the screen, you should perform a force restart to your iPhone immediately. This way is more effective than the simple restart, which can solve the frozen issue as well as the system failure. Check how to force restart iPhone when screen is frozen in different models.
For iPhone X or later: Press and release the Volume Up button, press and release the Volume Down button, then press and hold the Side button untill you see the Apple logo appears.
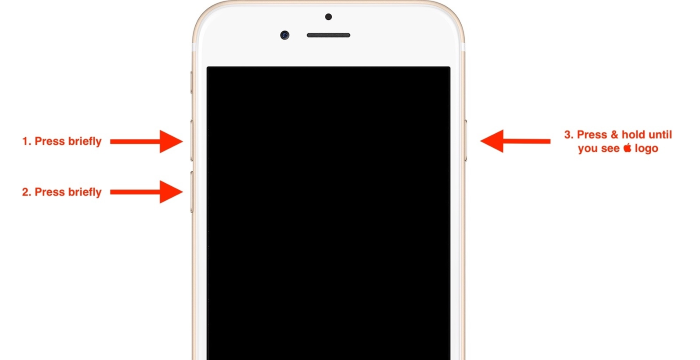
For iPhone 7 series: Press and hold the Volume Down button and the Power button untill the Apple logo appears.
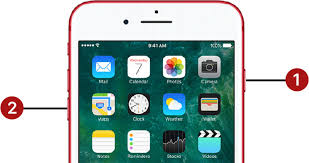
For iPhone 6 or eariler: Press and hold the Home button and the Power button untill the Apple logo appears.
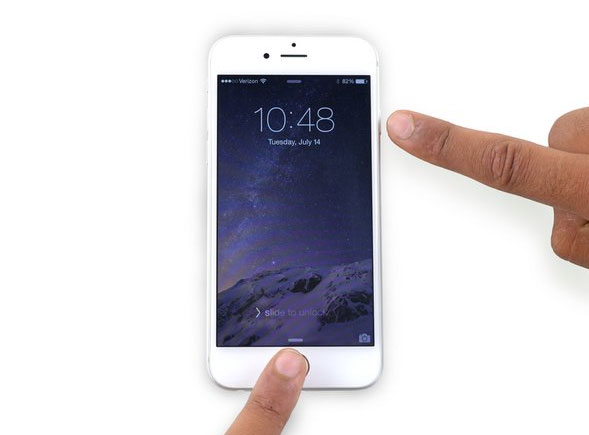
Method 3: Restart Frozen iPhone via Recovery Mode
If your iPhone is still stuck after you perform a forced reboot, turn to iTunes or Finder to recover your iPhone via recovery mode. you should note that recovery mode will delete data and content on your iPhone, so make sure you have a recent backup of your phone to recover all content after the recovery. The steps to perform a restoration of your iPhone using iTunes or Finder are the same, so we will ake iTunes as an example to show you how to restore your iPhone via Recovery Mode to fix a frozen iPhone.
Step 1. Put your iPhone into recovery mode. Then luanch the latest verison of iTunes on your computer, then connect your iPhone to the computer via a lightning/Type-C USB cable.
Step 2. After seconds, the iPhone option will be displayed on iTunes. Tap the iPhone icon and select summary on the sidebar.
Step 3. Next, tap the Restore iPhone option to start restoring your iPhone.
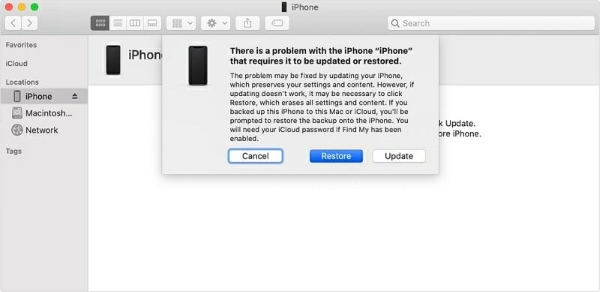
Part 4: Fix iPhone Frozen Caused by System Issue
If all the above methods fail, then there is a serious system problem with your iPhone. In this case, the most critical thing that you should do is to fix the system problem, instead of restarting frozen iPhone.
We'd like to introduce you to a professional iOS system repairing tool, TunesKit iOS System Recovery, which is available on Windows and Mac. With its help, you are able to fix the iPhone frozen caused by a system issue, and troubleshoot other more than 150 iOS problems, such as iPhone frozen after iOS 16 update, iPhone black screen, iPhone stuck on charging, etc. Besides, it features four major sectors, enabling you to repair, reset, upgrade, and downgrade your iOS device, including iPhones, iPad, iPods, Apple TVs, and more.
Why Choose TunesKit iOS System Recovery?
- Fix frozen iPhone caused by iOS issue
- Repair over 150 iOS system issues successfully
- Enable users to repair, reset, upgrade, and downgrade their iOS devices
- Work well on all iOS models and versions
Now please read the guide on how to restart frozen iPhone via TunesKit iOS System Recovery.
Step 1. Launch TunesKit iOS System Recovery on your computer, and get your iPhone connected to it via a lightning USB cable. Afer that, choose iOS System Repair and click on the Start icon.

Step 2. In this section, you are suggested to choose the Standard Repair first, as the Deep Repair will cause data loss of your iPhone. Then follow the prompts to put your iPhone into recovery mode.

Step 3. After checking the device information of your iPhone, start downloading the firmware by clicking on the Download button.

Step 4. Next, click on the Repair button to start fixing your frozen iPhone. When it finishes, you can restart your iPhone to see if the problem still.

Part 5: The Bottom Line
That's all for how to restart iPhone when frozen. We have walked you through 4 effective methods to restart your frozen iPhone with ease. As we also considered the frozen iPhone may be caused by system issues, we also present a professional iOS system repair tool – TunesKit iOS System Recovery – for you to fix this problem. By the way, if none of the methods work, you'd better send your iPhone to Apple Service Center to get it fixed. We hope this guide will be helpful to you. Feel free to leave any comments or questions below.
