[Full Guide] How to Invert Colors on iPhone
Do you know the Invert Colors feature on your iPhone? Though it sounds a bit unnecessary to invert colors on your iPhone, this function has its own advantages. If you need to wake up to check an important message at night, it will be a painful experience for your eyes. At this time, you can use Invert Colors function, making you have a better viewing experience.
In this post, we'll give you a complete guide on it, including what it is, how to turn on/off Invert Colors, and what to do if you meet iPhone stuck on inverted colors.

Part 1: What Is Invert Colors on iPhone?
Invert Colors setting enables you to change the color of your iOS device to a theme that is easier to read by inverting the colors. There are two invert methods for you. Smart Invert can reverse all screen colors on your iPhone except images, videos and some apps with a dark interface. Classic Invert will reverse all screen colors on your iPhone. You can choose one method to invert iPhone colors, and improve your reading experience.
Part 2: How to Invert Colors on iPhone
Now, after knowing what Invert Colors function is, we can use it to reduce glare and eye strain. Or if you have visual impairments, you can try to turn it on with the steps below.
In iOS 12 and earlier,
Step 1: You can first go to Settings > General >Accessibility, and then choose Display Accommodations.
Step 2: Choose Invert Colors, and then select to turn on the toggle of Smart Invert or Classic Invert.
Step 3: You will see the screen color change immediately on your iPhone.
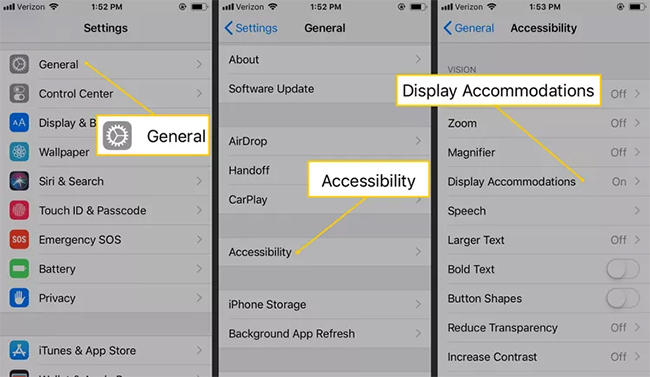
In iOS 13 and later,
Step 1: Head to Settings app on your iPhone, and then choose the Accessibility option.
Step 2: Tap on Display & Text Size to enter the next page.
Step 3: Turn on the toggle of Smart Invert or Classic Invert. Then, wait for your iPhone to change colors.
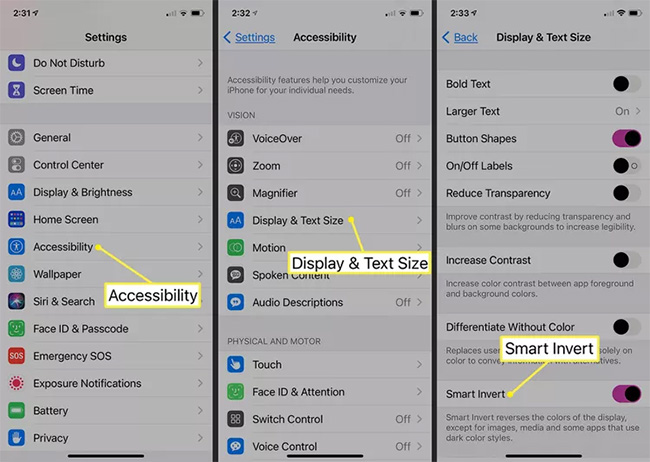
Part 3: How to Turn Off Inverted Colors on iPhone
For most people, if you don't have visual impairments, there's no need for you to always turn on Invert Colors. It may intensify your eye strain if you use it for a long period of time. Thus, you also need to know how to turn off inverted colors on your iPhone.
In iOS 12 and earlier,
Step 1: Launch the Settings app on your iPhone, and then choose General > Accessibility.
Step 2: Select the Display Accommodations option to enter the next interface.
Step 3: Click on Invert Colors, and then turn off the toggle next to Smart Invert or Classic Invert.
In iOS 13 and later,
Step 1: On your iPhone, go to the Settings app and choose Accessibility.
Step 2: Choose Display & Text Size for the next page.
Step 3: Tap on the toggle to turn off Smart Invert or Classic Invert.
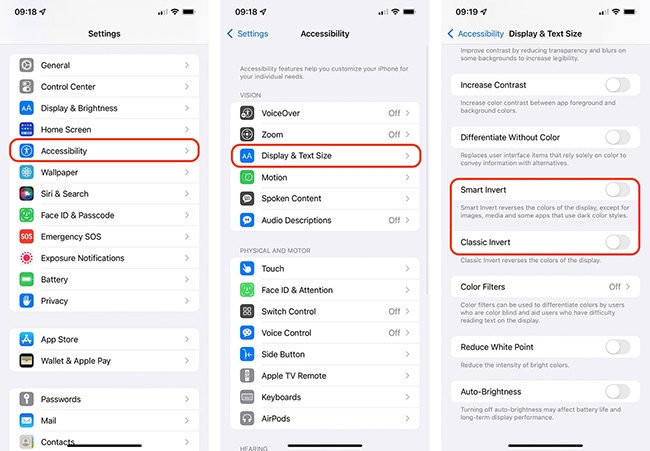
Part 4: Bonus Tip – How to Fix iPhone Stuck on Inverted Colors
However, someone may meet iPhone stuck on inverted colors when they try to disable Invert Colors on the device. This is mostly caused by some system glitches on your iPhone. But don't worry, you can try to use our most recommended tool –TunesKit iOS System Recovery to fix this issue.
TunesKit iOS System Recovery is an advanced tool for iPhone/iPad/iPod/Apple TV users to deal with system issues. It is able to assist you to handle more than 150 system issues, like iPhone stuck on inverted colors, iPhone stuck in Dark Mode, iPhone stuck on Apple logo, and more. During the whole repair process, you don't need to worry about losing your data. And the operation is completely simple for you, even if you know little about how to fix iPhone.
Characteristics of TunesKit iOS System Recovery:
- Fix iPhone stuck on inverted colors without data loss in no time
- Restore an iOS device to factory settings without losing any data
- Repair 150+ iOS problems on iPhone/iPad/iPod/Apple TV
- No need to jailbreak to downgrade to iOS 16 to 15.6.1
- Allows iOS devices to enter and exit Recovery mode in one click
Now, let's see how to fix invert colors iPhone with TunesKit iOS System Recovery.
Step 1Connect iPhone to PC
Run TunesKit iOS System Recovery on your PC first, and then get your iPhone connected to it with a suitable cable. Once your device is connected, tap on the iOS System Recovery button to get started.

Step 2 Choose Standard Repair
Now, you can select one repair mode from Standard Repair or Deep Repair. It would be a better option for you to choose Standard Repair. This repair mode will not affect any data stored on your iPhone. Most common issues you meet can be fixed by this mode.

Step 3Download firmware package
Then, you can view the detailed device information of your iPhone on the interface. Please check if it's completely correct, and then tap on the Download button to start the downloading process.

Step 4Fix iPhone stuck in inverted colors
When you finish downloading the iOS firmware package, you can now hit on the Repair button to fix your iPhone. All you need to do is to wait for it to finish, and your invert colors iPhone will be fixed.

Part 5: Hot FAQs about Invert Colors
Q1: Is Invert Colors on iPhone the same as Dark Mode?
Actually, Inver Colors setting is not the same as Dark Mode. Dark Mode can change the interface color from the bright colors to darker colors. Although Dark Mode is also used for avoiding eye strain, it's not the same setting as Invert Colors.
Q2: How to create a shortcut to Invert Colors?
You can go to Settings > Accessibility, and then scroll down to choose Accessibility Shortcut. Next, you can choose Classic Invert or Smart Invert. After that, press the Side button three times, a menu will pop up and you can create a shortcut successfully.
Part 6: The Bottom Line
That's all for how to turn on Invert Colors on your iPhone. We also show you how to turn it off in this post. If you meet the issue that iPhone stuck on inverted colors, you are recommended to use TunesKit iOS System Recovery to fix it instantly and easily. With this tool, you don't need to worry about encountering system errors on your iOS devices anymore. You can simply use it to fix your device by yourself at home.
