6 Best Solutions for How to Fix Message Send Failure iPhone
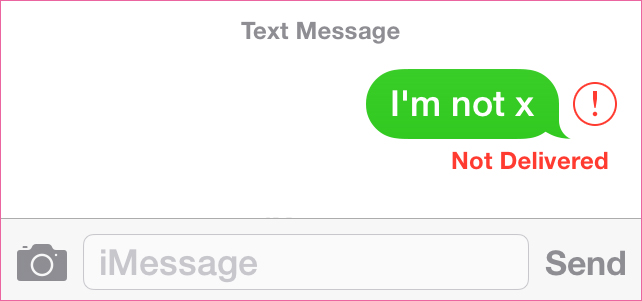
iPhone message send failure is a fairly common issue that iPhone users meet when they want to send messages. This failure can be an annoyance for people who want to contact their families or friends through messages. Does this message error also disturb your daily use? Do you know the major reasons for this message error? In this post, we will present to you why this issue happens and how to fix message send failure on iPhone. If you are concerned about this topic, please read on and try to fix your iPhone by yourself.
Part 1: The Main Reasons for iPhone Message Send Failure
The message send failure on iPhone can be caused for a lot of reasons. Generally, these reasons are related to internet service or iPhone settings. Below are some common reasons that lead to iPhone message send failure.
1. Your iPhone has no service. If your iPhone doesn't have a SIM card or eSIM, it can't get services from carriers and send out messages.
2. Your iPhone has bad cellular reception or no cellular signal. If your iPhone can't get active cellular internet, it may fail to send out messages.
3. You have sent message to the wrong number that is disconnected. Check the number you sent message to again. If the number is disconnected, you can't send message to it.
4. There are some system glitches on your iPhone. Some common system errors can also result in this issue.
Part 2: How to Fix Message Send Failure iPhone
Way 1: Check the Internet Connection
When you encounter the message send failure iPhone issue, you can first check if your iPhone is connected to a stable internet connection. To check this, you can look at the upper right corner of your iPhone, and check how strong your signal is through WiFi-bars and cellular signal bars. If the internet connection is unstable, you can try to turn on the Airplane Mode and then turn it off. This can help you restart your connection.
Step 1: Swipe down from the top of your screen, and you can see the Control Center.
Step 2: Click on the Airplane Mode icon to turn it on.
Step 3: Wait a minute or so, and tap on the same icon again to turn it off. After that, you can try to send a message again.
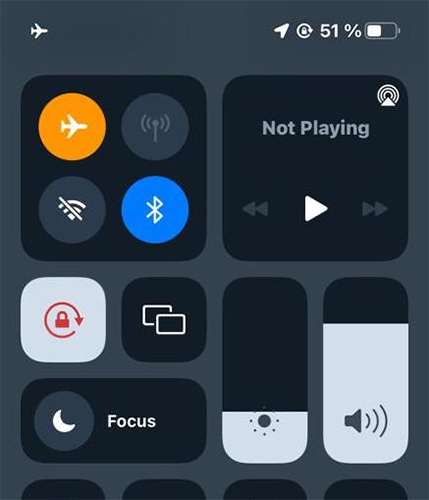
Way 2: Check Your Date and Time Settings
If the Date and Time settings on your iPhone are incorrect, iPhone message send failure will occur. Thus, you need to check the Date and Time settings on your iPhone if you meet this error. Here are the detailed steps for you to check this setting.
Step 1: On your iPhone, go to the Settings app and tap on General.
Step 2: Scroll down to choose Date and Time, and then turn on Set Automatically.
Step 3: If the Set Automatically function has been enabled on your iPhone, you can turn off it and then turn it on again.
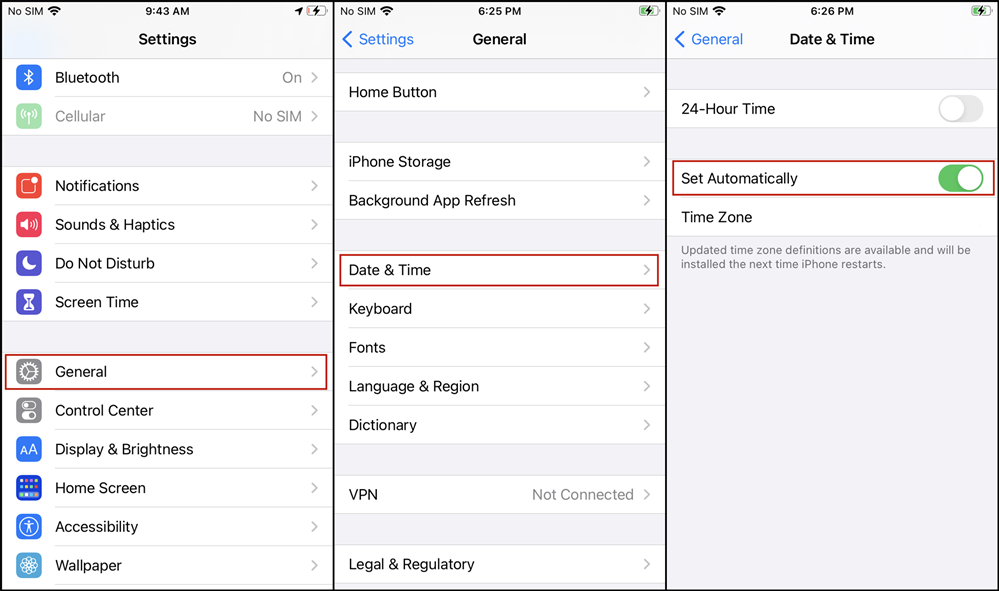
Way 3: Disable Voice & Data
If you have enabled Voice & Data on your iPhone, send failure may appear when you send messages to Android iPhone. To avoid this matter, you had better turn off Voice & Data on your iPhone. The following are the detailed steps for you to turn it off.
Step 1: Head to the Settings app on your iPhone and choose Cellular.
Step 2: Tap on Cellular Data Options, and choose Enable LTE.
Step 3: Choose Off or Data Only to disable Voice & Data.
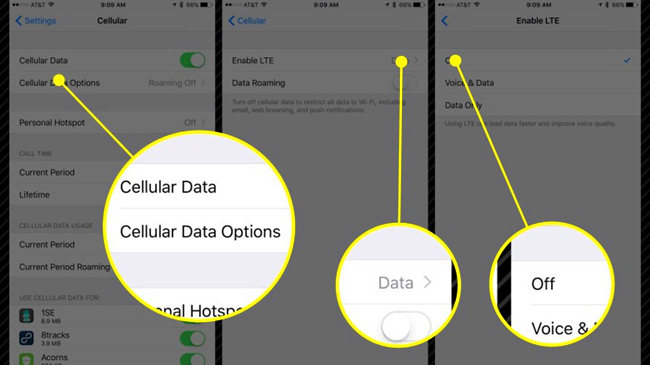
Way 4: Restart Your iPhone
In some cases, restarting your iPhone can help you deal with some common system problems. Therefore, you can try to fix message send failure on iPhone by restarting it.
To restart iPhone 7 or earlier: Press the Side button and keep holding it until you see the power-off slider show on your screen. Then, shut down your iPhone by dragging the slider to the right. After your iPhone is completely turned off, keep holding the Side button to restart it.
To restart iPhone 8 or later: Hold the Volume Up/Down button at the same time until the power-off slider comes up. Then, turn off your iPhone by dragging the slider to the right. To restart your iPhone, you just need to hold down the Side button, and wait for the Apple logo to show on your screen.

Way 5: Reset Network Settings
Sometimes, the unactive network, or wrong network settings on your iPhone result in message send failure iPhone. In this case, you need to reset your network settings to fix it. Just follow the guide beneath to reset network settings on your iPhone.
Step 1: Go to Settings on your iPhone first, and choose General.
Step 2: Tap on Transfer or Reset iPhone followed by Reset.
Step 3: Choose Reset Network Settings from the list. After the reset, you can check whether you can send messages now.

Way 6: Use TunesKit iOS System Recovery
All these methods above fail to solve your problem? Don't worry. We want to introduce you a professional tool to deal with iPhone message send failure. That is TunesKit iOS System Recovery. It's the best solution for you when you meet such system errors as iPhone message send failure, iPhone not sending picture messages, iPhone screen frozen, etc. To fix your iPhone with this useful tool, you only need to tap on several buttons, and your problem will be solved instantly without losing your data. What's more, it can also meet your needs of entering/exiting Recovery mode, resetting your device, and upgrading/downgrading your iPhone. You can experience all these features by clicking on the Download button in the following.
Key Feartures of TunesKit iOS System Recovery:
- Fix iPhone message send failure at ease.
- Supports iOS devices including iPhone, iPad, and iPod.
- Compatible with all iOS versions including the iOS 16.
- One-click to enter or exit Recovery mode.
- Easy fixing steps and user-friendly interface.
Now, let's take a look at how to fix message send failure on iPhone with TunesKit iOS System Recovery.
Step 1: After downloading and installing TunesKit iOS System Recovery, run it on your PC. Then make your iPhone connected to the computer, and click on iOS System Repair to go on.

Step 2: On this interface, you can see two repair modes: Standard Repair and Deep Repair. It would be better for you to try Standard Repair first, which can fix your iPhone without losing data. If you need to use Deep Repair, you had better save your important data first.
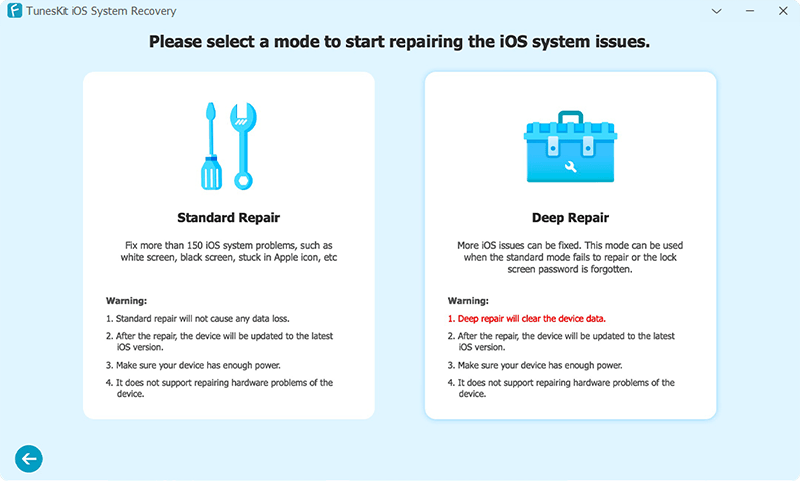
Step 3: Then, you need to check the device information of your iPhone on the screen. If the information is completely matched with your iPhone, click on the Download button to get the firmware package downloaded.

Step 4: Once the downloading process completes, just tap the Repair button. TunesKit iOS System Recovery will start to repair your device, and your issue will be solved within several minutes.

Part 3: Conclusion
In this article, we have introduced you 6 effective and effortless methods for how to fix message send failure on iPhone. Undoubtedly, the best tip to fix your iPhone is using TunesKit iOS System Recovery. Hope that you can solve your problem successfully after using these solutions. Feel free to leave us your problems and opinions in the comments section below, and we will reply to you as soon as possible.
