How to Fix iPhone Red Screen of Death in 6 Ways
"I have got a red screen iPhone 11 last Friday unexpectedly, and couldn't figure out the exact reason behind it. The screen of my iPhone suddenly turned red while watching iTunes movie. Would anyone tell me how to fix the problem ASAP? Thanks in advance."
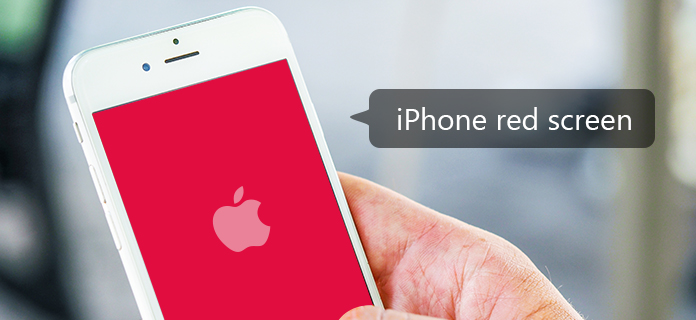
Just as the case in the above described, in fact, quite a few users reported that the red screen of death iPhone appeared out of the blue. Although some claimed that the problem is fixed after lots of reboots, it doesn't mean that you can resolve this issue smoothly once encountered the same condition.
Regarding the cause of this circumstance, some people speculate that it is a software failure, and others think it is caused by a hardware problem. No matter what it should be, there are limited solutions you can try for the reason that the screen is irresponsive. To help you out, here we'll uncover several methods to help you fix iPhone red screen of death.
Part 1. Why Is My iPhone Screen Red?
Most users don't know why their iPhone screen turned red. In fact, the issue of the red iPhone screen could be caused by the following reasons.
1. Failed iPhone Update: If you fail to update your iPhone to the latest version, then you would get a red screen on your iPhone.
2. Battery or Hardware Issues: When your iPhone has a faulty battery or any hardware issues, it would cause the red iPhone screen.
3. SIM installation issue If the SIM card is inserted into the iPhone improperly, then there appears a red light on your iPhone.
4. Set Red Screen Accidentally: You have turned on your customized red screen on your iPhone by accident.
5. System Glitches: The iPhone red screen of death can also be caused by some system glitches on your iPhone.
Whether the hardware issue or software problem, you can restore your iPhone from the red screen of death by trying the following solutions. But before that, you can learn how to fix it from this video.
Part 2. Best Way to Fix iPhone Red Screen of Death
To be frank, the first option we recommend you to try is to seek a mighty iOS repair tool to fix the issue with the least amount of time spent. TunesKit iOS System Recovery will be the most outstanding one among all the tools in the market currently as it is capable of fixing various iOS issues, such as the red screen on iPhone, iPhone stuck on Apple logo, boot loop screen, iOS update error, and more.
What's more, you don't need to concern about the data security on your device as the program will not cause any data loss problem in most scenarios. In addition, the software fully supports the newest iOS as well as almost all models of iPhone, iPad, or iPod touch. Now simply download the recovery utility to get your red iPhone repaired to a normal state in just seconds.
TunesKit iOS System Recovery Key Features
- Fix iPhone screen red issue without data loss
- Resolve 150+ iOS issues and iTunes glitches efficiently
- Provide user-friendly interface and clear guidance
- One click to put iPhone into Recovery mode for free
- Compatible with almost all models of iPhone, iPad, and iPod touch
Step 1Connect your red screen iPhone to the computer
Connect your iPhone to the computer with a USB cable and launch the software then it will detect your iPhone. Click the iOS System Recovery button and select Standard Repair from the two repair mode options.

Step 2Download and verify the firmware package
At this point, you may need to confirm the device information displayed on the window. Correct it if there's anything wrong. Then tap on the Download option at the lower right corner to let the software download and verify the firmware package matched to your device.

Step 3Start to fix iPhone red screen of death
Once the firmware is downloaded, click on the Repair button and wait for a while until the whole process finishes. Remain your iPhone connected to the computer during the process to avoid any unexpected problems.

Part 3. How to Get Rid of Red Screen on iPhone
Fix 1. Restart iPhone
When the screen doesn't respond by some chance, it doesn't always mean that the problem is hardware-related or your iPhone is damaged. In this case, this screen problem can be solved by a simple restart. The same is true for the red iPhone screen issue. Thus, you can go to Settings > General > Shut Down to turn off your disabled iPhone. Then, hold down the Side button to turn your iPhone back on and check if the screen becomes normal.
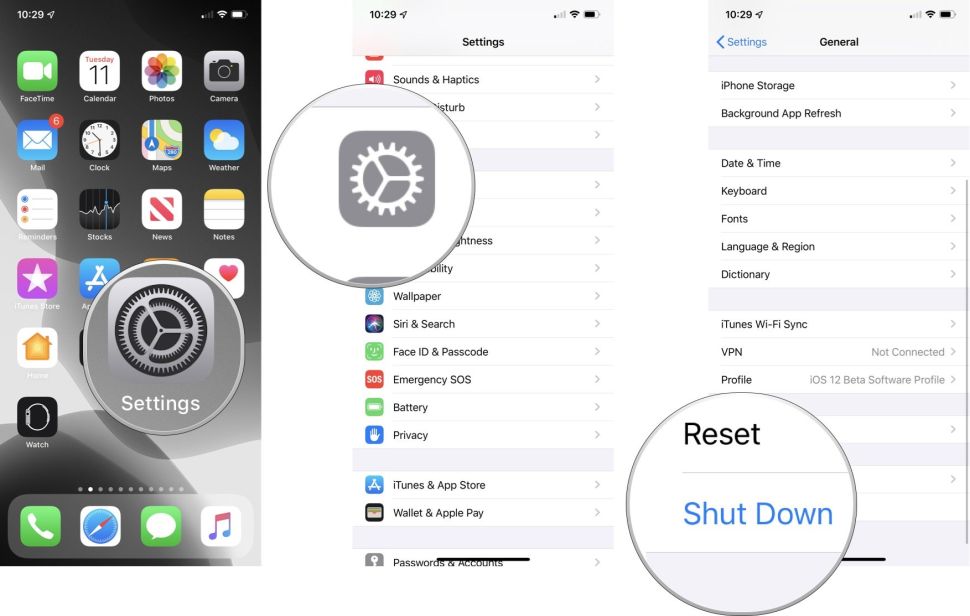
Fix 2. Force Restart Your iPhone
If a simple restart fails to work, you need to conduct a force restart on your iPhone to fix iPhone screen red error. You can follow the instructions below to learn how to force reboot your iPhone accordingly.
1) For iPhone 6s and earlier models,
Press and hold the Home button and the Side button for about 10 seconds until you see the Apple logo.
2) For iPhone 7 or 7 Plus,
Press and hold the Side button and the Volume Down button for at least 10 seconds until the Apple logo appears on the screen.
3) For iPhone 8 or newer models,
First press the Volume Up button and release it, then press the Volume Down button and release it. After that, hold down the Side button until you see the Apple logo which means the iPhone is powered on again.

Fix 3. Update iPhone to Latest Version
Sometimes, the iOS system would cause that red screen of death appears on your iPhone. When your iPhone has a bad iOS version or isn't updated to the latest version of iOS, the red screen issue would always happen. To resolve it, the best way to update your iPhone to a stable iOS version. Here you can update your iPhone directly or use iTunes to update the iOS version.
On iPhone
Step 1. First, launch the Settings app on your iPhone, and then select General.
Step 2. On the next screen, scroll down and choose Software Upadte.
Step 3. Check if there is any available system version for your iPhone, and then click Download and Insatll to update your devices.
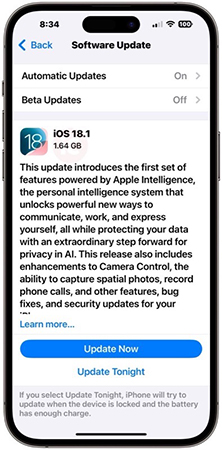
On Computer
Step 1. Connect your iPhone to a PC or Mac computer using a USB cable, then open iTunes on a PC or Finder on a Mac.
Step 2. Keep your device connected and try to make your iPhone enter into DFU mode.
Step 3. Locate your iPhone on your computer. When you see the option to Check for Update or Restore iPhone , choose Check for Update.
Step 4. After the update completes, you can check whether your iPhone becomes normal and then start to set up your device.
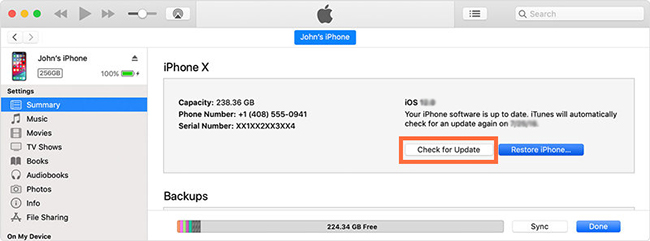
Fix 4. Restore iPhone from Recovery Mode
If your screen is stuck on the Apple logo for several minutes with no progress bar, you could follow the official advice to restore your iPhone from the Recovery mode. It is not limited to the issue of stucking on Apple logo. With this solution, you can also fix the issue of the iPhone red screen. So, try to put your iPhone in the Recovery mode, then restore it using your computer.
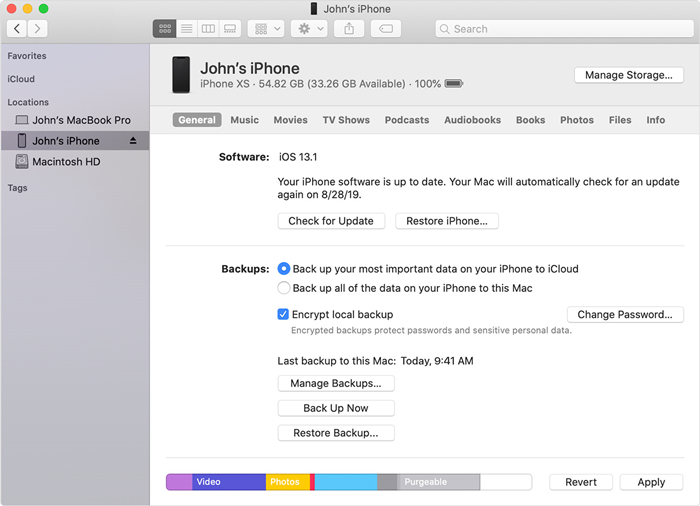
Step 1. Open Finder on a Mac or launch iTunes on a PC. Make sure that you have the latest version of iTunes on your PC computer.
Step 2. Establish the connection between your iPhone and computer via a USB cable then wait till the Recovery mode screen appears.
Step 3. Go back to your computer and you'll find that your device is detected by the computer.
Step 4. Choose the device button in the iTunes toolbar and then click the Summary tab.
Step 5. When you find the option to Check for Update or Restore, then click Restore.
Step 6. Confirm to restore your iPhone again and then your iPhone will be restored.
Fix 5. Put iPhone into DFU Mode to Restore iPhone
The last solution you could try is to put your iPhone into DFU mode and then try to restore it. Generally speaking, this way works for most users having a red iPhone 8 or other models. There's one thing you need to keep in mind before starting, which is to make sure that you have the latest version of iTunes on your computer. But this solution may lead to a data loss issue to your device. So if you aren't determined to restore your iPhone, just use the program we introduce in the former section to get your device repaired.
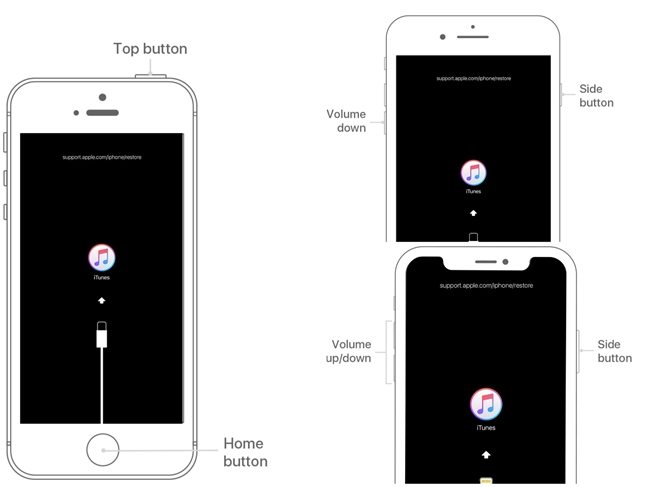
Step 1. Connect your iPhone to a PC or Mac computer using a USB cable, then open iTunes on a PC or Finder on a Mac.
Step 2. Keep your device connected and try to make your iPhone enter into DFU mode.
Step 3. Locate your iPhone on your computer. When you see the option to Restore or Update, choose Restore.
Step 4. After the Restore completes, you can check whether your iPhone becomes normal and then start to set up your device.
Part 4. FAQs about iPhone Red Screen of Death
Q1: Is the red screen a permanent problem?
Not always. In many cases, the issue can be resolved by performing a force restart, Recovery Mode, or DFU Mode. However, if the problem is hardware-related, a professional repair may be necessary.
Q2: Can the red screen of death be fixed without losing data?
Yes, but it depends on the situation. If the issue is software-related, using Recovery Mode or tools like TunesKit iOS System Recovery to update or repair the firmware usually won’t erase data. If a full restore is required, your data will be erased unless you’ve backed it up to iCloud or a computer.
Q3: How can I prevent the red screen from happening again?
- Avoid jailbreaking your iPhone.
- Keep your iOS updated to the latest version.
- Use only certified Lightning cables and chargers.
- Handle your iPhone carefully to avoid drops or water exposure.
- Avoid overloading your device with too many apps or malware-prone downloads.
Part 5: The Bottom Line
If you're having the problem of iPhone red screen of death, the above solutions may give you some help. Also, hope this guide especially the powerful iOS repair tool -- TunesKit iOS System Recovery -- mentioned in the post would be helpful to fix the red screen on your iPhone. If you have tried all the ways given above and the problem persists, then just contact Apple or visit the nearest Apple Store for a warranty.
