[Top 10 Ways] How to Fix FaceTime Lagging on iPhone
With an iPhone, FaceTime is one of the most common ways for us to make a simple video call to friends. However, though FaceTime brings us so much convenience, may occur some unknown issues while using. Recently, many iPhone users asked questions like - why is my FaceTime lagging on my iPhone? It is such a frustrating problem that makes us get annoyed. If you are disturbed by this issue now, you are on the right page. In this post, I will list the top best methods that can help you fix the FaceTime lagging issue.
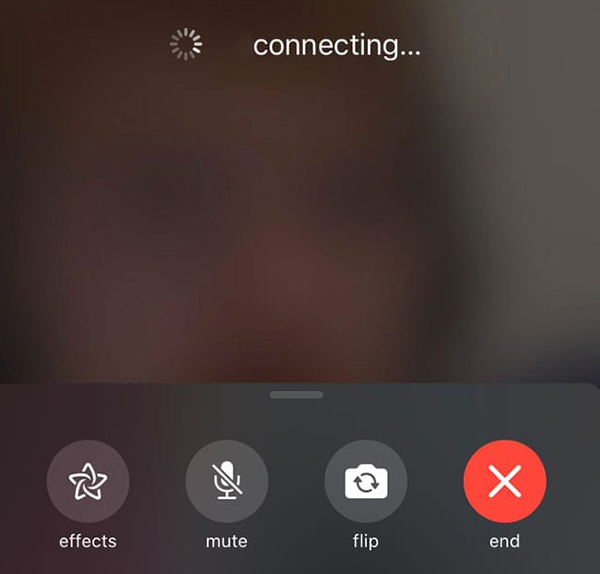
- Part 1. Why is my FaceTime lagging on iPhone [All Models]?
- Part 2. Top 10 methods to fix FaceTime lagging on iPhone
- Fix 1. Best way to fix FaceTime lagging on iPhone - TunesKit iOS System Recovery [No Data Loss]
- Fix 2. Update your iPhone to the latest version
- Fix 3. Disable Low Power Mode
- Fix 4. Restart the FaceTime app
- Fix 5. Reboot your iPhone
- Fix 6. Check your storage
- Fix 7. Verify your Internet connection
- Fix 8. Uninstall and reinstall the FaceTime app
- Fix 9. Restore your iPhone using iTunes [data loss]
- Fix 10. Reset all iPhone settings
- Part 3. FAQs about FaceTime lagging
- Part 4. Summary
Part 1. Why are my FaceTime calls & camera lagging on iPhone?
Though Apple Inc. has yet to give out not a resolution for this problem, we can still sort out the workable ways. After testing for a long time, I believe that the FaceTime lagging issue can be due to:
1. iPhone power is on red and overheated;
2. iPhone keeps running for a long time;
3. Network connection is weak;
4. iOS System software issues;
5. iPhone storage is almost full.
Part 2. Top 10 methods to fix FaceTime lagging on iPhone
Fix 1. Best way to fix FaceTime lagging on iPhone - TunesKit iOS System Recovery
It is unavoidable that iPhone faces glitches like iPhone FaceTime camera lagging while using. I think an iOS System fixing tool is helpful. So which one is safe and reliable? TunesKit iOS System Recovery, a dedicated iOS fixing tool, can help you fix common iOS problems like iTunes error 4037, an error occurred installing iOS 17, iPhone FaceTime not working, or iPad won't sync with iTunes. If you don't know how to fix FaceTime lagging on your iPhone, TunesKit iOS System Recovery comes in handy.
Highlights of TunesKit iOS System Recovery
- Fix FaceTime calls & camera lagging on iPhone
- Available on Mac/Win and supports iOS 17
- Provide Standard Mode and Advanced Mode
- Easy-to-use and user-friendly interface
- Fix your iOS devices in one click and without data loss
Let's see how to fix FaceTime lagging using TunesKit iOS System Recovery.
Step 1Connect your iPhone to TunesKit iOS System Recovery

First of all, connect your iPhone to TunesKit iOS System Recovery with a working cable. The interface of the TunesKit iOS System Recovery is so concise that a novice can handle it with no difficulty. Simply select iOS System Repair on the main interface. Then hit the Start button to continue.
Step 2Select a mode

In TunesKit iOS System Recovery, you can select to use Standard Mode or Advanced Mode to fix your iPhone. To fix FaceTime lagging on iPhone, I think the Standard Mode is the better choice, for it can fix your iPhone and protect your user data from erasing simultaneously.
Step 3Download firmware package

Next up, TunesKit iOS System Recovery will ask for downloading the firmware package on your iPhone. Before downloading, please confirm that the given information is corresponding to your iPhone. If not, correct it manually.
Step 4Fix FaceTime lagging on iPhone

TunesKit iOS System Recovery will start to fix your iPhone as soon as downloading is finished. Waiting for several minutes is the last thing you need to do. After that, your iPhone FaceTime will run smoothly.
Fix 2. Update your iPhone to the latest version
To get a better user experience and fewer bugs, keeping your iOS system always the latest will not be a wrong decision. Apple Inc. will push the update regularly to reduce the bugs while using and optimize the user experience. You can update your iPhone by entering Settings, General, and Software Update.
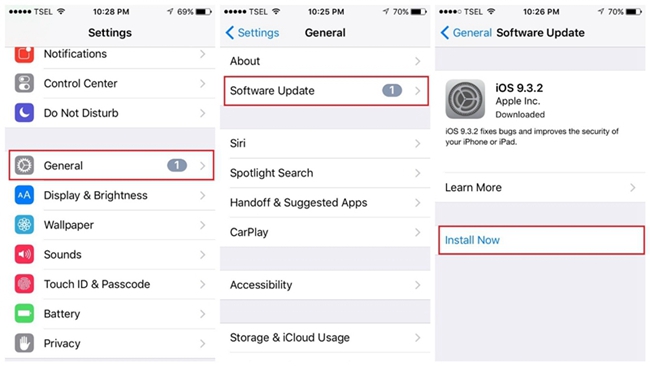
Fix 3. Disable Low Power Mode
Check if you had opened Low Power Mode before. Though the Low Power Mode can protect your batter and makes it work longer, it will also affect the FaceTime working normally. If you don't know how to check the Low Power Mode, follow this: Go to Settings, find Battery and turn the Low Power Mode switch to grey. After turning off the Low Power mode, the Facetime lagging problem should be fixed.
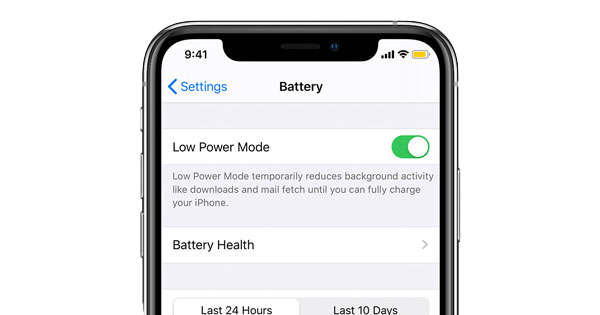
Fix 4. Restart the FaceTime app
If you're experiencing lag during a FaceTime call, it may be helpful to restart the app. This can resolve issues caused by potential malfunctions within the app. Depending on your iPhone model, the steps to force close the app will differ:
For iPhones with a Home button:
Step 1: Double-click the Home button to bring up the app switcher.
Step 2: Locate the FaceTime app among the open applications.
Step 3: Swipe up on the FaceTime app preview to close it.
For iPhones with Face ID:
Step 1: Swipe up from the bottom of the screen and pause in the middle to open the app switcher.
Step 2: Find the FaceTime app.
Step 3: Swipe up on the FaceTime app preview to force it to close.
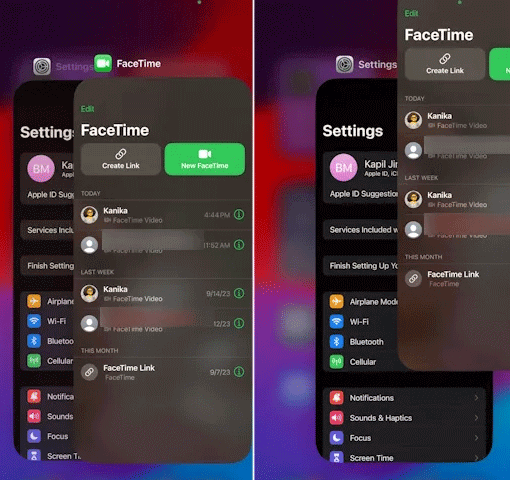
After closing the app, wait a few seconds and then reopen FaceTime. This should refresh the app and potentially resolve any lag issues you were experiencing.
Fix 5. Reboot your iPhone
If your iPhone has been running for a long time, restarting your iPhone can force close all the background apps, which can be a nice solution to fix the FaceTime lagging problem.
iPhone 6s or earlier: Keep holding the Side button and Home button at the same time. When the Apple logo appears, please release the two buttons.
iPhone 7 or 7 Plus: Hold the Volume Down button and the Power button concurrently. When the Apple logo shows, release the two buttons quickly.
iPhone 8 or later: Hold and release the Volume Up button quickly, and then hold and quickly release the Volume Down button, and then keep holding the Power button until the Apple logo appears.

Fix 6. Check iPhone storage
Ensure that your iPhone has enough storage. Otherwise, the FaceTime lagging issue will continuously occur on your iPhone. You can check and free out your iPhone storage to get rid of this issue. You can check your iPhone storage via Settings > General > Storage.
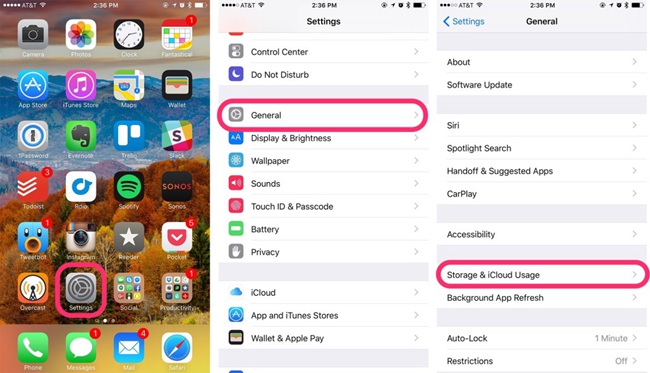
Fix 7. Verify your Internet connection
A stable internet connection is crucial for the smooth operation of FaceTime, especially for video calls. If you're experiencing lag or other issues during calls, it could be due to a poor network connection.
To troubleshoot this, navigate to your device's Settings to assess your internet connectivity. If you're on a Wi-Fi network, try turning the Wi-Fi off and then on again.
You can also try forgetting the network by selecting it, tapping Forget This Network, and then rejoining it or connecting to a different network.
Ensure that you're connected to a reliable Wi-Fi network. If Wi-Fi isn't available or is unstable, switch to your cellular data connection as an alternative.
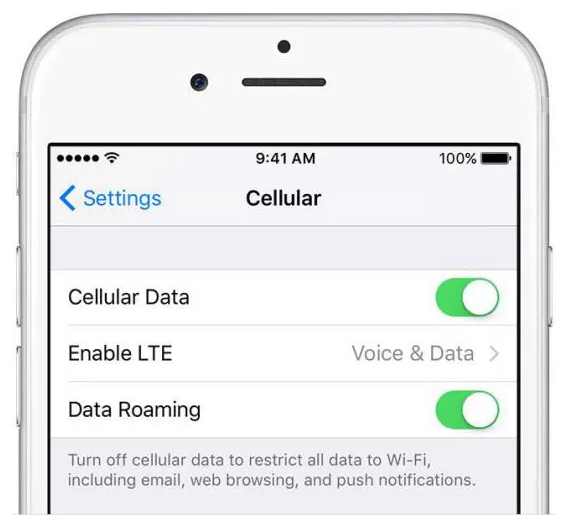
Fix 8. Uninstall and reinstall the FaceTime app
If you're encountering problems with FaceTime lagging and suspect that it might be due to a faulty installation or corrupted app files, a fresh install could resolve these issues. Here's how to uninstall and reinstall FaceTime on your device:
Step 1: Tap and hold the FaceTime app icon on your home screen until it starts to jiggle, tap the "X" button on the FaceTime app icon, and tap Delete to confirm the uninstallation.
Step 2: Open the App Store on your iOS device, tap on the Search tab at the bottom of the screen and search for FaceTime, and tap the download button (cloud icon with an arrow) next to the FaceTime app to reinstall it.
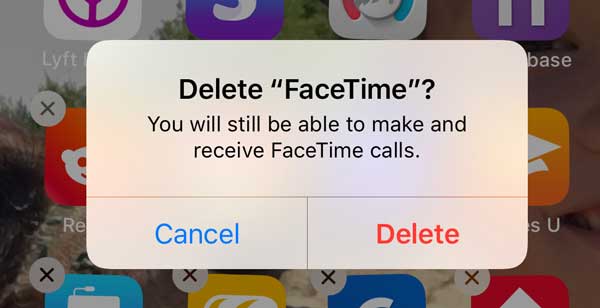
Fix 9. Restore your iPhone using iTunes [data loss]
As official iOS software, iTunes is reliable in fixing iOS problems. You can connect your iPhone to iTunes and restore your iPhone to fixvarious problems on iPhone. A tiny phone icon will show on the toolbar if iTunes detects your iPhone successfully. Click the phone icon and hit the Restore iPhone tag. Besides, you can back up your iPhone using iTunes. It is worth noting that your iPhone data will be erased after restoring.
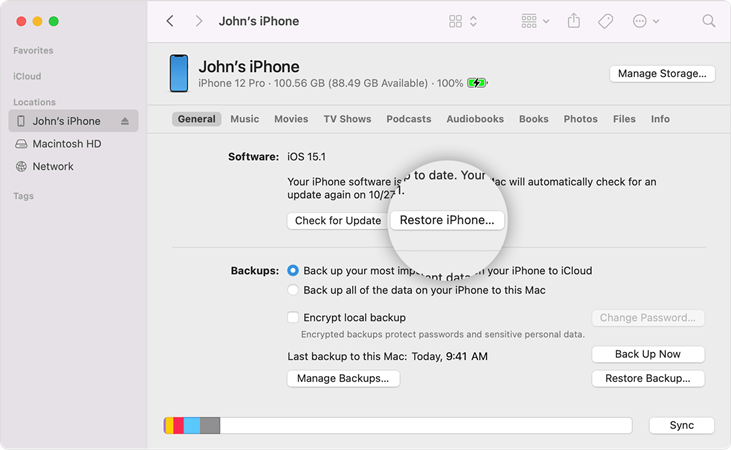
Fix 10. Reset all settings on your iPhone
According to many iPhone users, reverting the iPhone settings is a feasible method to solve the FaceTime lagging issue on iPhone. Once you reset the iPhone settings, the network settings, Cellular settings, privacy, Bluetooth, and payment settings will change. You can reset your iPhone settings via Settings > Reset > Reset All Settings. Whereas it will not cause any data loss and you don't need to worry about the data safety.
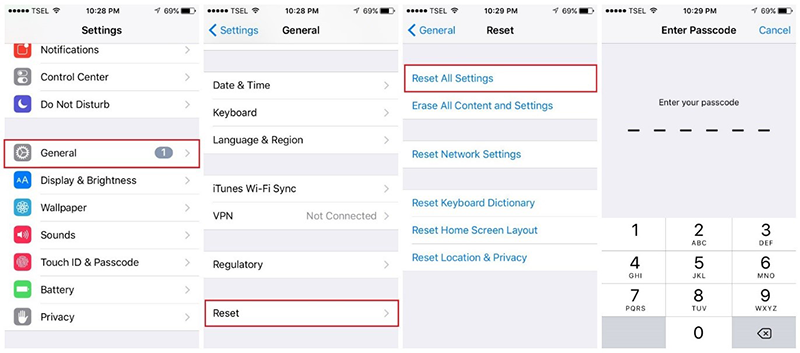
Part 3. FAQs about FaceTime lagging
Q1: Is there a minimum internet speed required for FaceTime to work smoothly?
Apple doesn't specify a minimum speed, but a good rule of thumb is to have at least 1 Mbps for a reliable FaceTime call. Higher speeds will generally improve the quality and reduce lag.
Q2: Can the distance between callers affect FaceTime lag?
The physical distance between callers can affect latency, as data has to travel longer distances. However, this is usually not noticeable unless there is an issue with the network routing.
Q3: Will FaceTime lag less if I reduce the video quality?
FaceTime automatically adjusts video quality based on the connection speed. Manually reducing video quality is not an option, but a stronger connection will naturally improve video quality with less lag.
Summary
FaceTime can help us chat with friends face to face via a smartphone. Lagging during FaceTime calls can be frustrating as it affects the quality of the conversation and may lead to misunderstandings or a less enjoyable user experience. But FaceTime lagging is not a tough job to solve. This article lists the possible approaches, but I think TunesKit iOS System Recovery is the best method that can help you fix various iPhone problems without data loss.
