Top 3 Solutions for How to Find Wi-Fi Password on iPhone
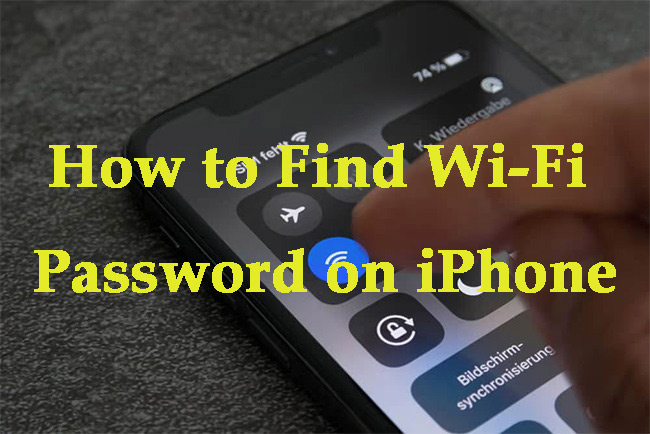
Nowadays, wireless networks are widely used in every family, bringing a lot of benefits for people to surf the internet. Wi-Fi password, an important tool to protect wireless network security, enables you to connect to Wi-Fi, and prevents others from using it. Generally, your iPhone will save the password when it connects to Wi-Fi. Then, you can check the Wi-Fi password on your device when you need it. In this post, we'll show you three easy ways for how to see Wi-Fi password on iPhone.
Part 1: How to Find Wi-Fi Password on iPhone
Way 1: Get Wi-Fi Password from iPhone Directly
In versions below iOS 16, you are not allowed to find the password of a saved Wi-Fi network. However, if you are using the newest iOS 16, you can see your Wi-Fi directly from the Settings app. You can either update your system to iOS 16 or choose other methods to get Wi-Fi password from iPhone. Here are the detailed steps you can take to check Wi-Fi password on iPhone.
Step 1. Navigate to the Settings app and choose the WLAN option.
Step 2. Choose the network names that you want to see the password, and click on the Password option.
Step 3. Type the passcode of iPhone, or use Face/Touch ID to verify, and you will see the whole password that also allows you to copy.
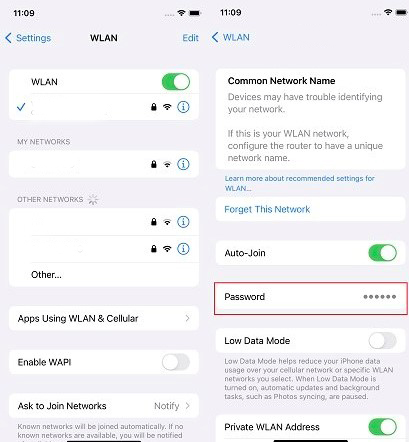
Way 2: See Wi-Fi Password with Router Settings
Don't want to update your iPhone system to the latest version? You are suggested to try this method. Though it's not as effective as the previous one, it's still effective. You can follow the step-by-step guidance for how to view Wi-Fi password on iPhone to conduct it.
Step 1. Head to the Settings app and choose the Wi-Fi option.
Step 2. When you see the names of networks, click on the i icon next to the Wi-Fi you want to see the password, and copy the Router IP address.
Step 3. Open the Safari and paste the ID address to go to the login page.
Step 4. Login with the default user and password, and then you can see the Wi-Fi password.
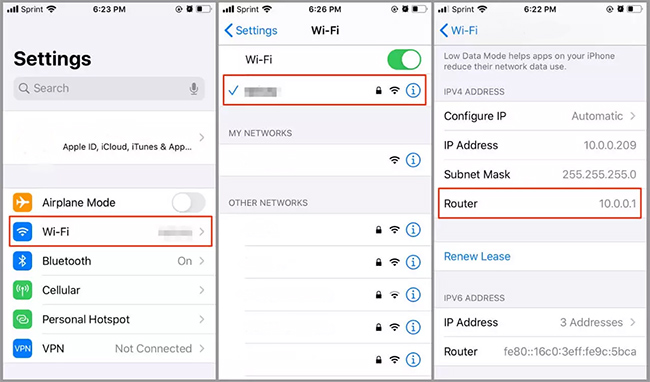
Way 3: View iPhone Wi-Fi Password via iCloud Keychain
Viewing iPhone Wi-Fi password via iCloud Keychain is also an optional way for you to check Wi-Fi password if you forgot it. This method requires you to use the same iCloud account on your Mac and iPhone, making it possible to sync your Wi-Fi password from iPhone to Mac. The following are the specific steps that you can take to get Wi-Fi password from iPhone.
Step 1. Go to the Settings app on your iPhone and head to iCloud. Then, click on Keychain to turn it on.
Step 2. On your Mac, sign in the same iCloud account, and then go to Apple menu followed by System Preferences & Apple ID.
Step 3. Click on iCloud on the left and then choose the Keychain option.
Step 4. Type the Wi-Fi's name in the search box after opening Keychain Access app.
Step 5. Hit on Wi-Fi's name in the list, and select the Show Password option.
Step 6. You will see the password of your Wi-Fi on the screen after you enter the passcode of your Mac.
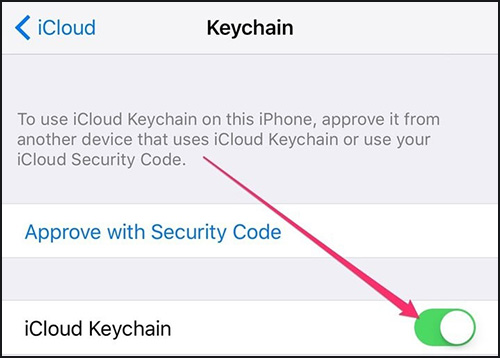
Part 2: Bonus Tip -- One Click to Fix iPhone Not Connecting to Wi-Fi
Wondering how to fix iPhone won't connect to Wi-Fi? Try to solve it via TunesKit iOS System Recovery in one click! TunesKit iOS System Recovery is a multifunctional and powerful iOS fixing tool for iPhone/iPad/iPod/Apple TV users that can help to fix over 150 iOS issues, such as iPhone not connecting to Wi-Fi, iPhone stuck on black screen, iPhone won't turn on, etc. Besides, there is no need for you to worry about data loss with TunesKit iOS System Recovery. You can choose the Standard Mode to fix most of the common system problems you meet. With the user-friendly interface with detailed guidance, you won't meet any difficulties when you use it to fix your device.
Characteristics of TunesKit iOS System Recovery:
- Fix iPhone not connecting to Wi-Fi without data loss
- Repair different tvOS/iOS issues by yourself
- Provide Standard Mode and Advanced Mode
- Easy to use with a friendly interface
Now, let's see how to fix iPhone not connecting to Wi-Fi with TunesKit iOS System Recovery.
Step 1Connect your iPhone to computer
At the beginning, please download and run TunesKit iOS System Recovery on your PC/Mac. Then, plug your iPhone into the computer via a matched cable. Then, choose the Enter Recovery Mode option followed by the Start button when your iPhone is detected.

Step 2Choose a mode to fix iPhone won't connect to Wi-Fi
In the section, you will be asked to choose a mode to fix your iPhone. Select the Standard Mode that enables you to fix your iPhone without losing data. If the Standard Mode doesn't work, you need to choose Advanced Mode after saving your data.

Step 3Download firmware package
Now, you need to inspect whether the on-screen device information is matched with your device. If there is something incorrect, you can correct it manually. Then, hit on the Download button to initiate the downloading process.

Step 4Fix iPhone not connecting to Wi-Fi issue
TunesKit iOS System Recovery will begin to fix your iPhone can't connect to Wi-Fi when the downloading process is finished. After that, your iPhone will be able to connect to Wi-Fi successfully.

Part 3: FAQs about Wi-Fi Connection
Q1: Does my iPhone save all Wi-Fi passwords it has connected to?
Yes. Your iPhone will store all the passwords that you connect to. Therefore, you only need to enter the password the first time you connect to a Wi-Fi. What's more, these passwords also sync across all your iOS devices.
Q2: How to share a Wi-Fi password with my friend?
If you and your friend are using iPhones with iOS 11 or later, you can share the password with him without finding it first. Both iPhones should enable Bluetooth, and be close to each other. Then, he can try to connect to the Wi-Fi network, and a Share Your Wi-Fi window will pop up on your iPhone screen. You just need to click on the Share Password button, and the Wi-Fi password will be sent to his iPhone.
Part 4: Conclusion
That's all for how to see Wi-Fi password on iPhone. Hope it is informative enough for you to solve your problem. If you encounter the iPhone not connecting to Wi-Fi issue, we also recommend you a useful tool -- TunesKit iOS System Recovery. You can use it to fix the system glitches on your iPhone with simple steps. Feel free to contact us if you have other questions about iPhone Wi-Fi connections.
