[Complete Guide] How to Activate New iPhone
Have you bought the new iPhone 14? Are you wondering how do I activate my new iPhone? As we all know, when we get a new phone, we need to activate it first. Due to a lot of steps for activation, it's not a simple task for someone who is new to the Apple ecosystem.
Besides, users may also meet some issues during the activation, such as iPhone unable to activate, which is hard for them to fix. If you want to know how to activate new iPhone and learn more about iPhone activation, please read this post and find the answer.
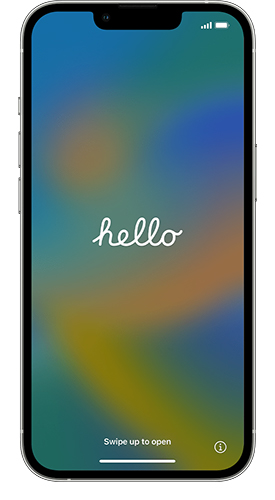
Part 1: What You Need to Do Before Activating New iPhone
Before activating your new iPhone, you need to do some preparations.
1. You can check whether your new iPhone has been activated by others using iTunes. If you connect your iPhone to iTunes, and receive an alert that says "Set up as New" or "Restore from Backup", it means that your iPhone has been activated.
2. If you use an old iPhone, you can back it up with iCloud or iTunes. Then, you can restore from backup when you activate a new iPhone.
3. You need to ensure that your iPhone has an active Wi-Fi network and enough power for activation. If you activate an iPhone 14, you had better connect it to Wi-Fi network. When Wi-Fi isn't available, you can continue via the cellular network.
4. After setting up your new iPhone, if you want to set it up again, you can head to Settings > General > Reset > Erase All Content and Settings to conduct it.
Part 2: Detailed Steps for How to Activate New iPhone
After the preparation before, you can now start to activate your new iPhone. Here is step-by-step guidance on how do you activate a new iPhone.
Step 1: Turn on your iPhone
First of all, you can press and hold your iPhone's Power button until you see the Apple logo. Then, you'll see Hello on the screen. Please swipe up to unlock your iPhone. Then, you can choose the right language and your country or region on your new iPhone.
Step 2: Choose Quick Start or Set Up Manually
In this step, you can choose from Quick Start or Set Up Manually option. If you have another device before, and you use iOS 11 or later, you can set up your new iPhone with Quick Start. If not, you can choose Set Up Manually.
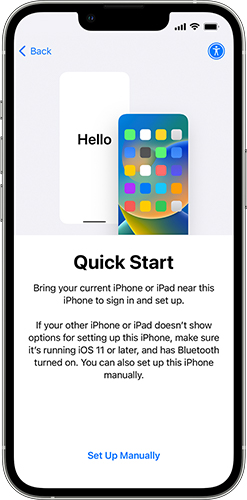
Step 3: Activate your iPhone
You need to choose a Wi-Fi network or a cellular network to activate and set up your iPhone. Click on the Wi-Fi network you want to use and enter the passcode. If you want to activate it with cellular network, you can tap Continue Without Wi-Fi.
Step 4: Set up Face/Touch ID and passcode
Set up Face/Touch ID to unlock your device and make purchases following the instructions on the screen. Then, set a six-digit passcode to help protect your iPhone. This passcode is also used for Face ID, Touch ID, and Apple Pay.
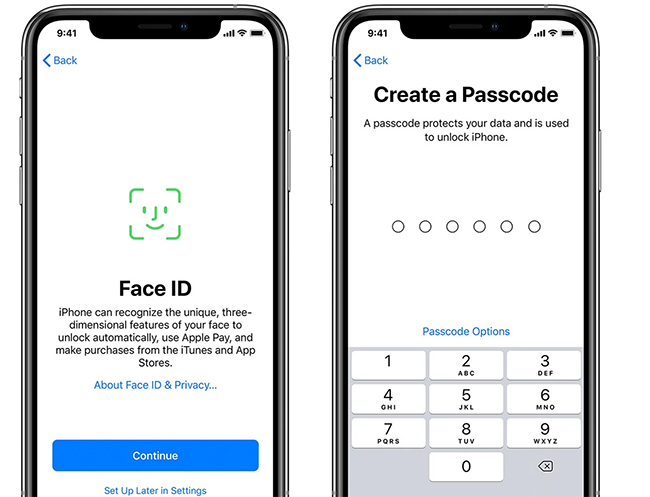
Step 5: Transfer apps and data
In the section, you can choose how you want to restore or transfer your data from your old iPhone. If you don't have a backup, you can tap on Don't Transfer Apps & Data to proceed.
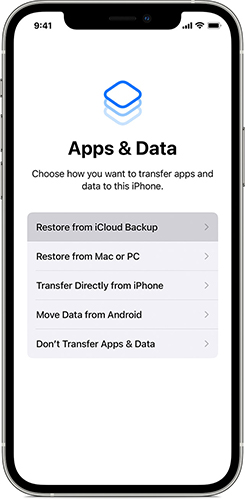
Step 6: Use your Apple ID to sign in
If you already have an Apple ID, you can directly sign in with it. If you don't have an Apple ID, you need to tap on "Forgot password or don't have an Apple ID?" to create a new Apple ID.
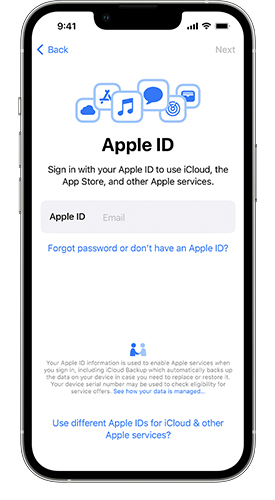
Step 7: Set up automatic updates and other features
You can allow iOS to update automatically with the onscreen guidance. Then, set up other features, such as iMessage, FaceTime, Location Services, etc. If you don't want to set them up now, you can skip it by tapping on Next.
Step 8: Set up Siri and more services
Next, you'll be asked to enable Siri on your iPhone. On some iPhones, you will need to speak a few words to make Siri know your voice. Then, you can set up other services on your iPhone, like Apple Pay and iCloud Keychain.
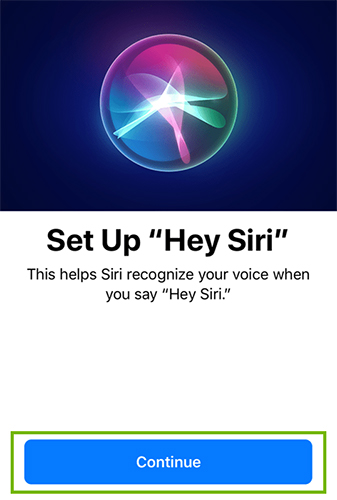
Step 9: Set up Screen Time and other display settings
You can set up Screen Time on your iPhone if you need to set time limits for app use. Then, you can choose to turn on True Tone or Display Zoom if your new iPhone supports them.
Step 10: Start to use your new iPhone
Now, all the activation steps are finished. Click on Get Started and you are enabled to use your new iPhone.
Part 3: How to Fix iPhone Unable to Activate
I think you must know how to activate a new iPhone after reading the content above. However, during the activation, you may encounter some unexpected system issues that affect it. How to fix your iPhone unable to activate? It's suggested that you try some iOS system repair tools like TunesKit iOS System Recovery. It can fix more than 150 system errors, including iPhone fails to activate, iPhone stuck in DFU mode, iPhone black/white screen, and more.
TunesKit iOS System Recovery provides two modes for you to choose from: Standard Repair and Deep Repair. Therefore, both common and hard issues can be resolved by this useful software. You can use Standard Repair to fix your iPhone unable to activate without data loss.
Characteristics of TunesKit iOS System Recovery:
- Fix iPhone unable to activate without data loss
- Repair different tvOS/iOS issues by yourself
- Allow you to reset device and upgrade/downgrade iOS
- One click to enter/exit the Recovery mode
- Provide Standard Repair and Deep Repair
Now, you can simply download TunesKit iOS System Recovery from the buttons above, and follow these 4 simple steps to fix your iPhone.
Step 1Connect your iPhone to computer
First, you need to connect your iPhone to the PC with a USB cable. Then, click on the iOS System Repair then the Start button to the next page.
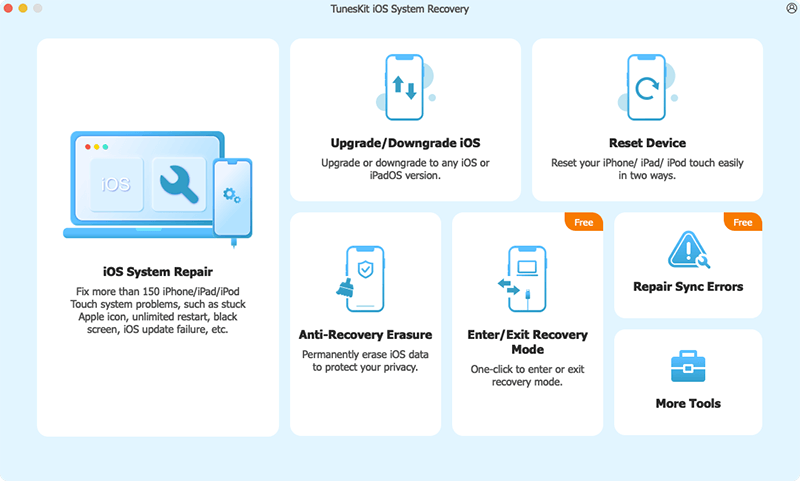
Step 2Select Standard Repair
You can choose the Standard Repair option to fix your iPhone failing to activate. This mode would not cause data loss. If your problem can't be solved by this mode, you can turn to Deep Repair for further repair.
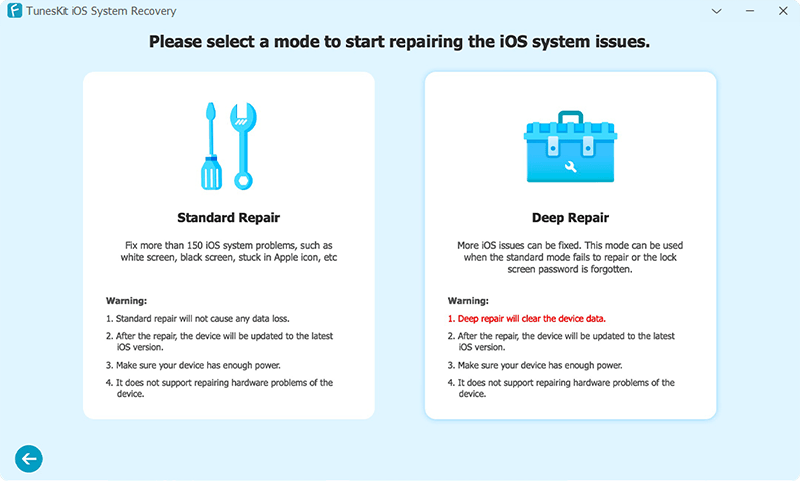
Step 3Download firmware package
Check the device information of your iPhone. If there is nothing wrong with the information, you can click on the Download button to download the firmware.

Step 4Begin to fix iPhone unable to activate
After you download the software, you can now click on the Repair button to allow TunesKit iOS System Recovery to fix your iPhone that fails to activate. When the repairing process finishes, you can try to activate your new iPhone again.

Part 4: Hot Questions about iPhone Activation
Q1: How to use Quick Start to set up a new iPhone?
You just need to turn on your new iPhone and put your old iPhone near it. Then the Quick Start screen will appear on your old device. Click Continue to allow it to set up your new device using your Apple ID. When the process completes, you can see a message that says Finish on your new iPhone. Then you can use your new iPhone by entering the passcode of your old device.
Q2: Can I activate my new iPhone without an Apple ID?
Yes. You can click on Set Up Later in Settings when you are asked to enter your Apple ID. Then, a message will pop up to ask you if you are sure you don't want to use an Apple ID. You can tap on Don't use to confirm and go to the next step.
Part 5: The Bottom Line
That's all for how to activate new iPhone. In this post, we have introduced you the specific steps for the activation of your iPhone. We also recommend a useful tool -- TunesKit iOS System Recovery -- for you to fix your iPhone if it fails to activate. With this tool, you can solve most of the system issues you meet on your iPhone. Just click on the button below and try it for free!
