How to Fix Headphones for iPhone Not Working: The Quick Guide
Headphones are one of the most fundamental items in your life. With them, you can make calls, stream videos and music, activate Siri, and more. There have been times when my headphones didn't work in the past. In the process of finding a cause, I stumbled on solutions that worked. You've come to the right place if you're wondering why are iPhone headphones not working. Mapped below are some useful troubleshooting methods and potential solutions for you to try on.

Part 1. Why Are My iPhone Headphones Not Working?
If your iPhone's headphones don't work, it doesn't always mean that the hardware is damaged. Those who have encountered similar problems involving their iPhone headphones not working found that the software was the underlying cause of the issue. Hence, it is imperative to rule out any software-related issues before seeking service for the phone's headphones.
Part 2. How to Fix Headphones for iPhone Not Working?
Fix 1. Clean the Headphone Jack
The headphone jack of your iPhone should also be checked for debris as that could interfere with how the pin connects. Use a torch to check the headphone jack for gunk, lint, or foreign materials. The debris can be removed easily with a cotton swab if it is tightly packed. Brush it gently to avoid further damage.

Fix 2. Restart Your iPhone
Rebooting may be all that's needed to resolve the issue, especially if random system glitches are causing the sound to malfunction. By doing so, you will also enhance and optimize the performance of your phone by clearing and refreshing its memory. Soft resets and restarts of an iPhone vary based on the device model.
To perform a hard reset on iPhone 6 and earlier, simultaneously hold the Power button and the Home button until your iPhone screen goes blank and the Apple logo appears.
On an iPhone 7 or 7 Plus, the buttons you need to press to do a hard reset are slightly different. Press and hold the Power button and the Volume Down button together until the Apple logo flashes.
If you have an iPhone 8/ 8 Plus, iPhone X, or later, the process of hard resetting is also different. Press and release the Volume Up button, then the Volume Down button, and keep holding the Side button. Don't release it until you see the Apple logo.

Play sounds through the headphones again after the phone has rebooted and see if the headphones not working on iPhone problem has been resolved. Continuing to try other options will help you eliminate other software-related factors if the headphones still don't work.
Fix 3. Enable and Disable Airplane Mode
If you are using wireless headphones, you should enable and disable Airplane Mode. By temporarily disabling all Bluetooth connections, it can remove any minor glitch that may be preventing iPhone headphones from connecting to your iPhone.
Step 1. To open the view Control Center, swipe down from the Home screen.
Step 2. You should see an airplane icon representing the Airplane Mode. Tap it once.
Step 3. Wait a few minutes and tap on it once again to disable it.
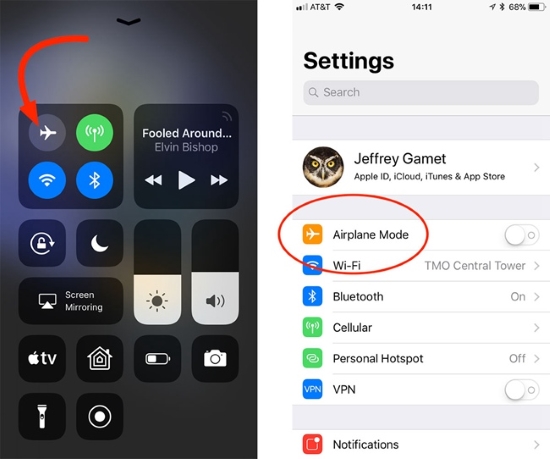
Fix 4. Check the AirPlay Output
Possibly, you forgot to switch AirPlay out before connecting your device to your headphones. In this case, you may think your headphones are damaged since all the audio will be sent to another output. Check to see if you have connected to the wrong output.
Step 1. To set up the Control Center, swipe down from the Home screen.
Step 2. All available output devices will appear when you select "Airplay" in the top right corner.
Step 3. Tap on Headphones to connect.
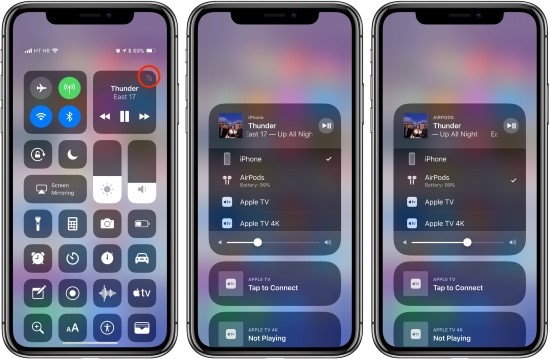
Fix 5. Update iOS Device
A device running outdated firmware may also be the cause of the "headphones iPhone not working" problem. In this situation, you might have difficulty connecting your iPhone headphones and AirPods without an iOS update. To update iOS to the latest version:
Step 1. Open Settings → go to General → open Software Update and check to see if there's any pending installation.
Step 2. Tap on "Download and Install" and wait until the process runs to the end.
Once the iOS update is complete, you can play music or receive phone calls without any problems by connecting your wireless headphones or plugging in your wired headphones.

Fix 6. Repair iPhone System with TunesKit iOS System Recovery [Hot]
TunesKit iOS System Recovery is a comprehensive suite of tools with a Repair function that can overcome headphone issues or fix any iOS software-related issues easily and quickly. Such as the iPod touch headphone jack not working, iPad stuck in Headphone mode, and so on. The TunesKit iOS system management feature is one of the most commonly used utilities in today's market. It is famous for its simplicity and efficiency. Simply using one click can fix all kinds of weird issues. Most importantly, there is no data loss during the recovery process with this fantastic program.
Features of TunesKit iOS System Recovery:
- Fix iPhone headphones not working issue without losing data
- Repair 150+ iOS system problems on iOS devices
- Support iPhone, iPad, iPod touch, and Apple TV
- Available for Windows and Mac systems
To use TunesKit iOS System Recovery, follow these steps listed below and rectify nearly any problem with your iPhone.
Step 1Download iOS System Recovery
Download TunesKit iOS System Recovery to your PC or Mac, install it with the default instructions, and run it. Now connect your iPhone to the computer and click on "Start".

Step 2Set Repair Mode
Look for the repair module on the main interface and click on Standard Mode, which is enough to fix your iPhone issue in a lossless way.

Step 3Download iOS Firmware
On your computer, you will now see a page requesting you to download iOS firmware. Check your phone's info clearly and click on the "Download" button. Wait for the download process to complete.

Step 4Fix iOS Headphones Not Working
On the final page, click on "Repair" and your iPhone will be restored to normal working order. If this doesn't fix the issue, you can try it again to repeat the process.
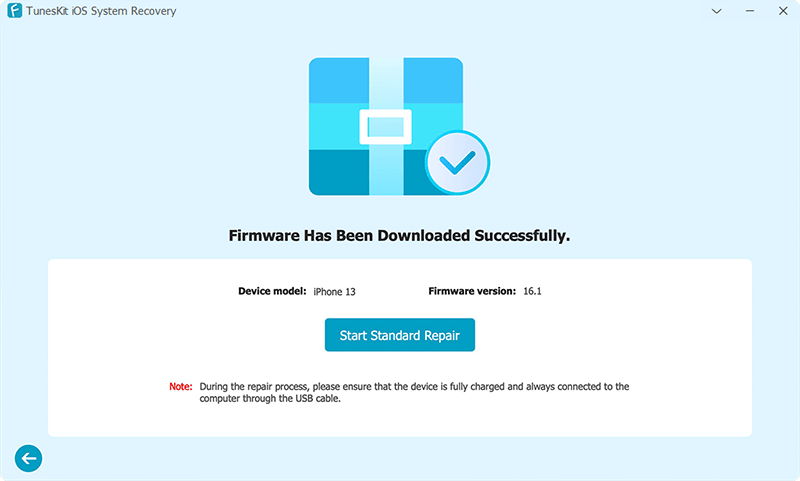
Part 3. Closing Words
If you know why are iPhone headphones not working happens, you can select the appropriate solution directly. If not, try them one by one patiently. The older ways have come into being based on users trying out various ways to get their headphones back to normal. We recommend choosing TunesKit iOS System Recovery to help you save time and ensure the safety of your data. For further questions, talk to our experts for instant help.
