Google Maps Not Updating Location on iPhone? Fixed Here!
As a useful and advanced feature, Google Maps Location Sharing enables you to share your live location with your friends and families, and then they can know how distant you're, or whether you are on the right track. However, sometimes users may be bothered with the issue of Google Maps Location Sharing not updating on iPhone when they switch to a replacement device. How to fix this issue? Don't panic! Let's take a glance at four practical fixes to the Google Maps not updating location issue in this post.
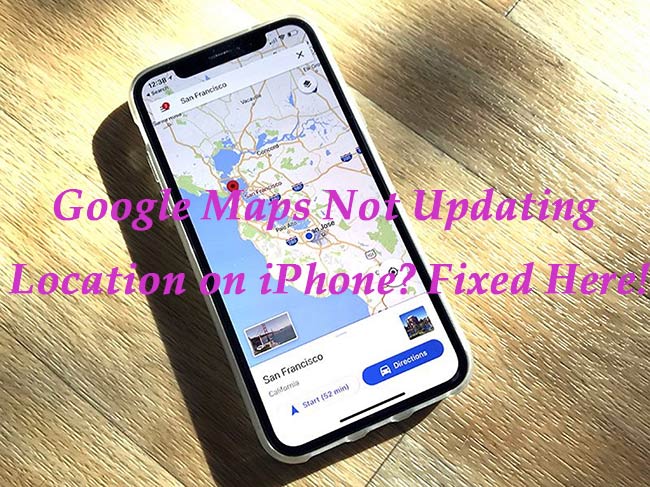
- Part 1: Easy Checks Before Fixing Google Location Not Updating
- Part 2: Five Fixes For Google Maps Location Sharing Not Updating
- Fix 1: Restart iPhone to Fix Google Maps Not Updating Location
- Fix 2: Clear the Cache on Google Maps to Fix Google Location Sharing Not Updating
- Fix 3: Improve Google Maps Location Accuracy to Fix Google Location Not Updating
- Fix 4: Update Google Maps to Fix Google Maps Location Sharing Not Updating
- Fix 5: Use a Third-Party Tool to Google Maps Not Updating Location [No data loss, 100% working]
- FAQ: Why Is Google Maps Not Updating My Location?
- Conclusion
Part 1: Easy Checks Before Fixing Google Location Not Updating
Prior to fixing your disabled iPhone, it's suggested that you make two easy checks on your device using the tips in the following.
1. Check whether you have enabled Location Setting on your iPhone.
Step 1. Click on the Settings app, and then select Privacy.
Step 2. Go to Location and then Location Services. Then, check whether the switch of Location Services is turned on.
Step 3. Scroll down to choose Google Maps, and ensure that it's set to Always.
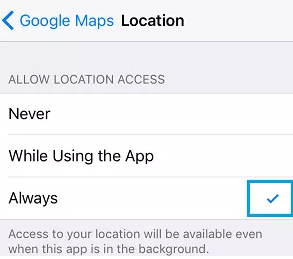
2. Check whether you have enabled Google Maps to run in the background.
Step 1. Click on Settings and then tap General.
Step 2. Choose the Background App Refresh tab.
Step 3. Check if the switch of Google Maps is on.
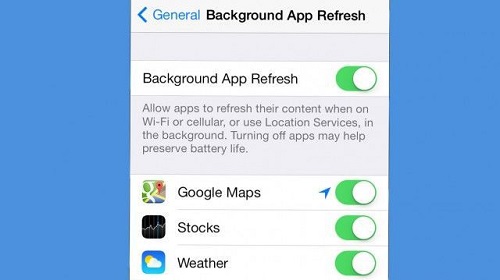
Part 2: Five Fixes For Google Maps Location Sharing Not Updating
Fix 1: Restart iPhone to Fix Google Maps Not Updating Location
When you meet such simple system glitches, the first method that your can choose is to restart your iPhone. If you are lucky enough, you can solve your problem quickly by this method.
To restart iPhone X or later, you need to press either Volume button together with the Side button until you see the power-off slider. Then, drag the slider and wait for your device to turn off. Next, hold down the Side button for a while until the Apple logo appears.
To restart your iPhone 8 or earlier, you need to hold down the Side button until the power-off slider shows up. After that, drag the slider and wait for your iPhone to turn off. Then, hold down the Side button until the Apple logo emerges.

Fix 2: Clear the Cache on Google Maps to Fix Google Location Sharing Not Updating
If you haven't cleared Google Maps' cache for a long time, too much cache will cause the Google Location on your iPhone not updating. It's not complex to fix it. You can take the following steps for Google Location Sharing not updating by clearing the cache.
Step 1. Tap and hold on the icon of Google Maps on your main interface.
Step 2. Choose Remove App option to uninstall it.
Step 3. Reinstall Google Maps in the App Store after downloading it.
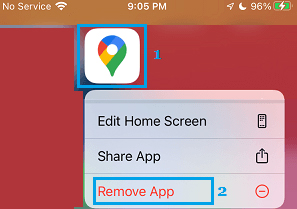
Fix 3: Improve Google Maps Location Accuracy to Fix Google Location Not Updating
In some cases, your Google Location not updating problem comes out when Google Maps has no access to the accurate location of your iPhone. If your phone is set for the estimated location, Google Maps Location Sharing cannot be available. Therefore, you need to enable Google Maps to access the precise location. Here's what to do for the Google Maps Location Sharing not updating issue.
Step 1. Go to the Settings app and choose the Apps option.
Step 2. Navigate to the Google Maps option and tap on Permissions.
Step 3. Choose Location and then turn on Precise Location.
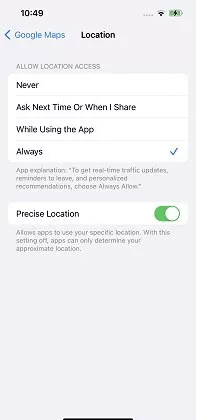
Fix 4: Update Google Maps to Fix Google Maps Location Sharing Not Updating
In some cases, updating Google Maps to the latest version may be helpful for you to resolve many Google Maps issues. You can update your Google Maps from the App Store after signing in to your Google account. Below are the detailed steps for how to fix Google Maps not updating location.
Step 1. Launch App Store on your iPhone, and then click on the Profile icon in the upper right corner.
Step 2. On the next screen, click on Updates next to Google Maps
Step 3. Type your password to confirm your choice.
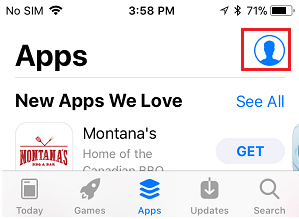
Fix 5: Use a Third-Party Tool to Google Maps Not Updating Location
If you still can't solve your matter by taking the methods mentioned above, you can try our most recommended fix, that is, using TunesKit iOS System Recovery to deal with the problem of Google Location Sharing not updating. Assisted by this professional software, you are able to fix iPhone Google Maps related issues, such as Google Maps Google Location Sharing not updating, Google Maps not working, Google Maps voice not working, etc.
In addition, if you want to fix other system glitches on iPhone/iPad/iPod touch, including iPhone black/white screen, iPhone stuck on Recovery/DFU mode, update failure, and iTunes errors, this software can also help you. You can use TunesKit iOS System Recovery on both Windows and Mac to help you out.
Characteristics of TunesKit iOS System Recovery:
- Fix Google Maps not updating location efficiently
- Repair different tvOS/iOS issues quickly and safely
- Provide Standard Mode and Advanced Mode
- Easy-to-use and user-friendly interface
- Fix your iOS devices without data loss
Now, let's see the detailed guidance on how to fix Google Location Sharing not updating.
Step 1Use a cable to plug your iPhone into the PC

To begin with, you need to plug your iPhone into the PC using an original lightning cable. Then, wait for your iPhone to be detected by TunesKit iOS System Recovery, and tap on the Start button.
Step 2Select a mode to fix Google Location not updating

You are at liberty to choose either Standard Mode or Advanced Mode according to your own needs. Next, read the guidance on the interface, and put your iPhone into DFU mode.
Step 3 Download firmware package to fix Google Maps

Next, when you are asked to download firmware package, please confirm the device information first, then click on the Download button.
Step 4Fix Google Maps Location Sharing not updating

Eventually, wait for TunesKit iOS System Recovery to fix your iPhone when you finish downloading the firmware, and then your problem of Google Maps not updating location will be figured out.
FAQ: Why Is Google Maps Not Updating My Location?
In general, there are four main reasons why Google Maps can't update your location: a poor or erratic cellular connection on your iPhone, GPS issues, low battery power, or running an outdated version of Google Maps. You can simply determine the reason, and then follow the above methods to solve your problem.
Conclusion
That's all for how to fix Google Location Sharing not updating. From my perspective, among these four useful fixes, TunesKit iOS System Recovery can fit you perfectly to deal with the Google Location not updating problem. You can try this method and see if it can help you solve your problem.
