Focus Mode Not Working on iPhone? Solved!
Focus Mode is a new feature on iPhone first released in the iOS 15 version and revamped in iOS 16. This feature can reduce notifications and distractions when Focus Mode is on. Using Focus Mode, users can work more efficiently and improve the workflow. However, this feature does not work well all the time. According to some iPhone users, they have encountered various Focus Mode not working problems. If you are having the same problems, this post will help you solve the problem with ease.
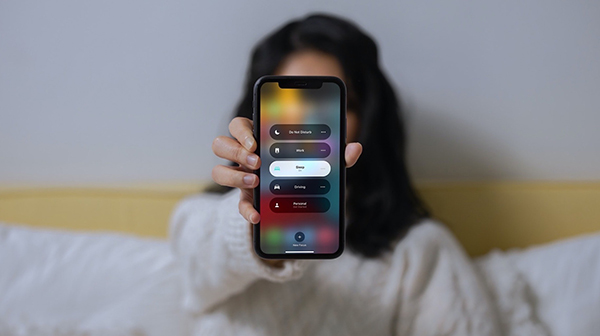
- Part 1. Why is Focus Mode Not Working on iPhone
- Part 2. Top 8 Solutions to Fix iPhone Focus Mode Not Working
- Solution 1. Force Restart iPhone
- Solution 2. Disable the Share Across Devices Feature
- Solution 3. Check the Focus Mode Whitelist
- Solution 4. Check the Schedule Time
- Solution 5. Disable the Time Sensitive Notifications Feature
- Solution 6. Update iOS Version
- Solution 7. Use TunesKit iOS System Recovery to Fix iPhone Focus Mode Not Working HOT
- Solution 8. Reset All Settings on iPhone
- Part 3. Conclusion
Part 1. Why is Focus Mode Not Working on iPhone
Before fixing the Focus Mode not working problem on iPhone, you can check the below causes and see if one of them causes the software problem on your device.
1. Wrong settings on iPhone. The Focus Mode should be set correctly on your iPhone. You can open the Focus Mode and check if there is something wrong.
2. Software problems. Sometimes this problem will happen when users update their iOS system to the latest version. Bugs or glitches in the iOS system will cause the Focus Mode not working problem.
3. Fault Focus Mode settings. Users can check the whitelist of Focus Mode and remove Apps from the whitelist if they don't want to receive the notification.
Part 2. Top 8 Solutions to Fix iPhone Focus Mode Not Working
Solution 1. Force Restart iPhone
The first method you should try to fix iPhone Focus Mode not working is to force restart your iPhone. According to different iPhone models, you can take different methods to force restart your iPhone. Check the following steps.
For iPhone 6 or earlier models: Press and keep holding the Home and Side buttons until your iPhone shows an Apple logo.
For iPhone 7/7 Plus: Press and keep holding the Volume Down and Side buttons until your iPhone shows an Apple logo.
For iPhone 8 or later models: Press and release the Volume Up button quickly. Followed by the Volume Down button. Press and hold the Side button until your iPhone screen goes black.

Solution 2. Disable the Share Across Devices Feature
If you have 2 or more iOS devices and are using the same Apple ID, you can try to disable syncing between devices. If the Share Across Devices feature is enabled on your iPhone, you may encounter some Focus Mode problems like Focus Mode not working on your iPhone. Here is how to disable the Share Across Devices feature:
Step 1: Open the Settings app on your iPhone.
Step 2: Click on the Focus option, then toggle off the Share Across Devices option to turn off the feature.
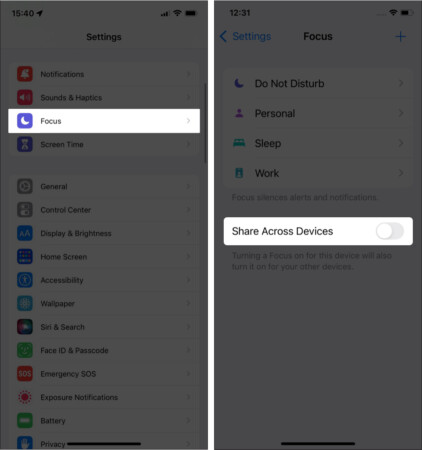
Solution 3. Check the Focus Mode Whitelist
If you have added some apps to the Focus Mode whitelist, you will still receive notifications though the Focus Mode is enabled. These messages may disturb you when you need to focus on something like working or studying. You can check the whitelist on iPhone through the following steps.
Step 1. Open Settings on your iPhone, then click on the Focus option.
Step 2. Scroll down and find the Allowed Notifications area. Then, click on the Apps or People option to check the whitelist.
Step 3. You can click on the - icon to remove the apps or people from the whitelist if you don't want to receive the notifications when the iPhone Focus Mode is on.
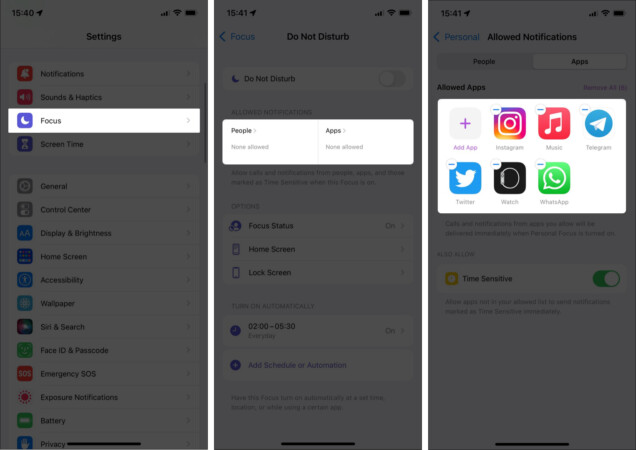
Solution 4. Check the Schedule Time
You can check the Focus Mode schedule time to see whether it has been set at the right time. After setting the schedule time, the Focus mode will turn on and off automatically. You can enable the feature to fix the Focus Mode not working on iPhone through the following steps.
Step 1. Open the Settings app on your iPhone. Scroll down and hit on the Focus option.
Step 2. Find the Turn on Automatically option and hit on the time slot to set the Focus Mode time schedule.
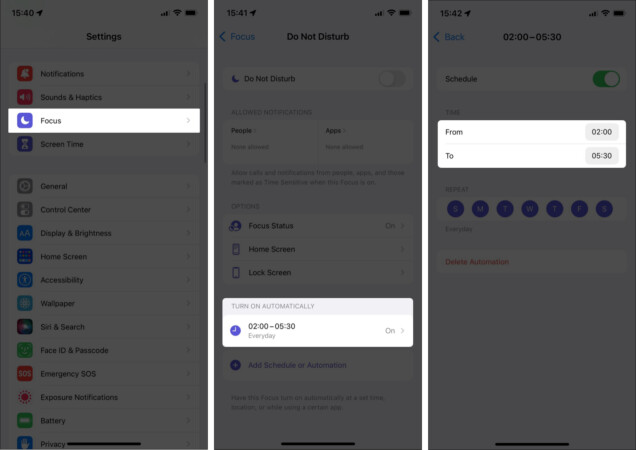
Solution 5. Disable the Time Sensitive Notifications Feature
The Time Sensitive feature allows apps to push notifications like emergency alerts, OTPs, reminders, etc. If you don't want to receive any notification when you need to focus on other things in the real world. Try to follow the below steps to fix iPhone Focus Mode not working.
Step 1. Go to Settings and select the Focus option on your phone.
Step 2. Hit on the Do Not Disturb and click on the Apps option.
Step 3. Turn off the Time Sensitive toggle to disable this feature.
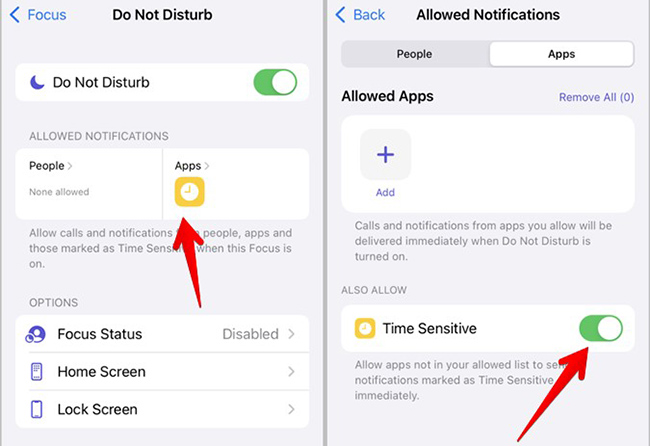
Solution 6. Update iOS Version
One of the effective methods to troubleshoot various iOS problems is to update your iPhone iOS system version. In most situations, a simple update can solve bugs that may cause the iPhone Focus Mode not working problem. Users can update the iOS system through settings directly.
Step 1. Launch Settings on iPhone and click on the General option.
Step 2. Hit on the Software Update option.
Step 3. Click on the Download and Install option to update the iOS system.

Solution 7. Use TunesKit iOS System Recovery to Fix iPhone Focus Mode Not Working
If the Focus Mode not working problem is still not eliminated after using the above 6 solutions, using TunesKit iOS System Recovery is well-recommended here. TunesKit iOS System Recovery is a professional iOS fixing program that helps users to fix more than 150 iOS problems like iPhone Focus Mode not working, iPhone stuck on Do Not Disturb Mode, iPhone won't turn on, etc. Besides, TunesKit iOS System Recovery supports iOS features like one-click to enter/exit Recovery Mode, reset your iPhone, and upgrade/downgrade iOS system. With the simple and intuitive user interface, users can fix their iOS devices with several simple clicks.
Characteristics of TunesKit iOS System Recovery:
- Fix Focus Mode not working on iPhone without data loss
- Repair different tvOS/iOS issues by yourself
- Provide Standard Repair Mode and Deep Repair Mode
- Easy to use with friendly interface
- Fix more than 150 iOS problems without data loss
Let's see how to fix iPhone Focus Mode not working problem by using TunesKit iOS System Recovery.
Step 1Connect iPhone to the Computer
Download and install TunesKit iOS System Recovery on your computer. Then, connect your iPhone to the computer. Hit on the Repair iOS System and click on the Start button.

Step 2Select a Mode to Fix iPhone Focus Mode Not Working
TunesKit iOS System Recovery provides two different fixing modes for users to choose from. To fix iPhone Focus Mode not working on iPhone, the Standard Repair mode is powerful enough.

Step 3Download Firmware Package
In this phase, TunesKit iOS System Recovery will start to download the firmware package to fix the problem on your iPhone. Before downloading, ensure that all the given information is correct. Then, click on the Download button to start downloading.

Step 4Fix iPhone Focus Mode Not Working
After downloading the firmware package, TunesKit iOS System Recovery will start to fix the iPhone Focus Mode not working problem. By using Standard Repair mode, you will not lose any iPhone data after fixing the problem.

Solution 8. Reset All Settings on iPhone
The final resort that can be used to fix Focus Mode not working on iPhone is resetting all the settings on iPhone. Reset all settings on iPhone will set all the settings on your iPhone to the factory status, including the Focus Mode settings. Here is the how-to.
Step 1. Open the Settings app on your iPhone, then click on the General option.
Step 2. Scroll down and find the Transfer or Reset iPhone option, click on it.
Step 3. Hit on the Reset All Settings option to fix the iPhone Focus Mode not working on iPhone.

Conclusion
That's it! You can fix the iPhone Focus Mode not working problem by using the above 8 solutions without encountering any hassle. TunesKit iOS System Recovery is the best-recommended iOS fixing program that can help users fix more than 150 iOS problems without any data loss. If you have other iOS-related problems, please feel free to leave us a comment below.
