How to Fix WhatsApp Video Call Not Working after iOS 17 Update?
The release of iOS 17 brings many new features and improvements. However, as with any major software update, it's not uncommon for users to encounter various glitches and issues post-installation. One such issue that has been reported by many iPhone users is WhatsApp video call not working after iOS 17 update. WhatsApp, being one of the most popular messaging and video calling apps worldwide, plays a crucial role in the daily communication of millions. Hence, the inconvenience caused by this malfunction can be significant.
If you've recently updated your iPhone to the latest iOS and are facing difficulties with making or receiving video calls on WhatsApp, you're not alone. This article will guide you on how to fix WhatsApp video call not working on your iPhone. After fixing it, you can get back to connecting with friends, family, and colleagues through video chats without any further disruptions.

Part 1: Why does WhatsApp video call not work after iOS 17 update?
Before diving into the solutions, let's first understand some common reasons why WhatsApp video calls not working after the iOS 17 update.
1. Software Bugs: With every iOS update, there is a chance of new software bugs being introduced that can interfere with the app's features.
2. Network Problems: Updates can sometimes cause network settings to change or reset, which might impact connectivity and, subsequently, video calling capability.
3. Permission Settings: An iOS update might reset or alter app permissions, which can affect WhatsApp's ability to access necessary hardware like the camera or microphone.
4. Compatibility Issues: New iOS updates can sometimes lead to compatibility problems with existing apps if they haven't been optimized for the latest software by their developers.
Part 2: One-click fix for WhatsApp video call not working after iOS 17 update
It's possible that the iOS 17 update contains a bug affecting WhatsApp video calls, there is a reliable software that can come in handy. Utilizing a tool like TunesKit iOS System Recovery can be highly effective in rectifying iOS-related glitches.
It is a professional iOS system repair tool that can help you fix up to 150 kinds of iOS system problems with or without data loss, such as iOS 17 contact poster not working, AirPrint not working after iOS 17 update, and so on. With it, no matter what iOS problems you encounter, it will help you solve them. In addition to the repair function, it also has the functions of resetting iOS devices, entering/exiting recovery mode with one click, and downgrading iOS system without jailbreak.
Characteristics of TunesKit iOS System Recovery
- It enables you to get rid of 150+ iOS issues with ease.
- Fix WhatsApp video call not working without data loss
- Downgrade iOS without jailbreak
- It offers a 100% success rate
- Enter or exit recovery mode for free
- Supports the latest iOS versions including iOS 17
Now let's see how to fix WhatsApp video call not working after iOS 17 update using TunesKit iOS System Recovery.
Step 1Launch TunesKit iOS System Recovery
To begin with, acquire this tool on your PC. Use a USB cable to link your iPhone to the PC. Open TunesKit, and select iOS System Repair on the main interface. Then click the Start button to proceed.

Step 2Select Standard Repair
To initiate the system repair procedure, select Standard Repair. This action will prompt a scan of your iPhone to identify any underlying issues that might be disrupting the feature of WhatsApp video calls.

Step 3Put your iPhone into DFU Mode or Recovery Mode
Follow the guide on the interface to set your device to DFU mode. If your device fails to boot into DFU mode, you can select Enter Recovery Mode at the bottom. Then click the Next button.
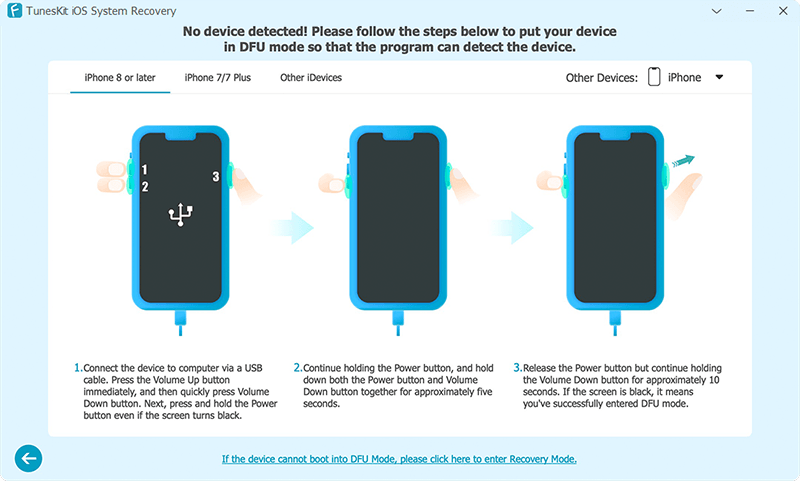
Step 4Download Firmware Package
TunesKit will automatically detect the model of your iPhone and prompt you to download the necessary firmware package for the repair process. Then click on the Download button.

Step 5Repair WhatsApp Video Call Not Working after iOS 17 Update in One-click
Press the Repair button to commence the fix after obtaining the correct firmware version. This action will resolve issues such as corrupted files and conflicts that are causing WhatsApp video call not to work after iOS 17 update. After completing the repair, reopen WhatsApp and make a video call to your contact.

Part 3: Top 6 ways to fix iPhone WhatsApp video call not working
Now that we've pinpointed some potential causes. Let's move on to the solutions that can help you restore your WhatsApp video calling feature on iOS 17.
Fix 1. Ensure camera and microphone permissions are granted
Without camera access, you can't make video calls to your contacts. Microphone access is also necessary for both video and voice calls. It ensures that you can be heard clearly by the person on the other end of the call. Ensure that WhatsApp is permitted to use the microphone and camera for video calls. Here's how to resolve the issue of your iPhone's WhatsApp video calls not ringing.
Within iPhone:
Step 1: Open the Settings app on your iPhone.
Step 2: Scroll down and tap on WhatsApp. You will see a list of permissions.
Step 3: Make sure the toggles next to Camera and Microphone are enabled (green). If not, tap the toggles to allow WhatsApp to access your camera and microphone.
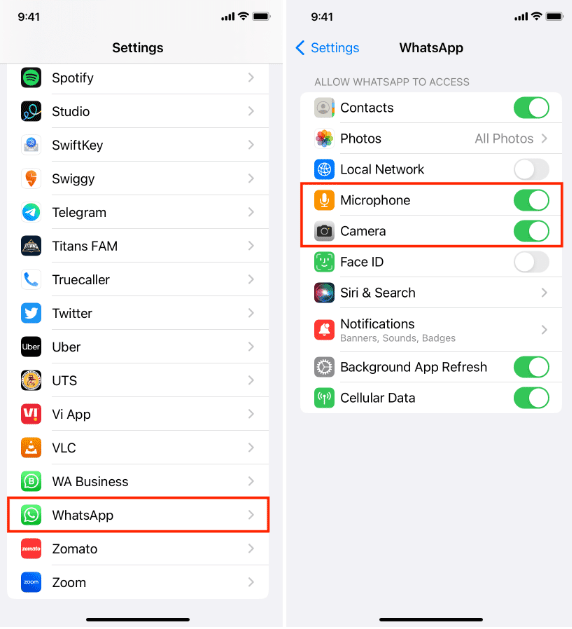
Within WhatsApp:
You can also check for permissions when you try to use a feature that requires camera or microphone access within WhatsApp. For example:
Step 1: Open WhatsApp.
Step 2: Try to make a video call or record a voice message.
Step 3: If permission is needed, WhatsApp will prompt you with a message asking for camera or microphone access.
Step 4: Follow the on-screen prompts to grant the necessary permissions.
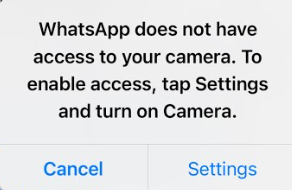
Fix 2. Force quit and reopen WhatsApp
Force quitting and reopening WhatsApp is a quick and easy action that doesn't require much technical knowledge, it clears the app from your device's memory (RAM). If WhatsApp video call is not working after iOS 17 update, force quitting the app can terminate any temporary glitches that might be causing the problem. Here's the specific steps.
Step 1: Swipe up from the bottom of the screen and pause slightly in the middle of the screen.
Step 2: Swipe right or left to find the WhatsApp app.
Step 3: Swipe up on the WhatsApp app preview to close it.
Step 4: Wait for a while, then launch WhatsApp on your iPhone.
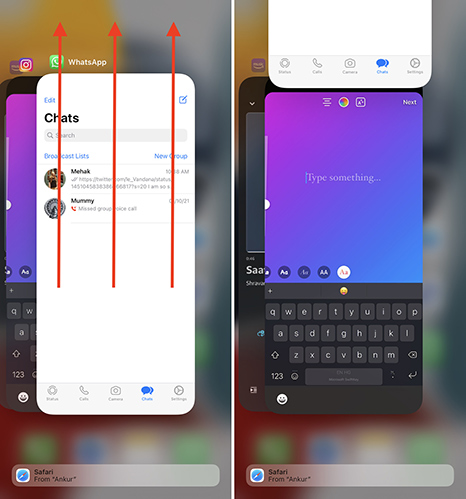
Fix 3. Check for WhatsApp updates
Updating WhatsApp can resolve existing bugs and glitches that may cause the app to crash or video call not working issues. This leads to a smoother and more reliable messaging experience. To ensure that any bugs or compatibility issues with new iOS versions are resolved, it's important to maintain the most current version of WhatsApp.
To check for a WhatsApp update on your iPhone, follow these steps:
Step 1: Open the App Store on your iPhone.
Step 2: Tap on the Search tab at the bottom of the screen.
Step 3: Type WhatsApp into the search bar and initiate the search.
Step 4: When the WhatsApp app page opens, you will see an Update button if an update is available. If the app is up to date, you will see an Open button instead.
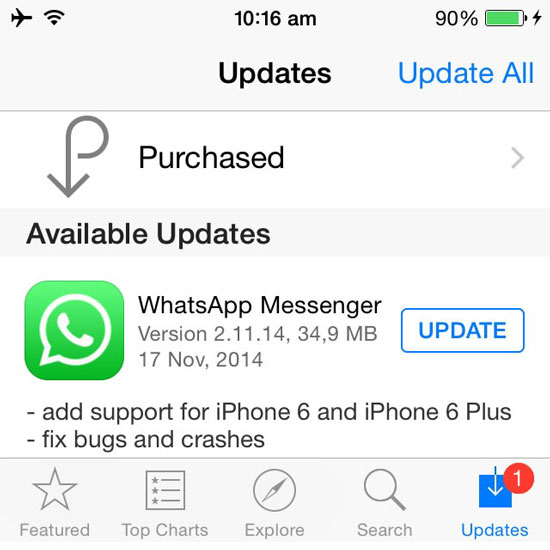
Fix 4. Reinstall WhatsApp
If the issue of WhatsApp video calls not working after iOS 17 update is caused by file or data corruption, you may need to reinstall the app. Reinstalling WhatsApp can help determine whether issues you're experiencing are related to the app itself or your device. Also, reinstalling WhatsApp can clear its cache and data, which can free up storage space on your device. Here's how.
Step 1: Find WhatsApp on your iPhone home screen, long press it and select Remove app from the pop-up options menu.
Step 2: Tap on Delete App and then download it from the App Store.
Step 3: Once reinstalled, proceed to restore your chat history from the backup you created.
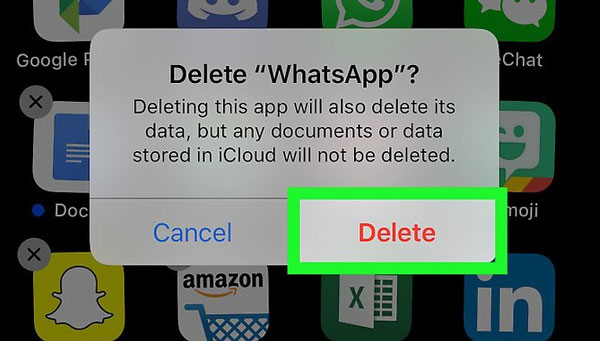
Fix 5. Restart your iPhone
The iPhone WhatsApp video call not working issue may be a system or software glitch. Temporary software bugs can often be resolved with a simple restart. This can include apps crashing, slow performance, or interface glitches. Restarting your iPhone can help maintain its performance by giving the operating system a fresh start. Try restarting your iPhone, and see if that solves the problem.
Here's how to restart iPhone X and newer models.
Step 1: Press and hold the side button and either volume button until the slide button appears.
Step 2: Drag the slide to power off slider to the right.
Step 3: Once it's off, wait a moment, then press and hold the side button again until you see the Apple logo.
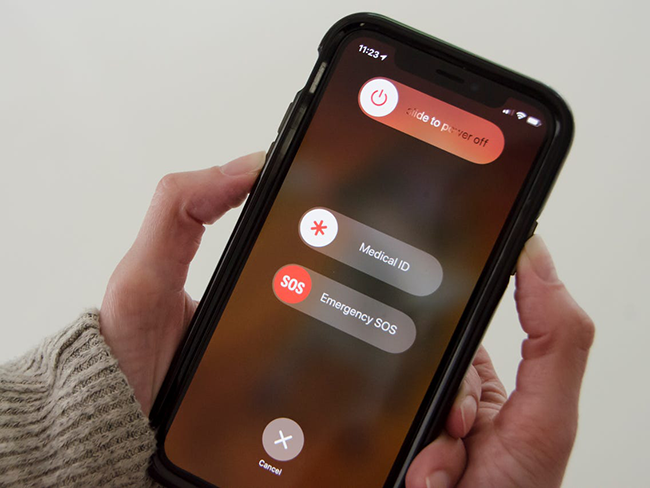
Fix 6. Reset Network Settings
For successful video calls, a consistent internet connection with adequate speed is essential. A sluggish network might lead to difficulties in establishing WhatsApp video calls. Additionally, incorrect network settings could be the cause.
Here's how to reset your network settings to fix iPhone WhatsApp video call not working issue.
Step 1: Open the Settings app on your iPhone. Scroll down and tap on General > Transfer or Reset iPhone > Reset.
Step 2: From the menu that appears, select Reset Network Settings. You'll be prompted to enter your iPhone's passcode to confirm the action.
Step 3: Your iPhone will take a moment to reset the network settings, and it will reboot in the process. Once your iPhone restarts, all network settings will be restored to their factory defaults.
Step 4: After the reset, you will need to reconnect to your Wi-Fi networks and reconfigure any other custom network settings you had in place. Then check to see if WhatsApp video call not working issue has been resolved after the reset.

FAQs about WhatsApp video call not working after iOS 17 update
Q1: My video calls work but are very poor quality. What can I do?
Poor video call quality is often related to network issues. Ensure you're on a strong Wi-Fi signal or have a good cellular data connection. If you're using cellular data, make sure that data usage for WhatsApp video calls is not restricted in your iPhone's settings. You can open WhatsApp, and tap on Settings > Storage and Data, then make sure the Use Less Data for Calls toggle is disabled.
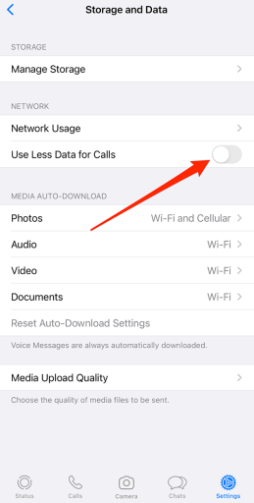
Q2: Why can't I receive video calls on WhatsApp?
This problem can be caused by incorrectly setting up your iPhone. You can adjust the relevant settings in your iPhone. First, ensure that you enabled any call notifications. You can check it in Settings > Notifications > WhatsApp > Ensure Allow Notifications option is enabled. Second, check if Do Not Disturb mode is enabled on your phone, if it is, disable this mode. Third, verify that you have a strong internet connection. Finally, restart your phone and try again.
Q3: Is it possible to make a video call on WhatsApp Web or Desktop?
WhatsApp Web and Desktop support video calling. Make sure you have the latest version of the app and that your webcam and microphone permissions are granted.
Conclusion
Upgrading to iOS 17 sometimes interrupts apps like WhatsApp due to bugs or compatibility issues. If you find that WhatsApp video calls no longer work after updating your iPhone, just take it easy. In this article, we have listed all the possible solutions, among which TunesKit iOS System Recovery is one of the most worth trying software to fix WhatsApp video call not working after iOS 17 update in one click. It helps you to fix various iOS glitches and restore a smooth experience when using your device. Just click the Download button and give it a shot. If you have any queries, leave your comment.
