How to Fix Update Apple ID Settings Stuck on iPhone
Hello, I have an iPhone 12 and I used it for a long time. I update my iPhone 12 to the latest 15.1 and a notification "Update Apple ID Settings" stuck that I can't remove it no matter what I do. This issue actually drives me mad. Do you have any resolution to help me? I would appreciate it very much.
As the new iOS 15 release comes with 100+ new features, more and more users update their iPhones to the latest version. However, when the updating is finished, an unexpected Update Apple ID Settings notification appears on their iPhone settings. It is such an annoying issue that we cannot remove it easily. If you are now troubled by this issue, this page is where you can find the best solutions to fix it without losing any personal content.
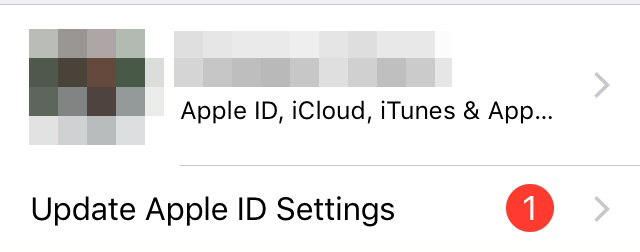
Part 1. Why does Update Apple ID Settings stuck on my iPhone?
Before knowing the detailed ways to fix this issue, it is necessary to find out the cause of the problem. Usually, this notification will appear after you update your iPhone to the latest iOS version. Or you change your iPhone passcode. When this notification appears on your iPhone, you should enter your iCloud passcode again. If you enter the passcode and update it again yet this notification still exists, read it on to get the best solution.
Part 2. Top 5 methods to fix Update Apple ID Settings Stuck
Method 1. Sign into and sign out your Apple ID
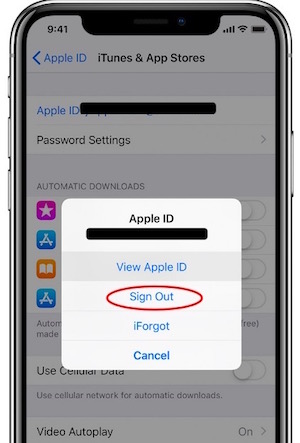
If this inexplicable notification appears on your iPhone that you want to remove, you can try to sign into and sign out your Apple ID first. A re-login can be a reliable solution to Update Apple ID Settings not working. If you are going to use this method, please make sure that you know all the details about your Apple ID, and your device has connected to the internet.
Here is how to sign into and sign out your Apple ID: Open Settings on your iPhone, and then hit on your Apple account. Scroll down to the bottom and tap on Sign Out. Once you are signed out your Apple ID, sign into it again.
Method 2. Fix Update Apple ID Settings stucks using TunesKit iOS System Recovery
One of the best methods to fix this method is to use a third-party iOS fixing program. For iOS repairing, I think TunesKit iOS System Recovery can outrank other fixing tools. It is a dedicated iOS fixing tool that can fix 200+ iOS issues like screen not working, iPhone red screen, iTunes stuck on waiting for iPhone, etc., without any data loss. In addition, TunesKit iOS System Recovery has a user-friendly interface that can fix your iPhone within several steps.
Characteristics of TunesKit iOS System Recovery:
- Fix Update Apple ID Settings stuck on iPhone within several steps
- Supports Windows/Mac and the latest iOS 15/14/13
- Provide Standard Mode and Advanced Mode to fix different issues
- Offering a easy-to-use and concise interface
- Fix your iPhone/iPad/iPod without losing any data
Here is a step-by-step guide using TunesKit iOS System Recovery to fix update Apple ID Settings stuck on iPhone.
Step 1Connect your iPhone to a computer

TT\he first thing is connecting your iPhone to a computer, then launching TunesKit iOS System Recovery on your computer. When all is done, click the Start button to the next step. If necessary, you can enter your iPhone into recovery mode by clicking the built-in button.
Step 2Select a mode to fix

Then, you should choose a recovery mode to fix your iPhone. To fix iPhone Update Apple ID Settings stuck, the Standard Mode can suit your meets. Unlike the former one, though iPhone will fix all the iOS issues, it will also erase all your iPhone content.
Step 3Download firmware package

After choosing the fixing mode, TunesKit iOS System Recovery will download a firmware package that can help you fix Update Apple ID Settings stuck on your iPhone. Confirm the given information is corresponded to your iPhone model and click the Download button to download it.
Step 4Fix Update Apple ID Settings stuck on iPhone

Then, TunesKit iOS System Recovery will start to fix Update Apple ID Settings stuck on your iPhone as soon as the downloading is finished. And your iPhone will back to its normal state.
Method 3. Update your Apple ID on all your iOS device
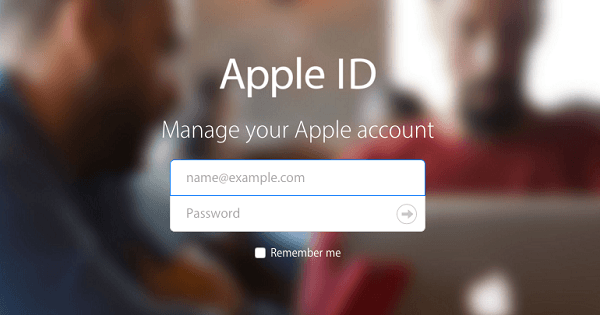
If this Update Apple ID Settings notification is still on your iPhone, you can update and re-enter your Apple ID on all your iOS devices. This simple operation can remove the red alert notification on your iPhone. If you have other iPhone and iPad devices, you can go into settings and hit on your Apple account, then re-enter all your Apple ID details. If you are using a Mac, you can go into Settings, and find iCloud to re-enter all your Apple ID details.
Method 4. Update your iOS to the latest version

If you are now using an outdated iOS version, you can try to update your iOS to the latest version to fix this issue. Update Apple ID Settings stuck on your iPhone can be due to iOS bugs in recent builds. In the latest iOS version, you may get this bug fixed. You can update your iPhone via Settings > General > Software Update. Also, you can connect your iPhone to iTunes to get the latest iOS update.
Method 5. Reboot your iPhone

Restarting your iPhone is a simple and quick way to fix Update Apple ID Settings stuck on your iPhone. If you don't know how to restart your iPhone, you can follow the following steps.
For iPhone 8 or the former models: Keep holding the Side button until a dropdown slider appears on your iPhone. Then slide it from left to right to turn your iPhone off. When your iPhone screen goes black, keep holding the Side button to turn on your iPhone.
For iPhone X or later version: Keep holding the Side and Volume Down buttons until the slider dropdown appears. Slide to turn off your iPhone then turn it on again.
Summary
After using the above five methods, raise/tap to wake not working on iPhone should not be a troublesome issue now. If you are still wondering which methods you should use to fix your iPhone, I will recommend you TunesKit iOS System Recovery, which is also the best solution to any iOS issue.
