How to Fix "There was an error saving this video" Issue on iPhone
As iPhone users, we often rely on our devices to capture and save precious moments through photos and videos. However, it can be incredibly frustrating when you encounter an error message saying, "There was an error saving this video. Please try again later," particularly when you've just captured what you believed to be the ideal footage. This common issue can be caused by various factors, ranging from software glitches to storage limitations. But fret not, in this article, let’s learn why and how to fix the "There was an error saving this video" issue on your iPhone. Whether you're a tech-savvy individual or a casual user, these solutions are designed to be straightforward to follow. Let's get started with some common fixes to get your iPhone saving videos smoothly again.
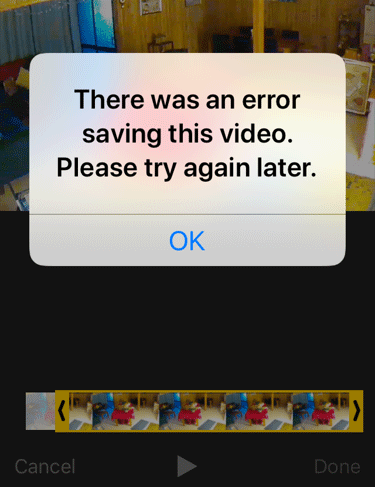
Part 1: Why "There was an error saving this video" occurs on iPhone?
1. Software Glitches: Sometimes, temporary software glitches can prevent the video from being saved.
2. Unstable or Weak Internet: An unstable internet connection could prevent your iPhone from successfully saving videos.
3. Permissions Issues: Ensure that the app you're using to save the video has the necessary permissions to access your Photos.
4. Insufficient Storage Space: If your iPhone runs out of storage, it will stop saving videos and display an error message.
5. Outdated iOS or App Version: Running an outdated version of iOS or the app you're using to save the video can lead to compatibility issues.
6. Corrupted Video File: If the video file itself is corrupted, it may not save properly. Try saving a different video to see if the issue is with the specific file.
Part 2: Best Solution to Fix iPhone "There was an error saving this video"
As stated in the reasons analyzed above, the reason for this pop-up error is most likely due to internal iOS software glitches. Then is there a software that can fix iOS bugs with one click? TunesKit iOS System Recovery comes in handy. It is an all-in-one iOS repair tool that fixes over 150 iOS errors. For instance, it not only fixes the iPhone camera blinking issue, but also fixes iPhone random reboots. Of course, apart from the repair function, you can also use it to reset your iOS device, enter recovery mode as well as upgrade and downgrade iOS. It is popular among users for its user-friendly interface, high usability, and high success rate.
Key Functions of TunesKit iOS System Recovery
- Fix iPhone there was an error saving this video easily and quickly
- Fix 150+ iOS issues without losing data
- Simple interface & Easy to use
- High success rate & Unlimited Usage within Validity Period.
- Compatible with all iOS versions including iOS 17
- Available for both Windows and Mac users
Follow these simple steps to fix "There was an error saving this video" on iPhone via TunesKit iOS System Recovery.
Step 1:Connect iPhone to PC
Install TunesKit iOS System Recovery on your PC. After installation, connect your iPhone to the PC via a USB data cable. Launch the program and select iOS System Repair to begin the process. Then click the Start button to procced to the next step.

Step 2:Choose repair mode
You have the option of two repair methods for your iPhone: Standard Repair and Deep Repair. To keep your existing data intact, select Standard Repair. However, if you opt for Deep Repair, be aware that it will erase all data on your iPhone once the repair process begins.

Step 3:Put you iPhone into DFU Mode
Place your iPhone into DFU mode by following the instructions provided on the interface. If your iPhone is unable to enter DFU mode, you can switch it into recovery mode instead. Once done, click the Next button to continue.
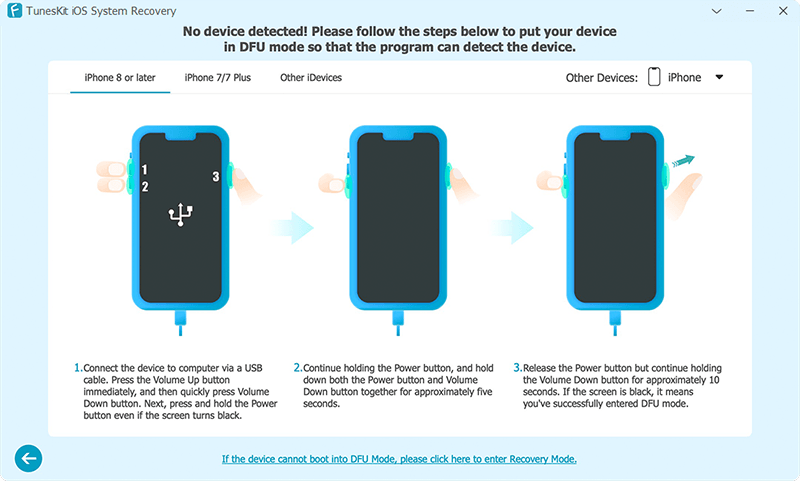
Step 4:Download firmware package
Check details like iOS version and device model. Once confirmed, proceed to click the Download button to initiate the appropriate firmware package.
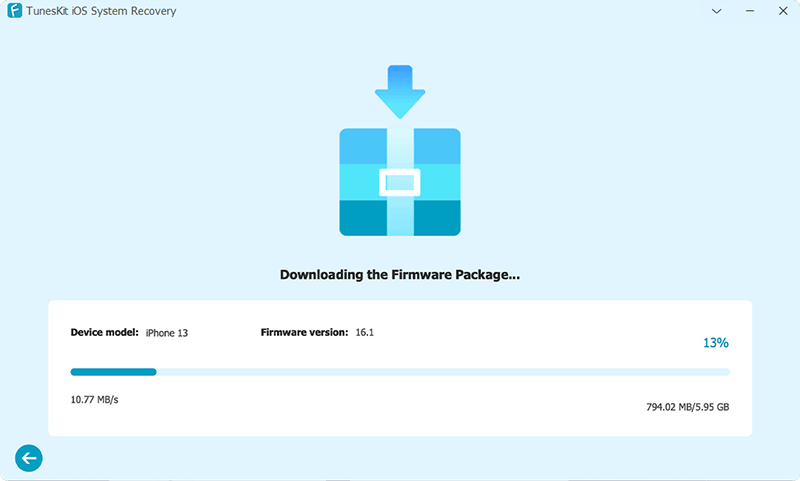
Step 5:Fix "There was an error saving this video" message without data loss
Click the Repair button after the firmware package has been successfully downloaded, it will automatically fix this pop-up error. After the repair is done, your iPhone will restart, don't worry, this will not cause data loss.
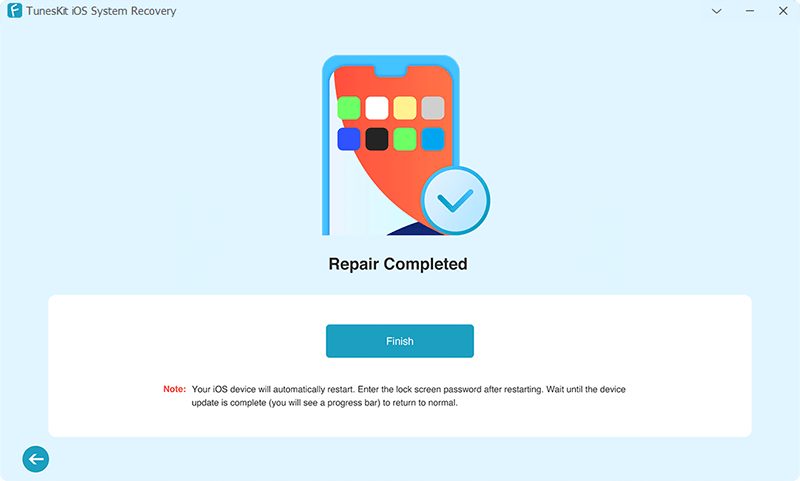
Part 3: Top 5 | Fix "There was an error saving this video" on iPhone
Let's now turn our attention to other effective solutions. Below, you'll find the top 5 methods to quickly resolve "There was an error saving this video" on iPhone.
Method 1: Check Internet connection
An intermittent internet connection could be causing your iPhone to encounter errors when attempting to save a video. Issues such as weak Wi-Fi signals or an unreliable cellular network should be addressed to ensure a stable connection.
Here's how to check your internet connection on iPhone.
Step 1. Launch the Settings app on your iPhone and select WLAN.
Step 2. Check the Wi-Fi signal strength or identify the network name to confirm your connection is stable.
Step 3. If the connection seems weak, turn on cellular data to boost the signal.
Step 4. After confirming that the connection is stable, attempt to save the video once more to check if the issue continues.
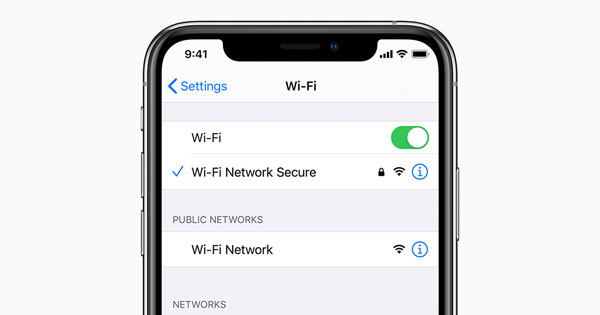
Method 2: Restart your iPhone
Sometimes, a simple restart can fix minor software glitches that may be preventing your iPhone from saving videos.
Step 1. Press and hold the power button (and either volume button on iPhone X or later models) until the "slide to power off" slider appears.
Step 2. Slide to turn off your iPhone.
Step 3. After the device is off, press and hold the power button again until the Apple logo appears.
After the restart, try saving a video again to see if the issue has been resolved.
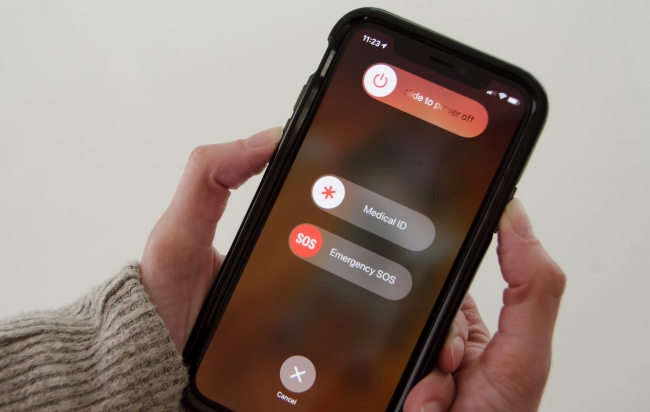
Method 3: Free up your iPhone’s storage space
A lack of sufficient storage is one of the most common reasons for saving errors, so it's essential to ensure that your iPhone has enough storage space to save new videos.
Step 1. Open the Settings app on your iPhone.
Step 2. Tap on General, then select iPhone Storage.
Step 3. Review the storage overview to see how much space is available.
Step 4. If you're running low on space, consider deleting unused apps, old photos, or clearing your cache to free up some room.
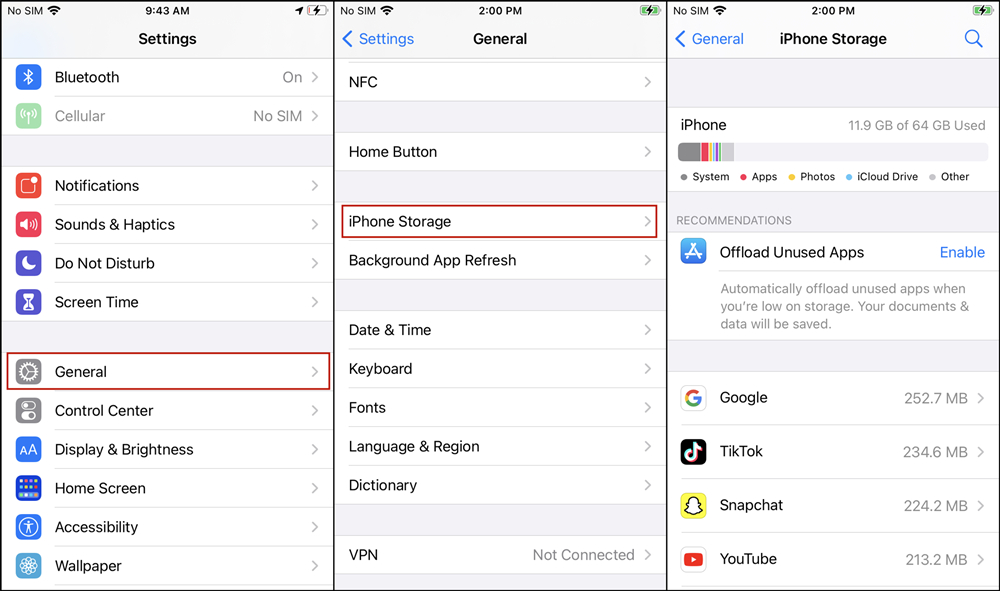
Method 4: Check app permissions
If you're trying to save a video from an app, ensure the app has the necessary permissions to access Photos. Simple go to Settings > Privacy & Security > Photos, and make sure the app has the permission set to Read and Write (or Full Access).
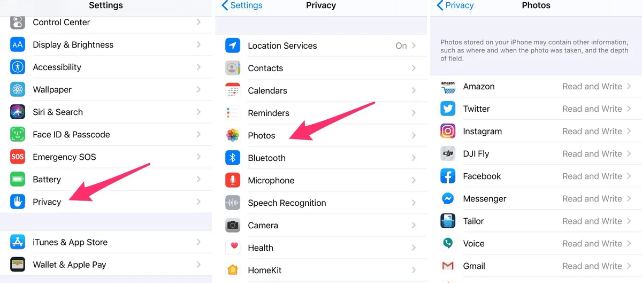
Method 5: Update iOS to the latest version
Outdated iOS versions can sometimes cause compatibility issues with saving media files. Ensuring your iPhone is up-to-date with the latest iOS version can help eliminate these errors.
Step 1. Tap on Settings > General > Software Update on your iPhone.
Step 2. If an update is available, tap Update Now button.
Step 3. Once the update is complete, try saving a video.
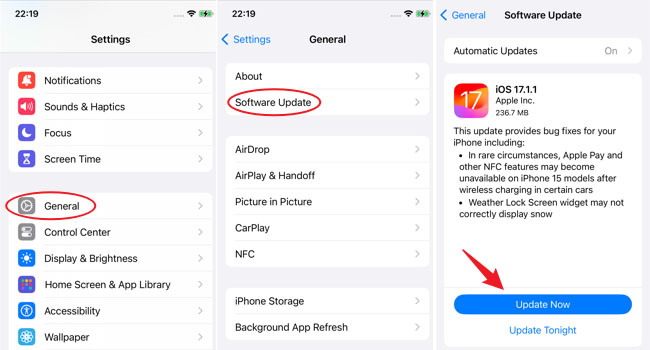
Part 4: Conclusion
All right, after reading the whole passage, I’m convinced that you can solve the error of "There was an error saving this video" on iPhone. I have to say, TunesKit iOS System Recovery can repair any iOS software bugs on your iPhone, which is validated by a wide range of users. Download it now to fix your various iOS errors in one click.
