[An SSL Error Has Occurred] How to Fix SSL Error on iPhone/iPad
My iPhone is displaying an alert that says, 'An SSL error has occurred and a secure connection to the server cannot be established'. Due to this error, I am unable to play media online or download anything. Do you have any solutions?
It indicates an SSL connection error on your iPhone, which commonly happens when browsing websites or using apps. Several factors can contribute to this error. This article aims to address and resolve the SSL error on your iPhone or iPad by offering a comprehensive guide with multiple solutions.
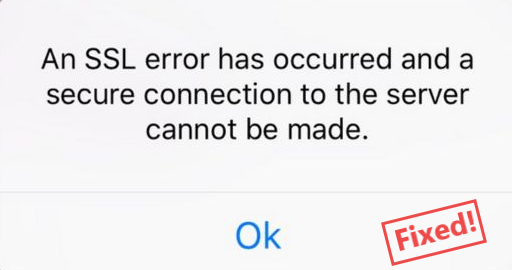
Part 1. What is An SSL Error
SSL, short for Secure Sockets Layer, provides encryption for the communication between a client and a server. When you get the "an SSL error has occurred" prompt, it signifies that the server's identity cannot be verified adequately, leading to a security measure on your device that prevents access. There can be various causes for SSL errors on iPhones or iPads, including but not limited to:
1. Expired SSL certificate: If the SSL certificate has expired, your device will not recognize it as valid, triggering an SSL error.
2. Misconfigured network settings: Incorrect network settings, like DNS or proxy configurations, can disrupt secure connections and prevent SSL certificate verification, causing SSL errors.
3. Incorrect date and time settings: SSL certificates rely on the device’s date and time to validate the certificate’s validity period. If your device’s date and time are incorrect, the SSL certificate may appear to be expired or not yet valid, even though it’s functioning properly.
4. The security settings of the router: The router’s firewall or security settings may block or interfere with SSL connections. Certain security features, like deep packet inspection or overly strict filtering rules, could prevent secure communication between your device and websites.
5. Outdated iOS system or the system glitches: An outdated iOS version or software bugs can sometimes cause SSL errors. If your iPhone or iPad is running an older version of iOS, it might lack updates or security patches necessary for proper SSL certificate validation.
Part 2. How to Fix SSL Error on iPhone and iPad
Fix 1. Enable and Disable Airplane Mode
To fix SSL errors on iPhone or iPad, toggling Airplane Mode is proved by many users. You can enable and disable Airplane Mode, the internet connection on your device will be reconnected, so the error might be solved. Airplane Mode can be toggled via Control Center or Settings.
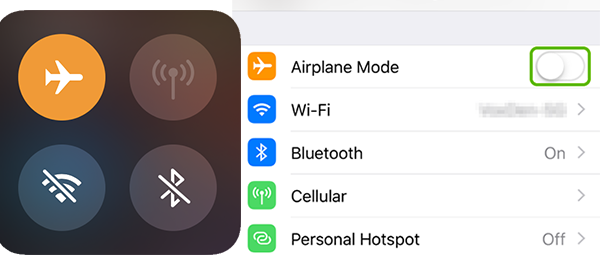
Fix 2. Reset Network Settings
Incorrect network settings may cause SSL errors. Resetting settings related to networks, Bluetooth, and VPN to their defaults, and will not erase the contents on your device. To do this, go to Settings > General > Transfer or Reset iPhone, then select "Reset Network Settings".
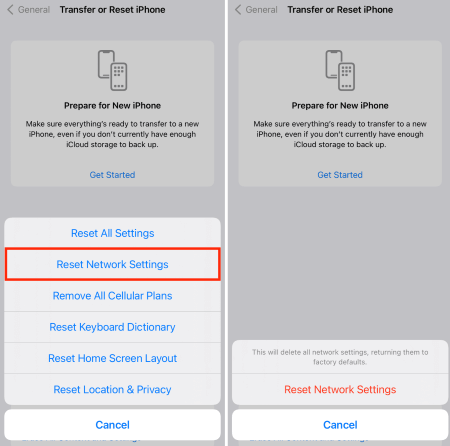
Fix 3. Restart Your Device
The next entry is a common method for iOS issues including the SSL error. Restarting your device can clear out temporary files to resolve some minor glitches. Whatever what model of iPhone or iPad you are using, it's easy to turn your device off via Settings > General > Shut Down. Wait for 30 seconds, then turn it on with the side/top button.
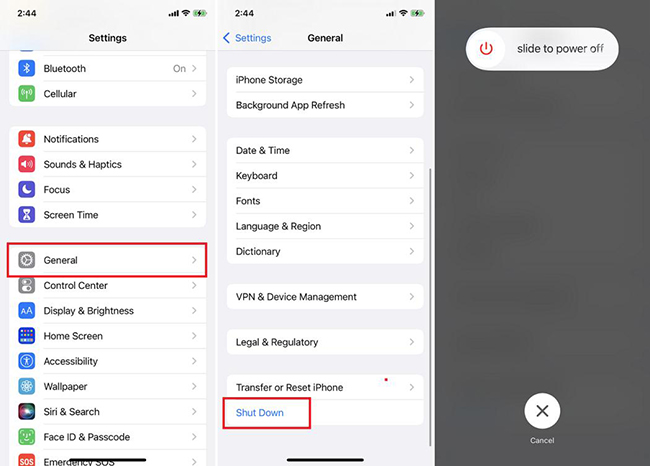
Fix 4. Set Date & Time to Automatically
When you are facing the SSL issue, don't forget to check for the date and time settings on your device. Launch Settings on your iPhone or iPad, tap on General, and navigate to the "Date & Time" option. Make sure that the "Set Automatically" is on.
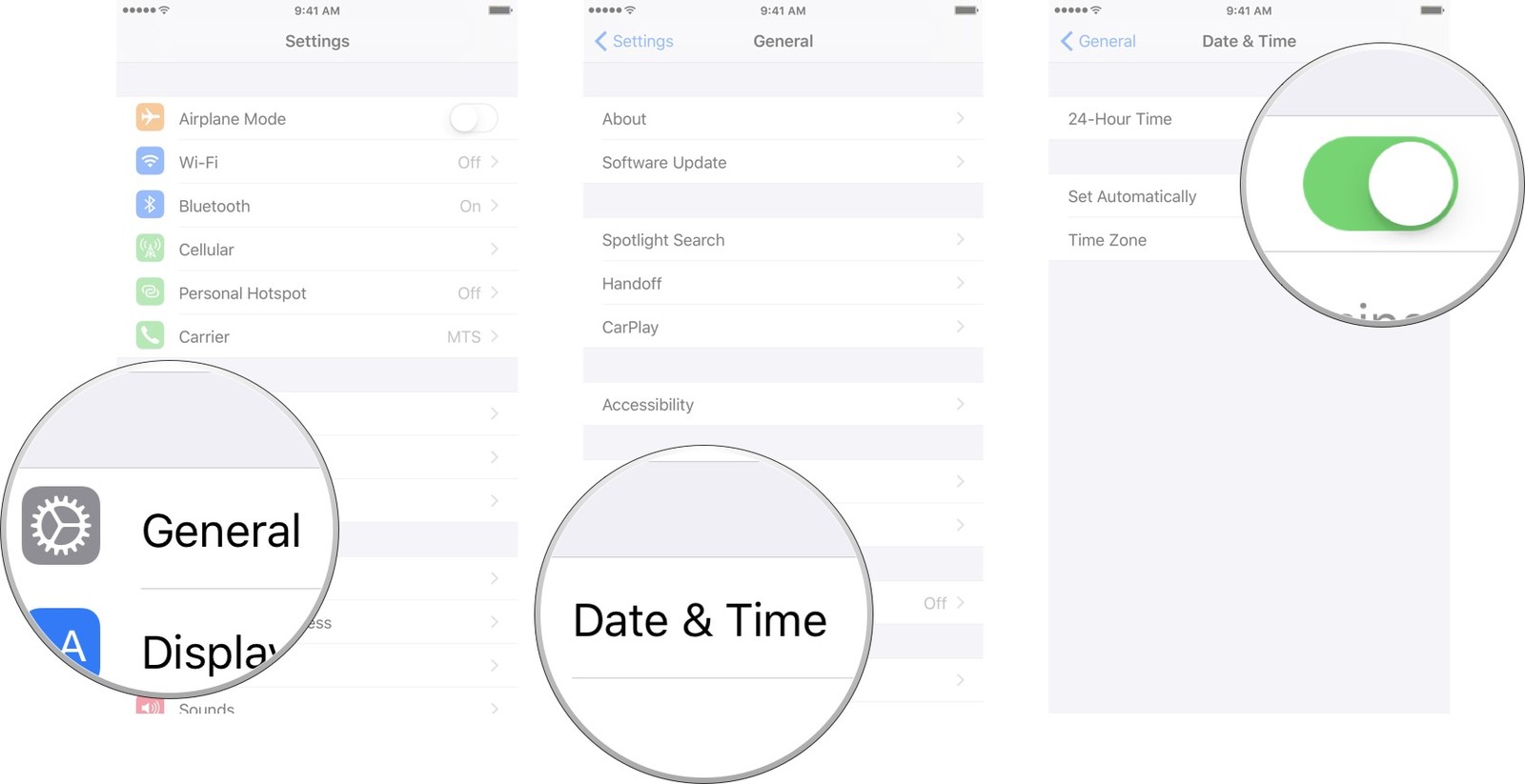
Fix 5. Clear Browser Cookies and Cache
If the SSL error shows up when you are using Safari, you can try clearing browser cookies and cache. Here are the steps for you to finish it:
Step 1. Open Settings and click General.
Step 2. Tap on the Safari icon. Scroll down to select "Clear History and Website Data".
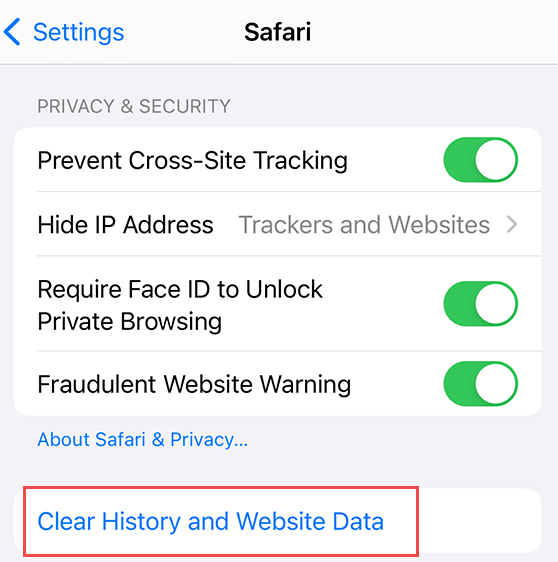
Fix 6. Reinstall the Problematic App
If you see the SSL error message while using Apple Music or other specific apps, a solution is to delete and reinstall the problematic app. When the app is outdated or corrupted, it will bring unexpected issues. Delete the problematic app and reinstall it to see if the issue is solved.
Fix 7. Fix SSL Error via TunesKit [Hot]
If the solutions above have failed and the prompt "An SSL error has occurred" still appears, the SSL error on your iPhone or iPad might be caused by system issues. In this case, a professional system repair tool like TunesKit iOS System Recovery can get you out of the annoying error message.
TunesKit iOS System Recovery has a massive capability to repair more than 150 iOS software issues on iPhone/iPad/iPod touch, and Apple TV. Due to its intuitive interface, you are enabled to fix the white lines on screen, update failure, device stuck on Recovery Mode, etc. It is an all-in-one tool for you to solve software problems only with a few clicks.
Key Functions of TunesKit iOS System Recovery
- Fix 150+ iOS issues on iPhone, iPad, iPod touch
- Simple interface & Easy to use
- High success rate & Unlimited usage within validity period.
- Compatible with the latest iOS 18
Follow the steps to fix the SSL errors on your device:
Step 1Connect Your Device to Computer
First of all, you need to launch TunesKit iOS System Recovery on your computer. After that, connect your device to the computer, choose iOS System Repair, and click the Start button to begin.

Step 2Select Repair Mode
You need to select the repair mode, it's advisable to choose the Standard Repair to fix the problem without data loss. The Deep Repair will reset your device to the factory settings and all data will be erased.

Step 3Download firmware package
After your enter the firmware packge download page, you can see your device's infor. After checking it, click the Download button.

Step 4Start to Fix SSL Errors
When the package download process is done, click on the Repair button, and the SSL errors on your iPhone or iPad will be solved.

Part 3. [Tip] How to Enable SSL on iPhone & iPad
For Incoming Servers:
Navigate to "Accounts & Passwords" and choose the specific account you wish to secure. Then, enter your email credentials and click on "Advanced" option, and enable SSL.
For Outgoing Servers:
Open 'Accounts & Passwords'. Select the account you want to protect. Enter your email credentials and click on the 'SMTP' option. After that, toggle on SSL and set the server port to 465 to ensure secure communication.
Conclusion
Try any of the methods outlined in this article, then you can overcome the SSL error on iPhone/iPad successfully. If you encounter other iOS issues, you can also take the assistance of TunesKit iOS System Recovery to regain seamless functionality on your device.
