Music Won't Play on iPhone? How to Fix it?
"Hello Guys! I need a little help as I cannot know why music won't play on my iPhone. I tried a method or two to solve the problem but in vain. My iPhone is still not allowing any music file to play. Please suggest to me some useful methods for solving the issue. Thank You!"
Are you having the same issue? If yes, we are here to help you. This article will provide you with common reasons for my music won't play on my iPhone. Also, the useful methods for solving the issue has discussed in detail steps. Moreover, the best method, TunesKit iOS System Recovery, is provided so that you can solve the problem easily. Read the article, try the methods, and solve the issue.
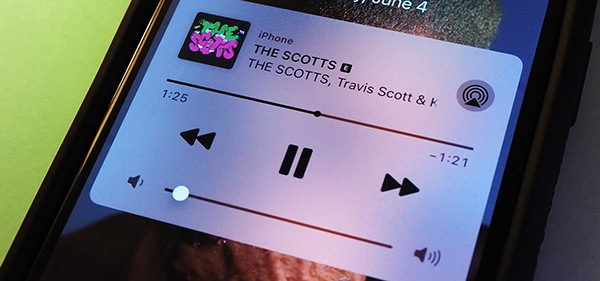
Part 1. Why Music Won't Play on iPhone
There are several reasons for music won't play on iPhone. The common reasons for the issue are:
1. Network Connection
2. Recent System Update
3. Syncing an iPhone
4. App Running Error
Though you can find some other reasons as well, your focus should be on the methods for how to solve it. So we are providing you with the best possible solutions.
Part 2. 6 Methods to Fix Why Music Won't Play on iPhone
The following are the possible methods you can try to fix my music on my iPhone won't play.
Method 1. Check the Mute and Volume Button
The first step you can take is to check the Mute button on your iPhone. You might have pressed the Mute button, but your music is not playing. Check whether the Mute button is On. If it is On, turn it OFF. With your issue, you need to increase the Media volume so that music can play on your iPhone.
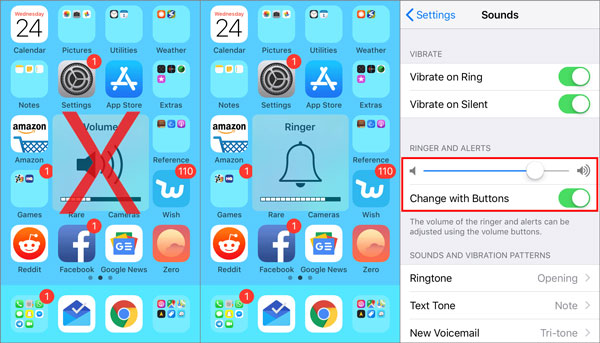
Method 2. Force Restart your iPhone
The next solution is to restart your iPhone, so music can efficiently play on your iPhone. Follow the below steps to force restart our device:
For iPhone 6s or earlier models: Keep holding the Home and Side buttons, and release it when your iPhone screen goes black. For iPhone 7/7 Plus: Keep holding the Volume Down and Side buttons until your iPhone screen goes black. For iPhone 8 or the later models: Press and release the Volume Up button quickly. Followed by the Volume Down button. Then, keep holding the Side button until your iPhone shows an Apple logo.

Method 3. Restart Music App
Sometimes, your music application can face any glitch or app problems like hanging out, consuming excessive data, or freezing. If you restart your iPhone, the excessive data will be free. You must close the music app from the main screen and the recently used app window.
To restart Music app, follow the given simple steps:
Step 1. Press the home button twice.
Step 2. Find the Music app and swipe it up.
The Music app will then close. Now, open it again and play any music to check whether the music is playing or not.
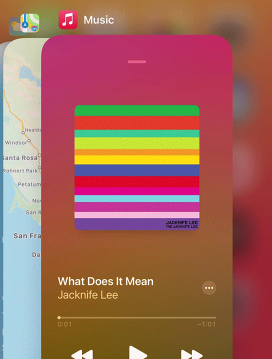
Method 4. Update iOS Version
After restarting your iPhone and the Music app, if your Music app is still not working, your iPhone might run with an outdated iOS version. Apple updates its Software frequently and provides users with new features. An updated version will solve many software glitches, like system issues and bugs.
To update the iOS system, follow the steps given below:
Step 1. Open Settings on your iPhone.
Step 2. Then go to General and choose Software Update.
Step 3. Click on the "Download and Install" option and follow the required instructions.

Method 5. Re-sync Your iPhone with iTunes
Your iPhone can detect issues with your Music app, like corrupted files. You can solve the issue by using iTunes. To re-sync your iPhone, follow the steps given below:
Step 1. Update the latest version of iTunes.
Step 2. Connect your iPhone with a USB cable to your computer and open iTunes.
Step 3. As iTunes starts, the sync will automatically detect your iPhone.
Step 4. It does not work automatically. Click on the "Phone" option on the left side.
Step 5. Now click on sync.
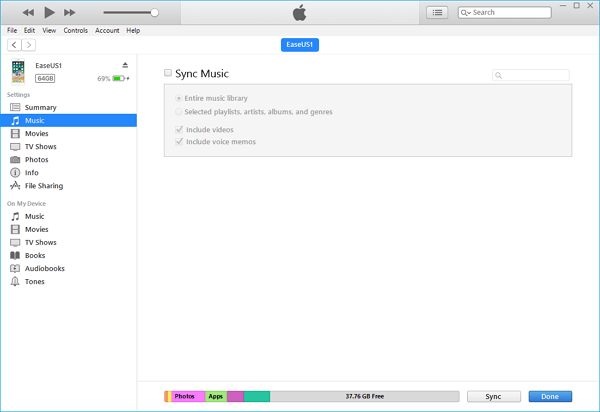
Method 6. Factory Reset the iPhone
Another solution for solving music that won't play on your iPhone is to factory reset your device. Follow the given steps:
Remember: This method will delete all your iPhone's data.
Step 1. Open Settings and go to General.
Step 2. Click on Transfer or Reset iPhone.
Step 3. Now click Erase All Content and Settings.
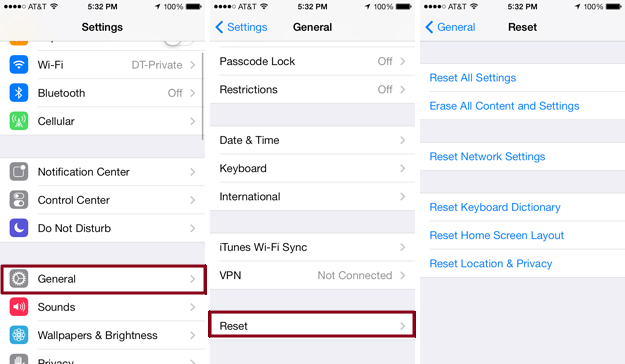
Part 3. Fix Music Won't Play on iPhone via TunesKit iOS System Recovery
After trying all the suggested solutions, if you are still struggling to solve my music won't play on your iPhone; you need to try a third-party software. We recommend you use TunesKit iOS System Recovery, which can recover your device and solve all your iOS-related issues like Apple music freeze on iPhone, iPhone has no sound, iPhone stuck on Apple logo, etc. The software is compatible with both Mac and Windows PC. You can recover your iPhone, iPad, and other iOS devices.
Characteristics of TunesKit iOS System Recovery:
- Compatible with iOS 16 and the most recent iOS devices
- No need to jailbreak iOS 16 and downgrade to iOS 15.6.1 swiftly
- Rest easy knowing that your data is safe as you restore your iOS to factory settings
- Get rid of the Apple logo, boot loop, and black screen that often occur on iOS
- Initiate and complete the process of leaving recovery mode on your iOS device easily
Follow the step-by-step guide to solving music that won't play on iPhone with TunesKit iOS System Recovery.
Remember: Install and launch TunesKit iOS System Recovery on your Mac or Windows PC.
Step 1Connect your iPhone to your computer
Connect your iPhone to your Mac or Windows PC with a USB cable. Click on the Start button to start repairing your iPhone.

Step 2Choose Standard Mode/Advanced Mode
The software will ask you to choose a recovery mode. Advanced Mode is helpful in matters when you can take the risk of erasing or deleting your iPhone's data. In your problem, you must choose the Standard Mode so your iPhone data will not be erased.

Step 3Download Firmware Package
After choosing the Standard Mode, you will see your iPhone information on the main interface. Check all details and if something is wrong, correct it. After that, click on the "Download" tab.

Step 4Fix Music Won't Play on iPhone
Wait patiently for the firmware package to download. When it's done, click on Repair to recover your iPhone. The software will start fixing your device. After that, you can enjoy music on your iPhone. Also, other issues will solve with the repairing.

Part 4. Conclusion
Now you are aware of the reasons why my music won't play on my iPhone. If you meet with this problem, you can solve the issue with the above-mentioned solutions. If you get tired of trying the methods and nothing goes well, TunesKit iOS System Recovery will help you. Use the methods and the AudKit software as well to solve the music won't play on iPhone issue.
