Top 5 Methods to Fix Move to iOS Stuck on Preparing
"Hi, I am an Android user yesterday and now an iOS user. I bought a brand new iPhone 13 pro and would like to transfer my data from Android to iOS using Move to iOS. However, Move to iOS taking forever in the process of preparing. It is such an anxiety-provoking problem. Do you have any feasible methods to fix it? All the suggestions will be greatly appreciated."
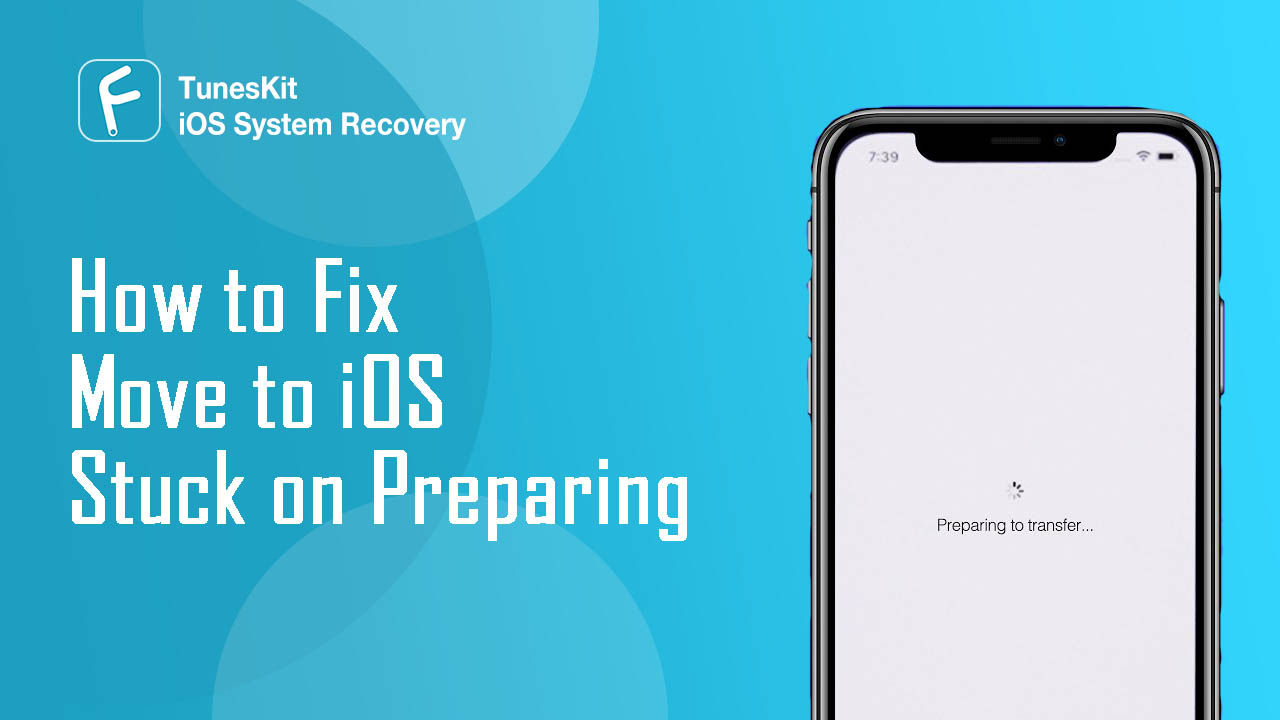
Move to iOS, a transfer product developed by Apple does not keep the consistent high-quality. According to the recent iOS and Android users, Move to iOS preparing stuck seems like a common issue while transferring. So, how can we move the data from Android to iOS successfully using Move to iOS? Read it on, and we'll show you the best methods without causing any data loss.
Part 1. What is Move to iOS and how long does it take?
Move to iOS is an Android app that helps Android users to transfer their user content to a brand new iPhone/iPad/iPod. Users can migrate Contacts, Messages, Photos & Videos, Mail, Calendars, etc., to iOS within several steps.
Generally, the bigger size of files you move, the longer time it takes, usually up to a few hours. But it doesn't mean that would take you a whole day to wait. If the app or your iPhone is stuck on the same interface for too long, you should consider something wrong with your iPhone.
Part 2. Top 5 Methods to Fix Move to iOS Stuck on Preparing
Method 1. Check Your Network Connection
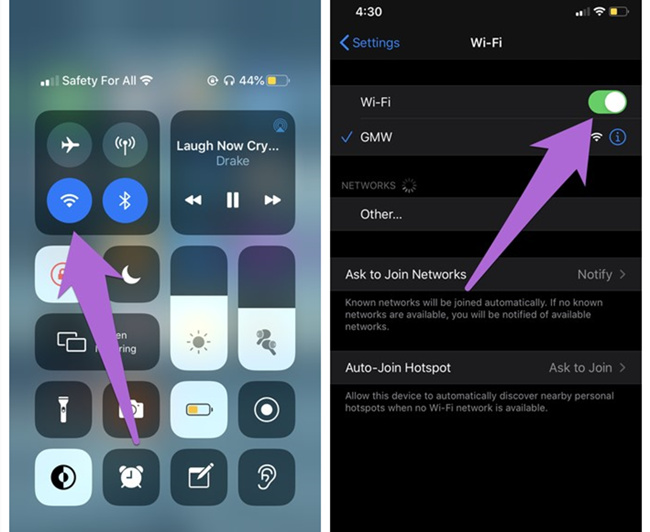
Transferring Android data to iOS requires a good network connection. If your network connection is bad, the issue Move to iOS stuck on preparing may appear on your iPhone. Wi-Fi is the best choice to use to transfer your content. It is worth noting that the Wi-Fi connection should keep connecting during the transferring.
Method 2. Use TunesKit iOS System Recovery to Fix Move to iOS Stuck on Preparing
If you are still confusing which is the best way to fix this annoying issue, I will recommend an iOS fixing tool for you. TunesKit iOS System Recovery, as one of the best iOS fixing tools in the market, can fix more than 150 iOS issues like iPhone Screen Recording has no sound, iPhone text message sound not working, iPhone call volume low, etc. without any data loss. What's more, it has a concise interface that users can access the fixing within several steps.
Characteristics of TunesKit iOS System Recovery:
- Fix Move to iOS stuck on preparing within several steps
- Avaliable on Mac/Win and supports iOS 15/14
- Provide Standard Mode and Advanced Mode to fix various issues
- Easy-to-use interface for everyone to handle it easily
- Fix your iPhone/iPad/iPod without losing any data
Let's see how to fix Move to iOS stuck on preparing.
Step 1Connect your iPhone to a computer

Connect your iPhone to a computer first and then launch TunesKit iOS System Recovery. In the main interface of TunesKit, users can put their device into Recovery Mode within one click. When TunesKit iOS System Recovery detects your iPhone, click the Start button to the next step.
Step 2Select a mode to fix your iPhone

There are two modes for users to choose to fix issues - Standard Mode and Advanced Mode. The Standard Mode is powerful enough to fix Move to iOS stuck on preparing. In addition, the Advanced Mode will erase all your iPhone data, though it is a more powerful fixing mode.
Step 3Download firmware package

Then, TunesKit iOS System Recovery will start to download a firmware package. Please confirm that the given information is corresponding to your iPhone/iPad/iPod. When all is done, click the Download button to download the firmware package.
Step 4Fix Move to iOS stuck on preparing

TunesKit iOS System Recovery will start to fix your iPhone as soon as the downloading is finished. And you can try to transfer the data again using Move to iOS.
Method 3. Reboot both Android and iOS devices
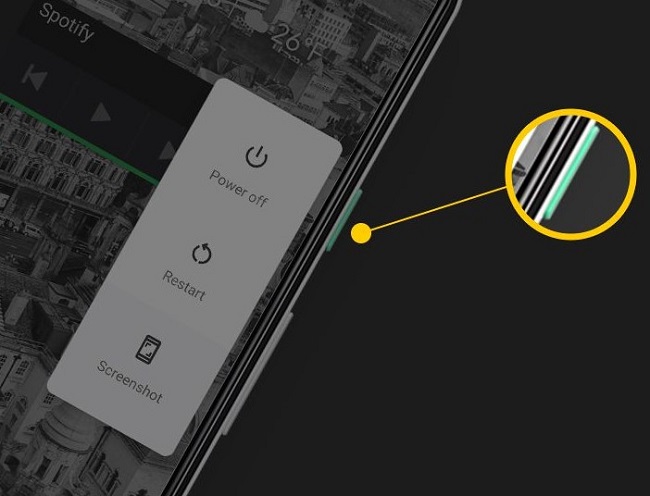
Rebooting your devices is also a feasible method to fix Move to iOS stuck on preparing. Though this method is simple yet can fix most simple issues.
To restart an Android device, keep holding the power button on your phone, then click the Restart option in the pop-up menu.
To restart an iOS device, keep holding the Side button until the dropdown menu appears. Then, slide the slider from left to right to turn off your iPhone. When your iPhone screen goes black, keep holding the Side button to turn your iPhone on.
Method 4. Turn on Airplane Mode on the Android device
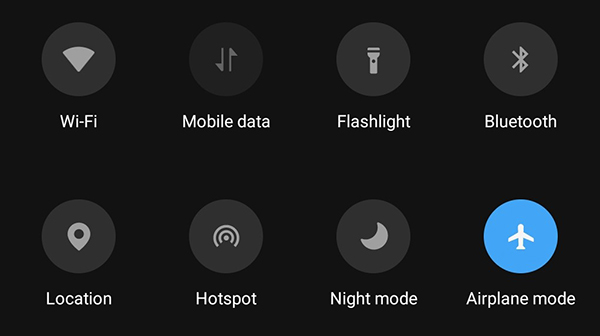
To keep the network connection stable on the Android device, it is a wise choice to turn on the Airplane Mode while transferring your data from Android to iOS. Using Airplane mode can avoid the interference of other applications. You can disable the Airplane Mode until the transferring is done.
Method 5. Close all background apps
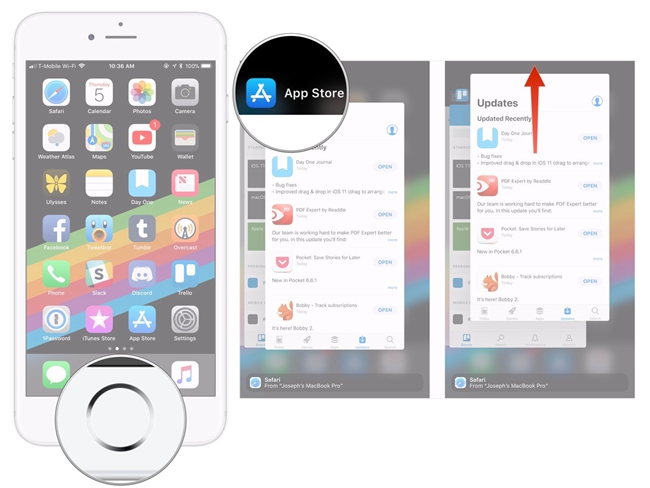
Make sure that all the background apps are closed in the process of transferring. If there are too many applications running in the background, the issue Move to iOS stuck on preparing may occur on your iPhone. When closing all the running background apps on your iPhone, use Move to iOS again.
Summary
That's all for how to fix Move to iOS stuck on preparing without data loss. Hope that the above 5 methods help bring your iPhone back to its normal state, and TunesKit iOS System Recovery is the most recommended one.
