[7 Fixes] How to Restore Mail Icon Missing on iPhone
![]()
The Mail app plays an important role in our work and lives. Through the Mail app on iPhone, people can get significant emails instantly without opening computer, bringing a lot of benefits to people. However, some users complain that their mail icon disappeared from iPhone, and they don't know how to restore it. Are you obsessed with being unable to find your missing mail icon? Let's go straight to this post, and learn 7 viable methods to restore it.
Part 1: Why Is My Mail Icon Missing on iPhone?
When you find the icon of certain apps disappeared on iPhone, including Mail, Settings, Safari, or Apple Store, it's mostly caused by five common reasons listed here: accidental deletion, failed jailbreak, virus attack, outdated iOS system, and system errors. You can simply check which reason leads to your problem first, and then try the solutions below accordingly.
Part 2: Best Method to Restore Missing iPhone Mail Icon
First, we want to recommend you the most convenient method to restore mail missing icon on iPhone, that is, TunesKit iOS System Recovery. As a repairing tool that can fix over 150 iOS system problems, this tool can help you out of various kinds of troubles, including iPhone mail icon missing, Settings icon on iPhone missing, iPhone mail app not working, iPhone won't update, and more. With TunesKit iOS System Recovery, you are allowed to fix your iPhone/iPad/iPod at home without losing your data or asking others for help, which is truly convenient for you.
Key Functions of TunesKit iOS System Recovery
- Fix mail icon missing on iPhone efficiently
- Repair different tvOS/iOS issues quickly and safely
- Available on the latest iOS version including 16
- Fix your iOS devices without data loss
- Provide Standard Mode and Advanced Mode
Now, let's see the step-by-step guidance in the following to fix your mail icon missing iPhone.
Step 1Connect your iPhone to computer
First, on your Windows PC or Mac, install and run TunesKit iOS System Recovery. Then, use a fitted USB cable to make your iPhone connected to it. Once your device is detected by the software, tap on the Start button.

Step 2Choose a mode to fix mail icon disappeared from iPhone
To avoid losing your data, you are advised to choose Standard Mode to fix your iPhone first. If the Standard Mode doesn't work, you can try to select the Advanced Mode after saving your important data.

Step 3Download iOS Firmware
In this step, the device information of your iPhone will be displayed on the screen. You need to check whether the information is matched with your iPhone model, and then hit on the Download button to get the firmware downloaded.

Step 4Begin to fix mail icon missing on iPhone
After a successful download, you will see the Repair button. Hit on that button and your missing mail icon will be restored when the repair process finishes. You can go to the main screen to check whether the icon is back.

Part 3: Other Common Ways for How to Get Mail Icon Back
Method 1: Find Mail via the Search Bar
When you find the mail icon lost on your iPhone screen, you can first scan through all the Home screen to see whether it's moved to another place on the main screen, or moved into a folder. If you can't find it, you can search for it via the search bar. To restore the lost mail icon, you can swipe down from the top of the Home screen, and the Search Bar will show up. Then, enter mail in the search bar, you can see a folder name on the right side of the search result. You can go to this folder and find this missing mail icon.
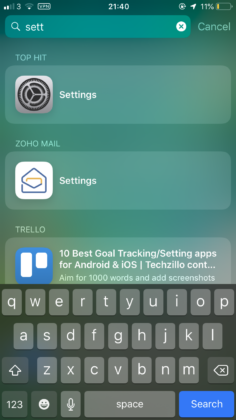
Method 2: Reset Home Screen Layout
If you can't find the mail icon on your iPhone, you can also try to get it back by resetting home screen layout, which will set the layout of your screen to defaults. You can navigate to Settings > General > Transfer or Reset iPhone. Then, choose the Reset option followed by Reset Home Screen Layout in the pop-up window. After the restoration, the layout of your iPhone will be back to its original state, and you can find the missing mail icon.
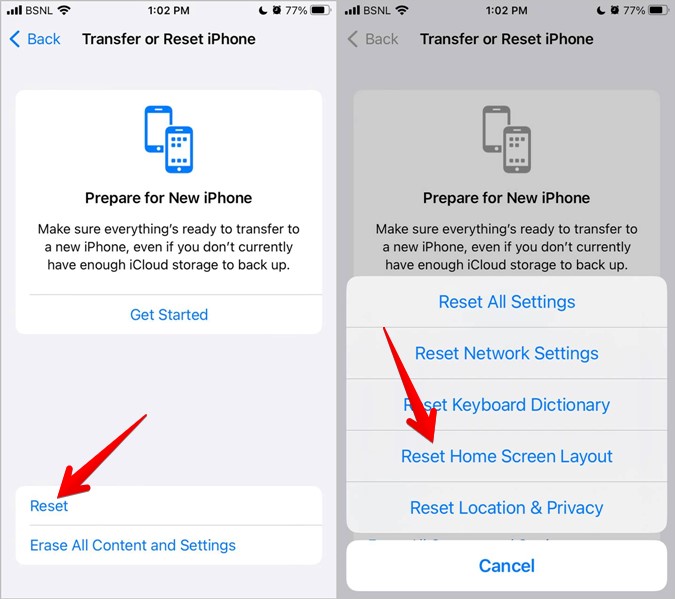
Method 3: Reinstall the Mail App
Reinstalling the mail app is needed if you still can't find the icon after resetting home screen layout, because you are likely to delete mail app accidentally. Go to App Store on your iPhone, and then search for Mail in the search box. Next, click on the Download icon to get it downloaded and installed again.
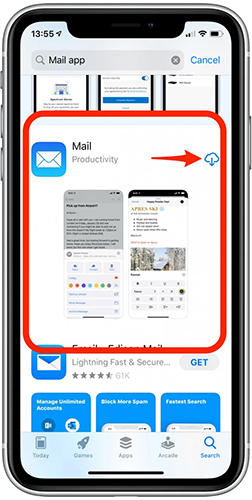
Method 4: Restart Your iPhone
In some cases, restarting your iPhone can also help you bring back the iPhone mail icon missing. To restart your iPhone, you can go to Settings > General, and then choose the Shut Down option to turn it off. Then, wait a few minutes and then click on the Power button until the Apple logo shows up on your screen to turn on your iPhone. When the restarting process finishes, you can check whether your mail icon missing iPhone is fixed.
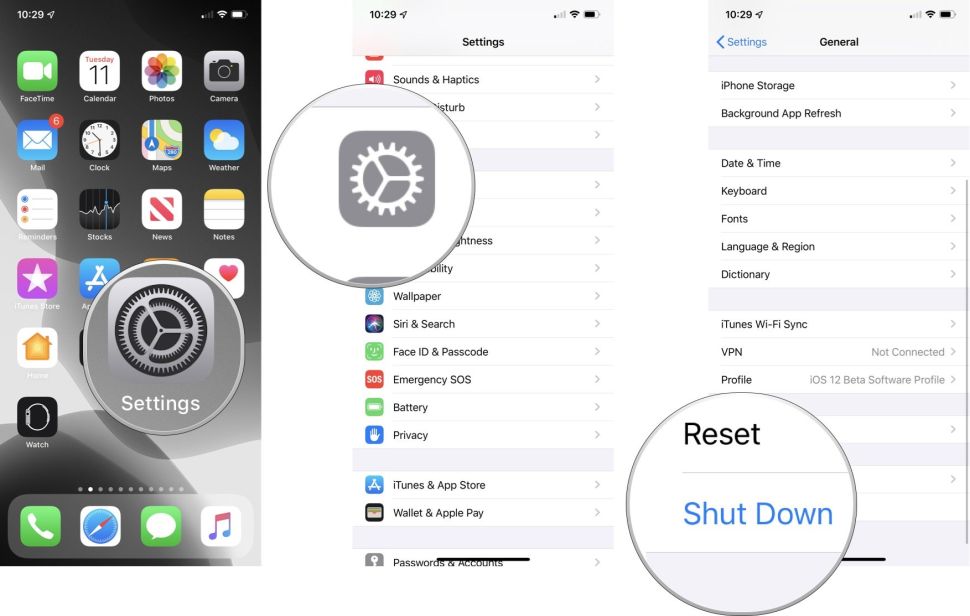
Method 5: Reset Network Settings
Sometimes, improper network settings are likely to block emails and remove the mail icon from the home screen. You can go to Settings > General > Reset, and then click on the Reset Network Settings option. This method will reset all the network settings on your iPhone, including Wi-Fi passwords, cellular settings, VPN & APN Settings, etc. When the resetting completes, your missing email icon is likely to be restored.

Method 6: Reset All Settings
Resetting all settings is also an optional way for you to get back the mail icon. Head to the Settings app, and then click on the General option. Next, click on the Reset button, and choose the Reset All Settings. This operation will reset all your phone settings into default without erasing your data.

Part 4: Conclusion
In conclusion, there are 7 viable fixed that can help you solve the problem of mail icon disappearing from iPhone. In my view, TunesKit iOS System Recovery performs better than other 6 methods in dealing with this issue. You can try to use it to fix your iPhone quicker and easier without data loss.
