Quick Guide on How to Fix Live Text Not Working on iPhone
Doesn't it sound like a significant issue when your Live Text not working on iPhone? It sure does sound weird to me, and I know many people have the same thoughts regarding this matter. Do you know what the possible reason behind it is? If you already know, then you can leave past this information, but if you have no idea about then no worries.
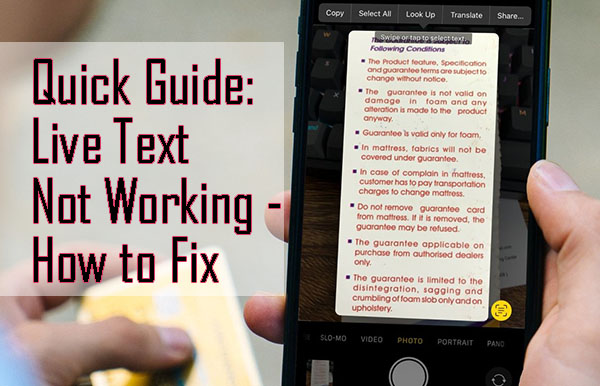
After some comprehensive research, we have collected some of the best methods to guide you in the proper sense. We will guide you till the very end to help you know how to fix Live Text not working on ios 15. Read the following information with concentration to find out all about it. We can assure you that with the help of this guideline, you will find all the answers to your questions.
Part 1. Why Live Text Not Working on iPhone
At times Live Text doesn't work on all iPhones because of multiple issues. There is this possibility that your iPhone is not compatible with this feature because only new and updated versions of the iPhones allow you to add text to the selected image. They can add text to the image, copy, paste it or even translate it. Sometimes this feature doesn't work because of the wrong settings.
4 Ways to Check Why Live Text not Working on iOS 15
There are different reasons for Live Text not working on ios 15. Check out the following details to find out which ones they are and how to resolve them.
1). Make Sure that the iPhone Supports Live Text
Always remember that the feature of the Live Text is not available on all iPhones. Following are the iPhones that work with the live feature, so have a look and find out whether or not you can avail it.
- iPhone XS, iPhone XS Max, iPhone XR;
- 12.9-inch iPad (from 2018 or later);
- 8th generation iPad;
- 11-inch iPad Pro (from 2018 or later);
- 2021 iPad Pro;
- 3rd and 4th generation iPad Air.
- iPhone 13, iPhone 13 mini, iPhone 13 Pro, and iPhone 13 Pro Max;
- iPhone 12, iPhone 12 mini, iPhone 12 Pro, and iPhone 12 Pro Max;
- iPhone 11, iPhone 11 Pro, iPhone 11 Pro Max;
2). Turn on Live Text for Photos
At the start, open the Settings app on your iPhone and navigate to General. Then, go to Language & Region and enable the Live Text option. When you enable it, you'll see a Live Text icon in the live preview in the Camera app, Photos, Quick Look, and Safari.
3). Enable Live Text for Camera
To enable Live Text for Camera, you just need to open the Settings app on your iPhone and navigate to Camera. Then scroll down and toggle on the switch next to the Live Text option.
4). Use Another App to Send Live Text (Messages)
Step 1: Start a text message thread, click on the text box you will see at the bottom of your screen.
Step 2: Press the cursor to pull up extra input options and press the Live Text icon.
Step 3: You will see that the Live Text capture with the help of your camera will come up on the bottom half of your screen, so point your camera at any text you want to share in a text.
Here now in Messages, Live Text auto-captures text for some reason and will show it above in your iMessage, so no need to be worried because you can change which part of the text you'd like to insert. Now in the Live Text box, you can click the icon just like you would utilize the Live Text directly with the help of your camera. You are allowed to highlight text and select what you'd like to capture.
Step 4: After you are done highlighting the text, you can share it correctly by pressing "Insert" to add it to your text in progress.
Part 2. 4 Advanced Ways to Fix Live Text not Working Error on iPhone
Although there are many ways through which one can fix Live Text not working on iOS 15, the following are some of the best ones that are frequently used everywhere. Have a look and find out which ones are they and how one can make them work.
Method 1. Force Restart
With the help of this method, users can fix many issues related to connectivity, cache, RAM, and much a lot more. Following are the steps that one needs to execute this method.
An iPhone with Face ID/iPhone 8/iPhone SE(2nd generation): Hold and release the Volume Up button quickly, and then hold and release the Volume Down button quickly. Keep holding the Side button until the Apple logo appears.
iPhone 7: Keep holding the Volume Down and Power button simultaneously untile the Apple logo shows up.
iPhone 6: Keep holding the Power button and Home button at the same time untile the Apple logo appears.

Method 2. Use TunesKit iOS System Recovery to Fix the Issue Without Data Loss
Users can resolve iOS 15 Live Text not working error by making the most out of TunesKit iOS System Recovery. It is a professional iOS fixing program that can fix most iOS issues like Screen Time not working on iPhone, Facebook app not working, SharePlay not working, etc. without losing any user data. Have a look at the following steps to find out how this works.
Characteristics of TunesKit iOS System Recovery:
- Fix Live Text not working on iPhone within several minutes
- Available on both Windows and Mac
- Provide Standard Mode and Adavanced Mode to fix issues
- The user interface is concise the user-friendly
- Will not cause any data lost while fixing
Let's see how to fix this issue with TunesKit iOS System Recovery
Step 1Connect your iPhone to a computer

At the start, launch the TunesKit iOS System Recovery application for Windows on your PC and connect the iPhone to the PC with the help of a USB cable and wait for a while.
Step 2Select a mode to fix

Then press the option of Start, and pick the options named Standard Mode and Next that you will see in this window. If you are going to use the Advanced Mode, please back up your iPhone if you want to save your user data.
Step 3Download firmware package

Just confirm the device's information and in case there is any error, fix it before you are about downloading the firmware package that is connected to your device. Click and you will see that the option of Download will begin after the confirmation of firmware.
Step 4Fix Live Text not working on iPhone

In the end, when you see that the process of firmware download has been completed, press the option that says Repair, and you will be able to see that the program will start to resolve the issue via automatic processing. Keep your device connected while the resolving method is still in process.
Method 3. Factory Reset the iPhone

To reset your iPhone, you need to launch the Settings menu and navigate to General. Now, go to Reset and pick the option that says Erase All Contents and Settings. From here, you are about to go for the commands on the screen so you can finish resetting your iPhone. If it still doesn't work, you need to update your iPhone.
Method 4. Restore the iPhone via iTunes
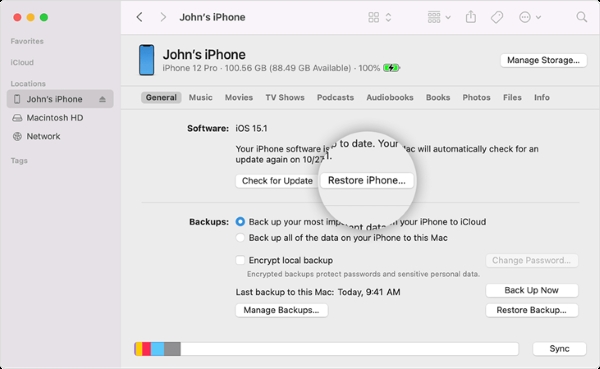
You need to connect your device to your PC from where you can connect your device with the help of a USB or USB-C cable or a Wi-Fi connection. Here in the iTunes application on your PC, just tap the Device button.
Press the option that says General, tap Restore iPhone, and then go for the commands that are on the screen. You can now restore your iPhone and fix Live Text not working on iPhone.
Final Words
We hope that all those looking forward to a helpful solution and wondering how to use iOS 15 Live Text not working will be able to find enough knowledge to make the most out of it. All the methods mentioned above are some of the best solutions that you can try out if you are also having this issue with the text chat.
