iPhone Won't Turn On after iOS 17 Update? Fix It Now!
Apple's iOS 17 update promised to bring a slew of exciting features. For instance, performance enhancements, and security updates to iPhone users around the globe. While many eagerly updated their devices to experience the latest offerings, some found themselves facing an unexpected and frustrating issue: iPhone won't turn on after iOS 17 update. If you're among those staring at a black screen, fear not. This article will provide a detailed guide to fix iPhone won't turn on after iOS 17 update issue.

Part 1: Why my iPhone won't turn on after iOS 17 update?
There are various reasons why your iPhone won't turn on after iOS 17 update, let's see the possible causes below.
1. Your iPhone's battery may be completely drained since updates typically consume considerable energy.
2. A software glitch might have transpired while updating.
3. An incomplete or faulty firmware update could also hinder your iPhone from powering on.
4. Hardware glitch could be at fault as well. You can seek assistance from Apple Support.
Part 2: Fix iPhone won't turn on after iOS 17 update in 6 ways
Here are 6 ways to fix iPhone not turning on after iOS 17 update. Let's try these fixes one by one.
Fix 1. Perform a forced restart
The first and simplest fix to try is a forced restart. This can often resolve minor software glitches that may prevent your iPhone from booting up normally. Here's a guide on how to perform a forced restart on different iPhone models:
For iPhone 8 or newer: Press and immediately release the Volume Up button, then quickly press and release the Volume Down button. Afterward, press and hold the Side button and keep holding it until you see the Apple logo appear on the screen.
For iPhone 7 and 7 Plus: Press and hold both the Volume Down button and the Sleep/Wake (Side) button at the same time until the Apple logo shows up on the screen.
For iPhone 6s and earlier: Press and hold both the Home button and the Top (or Side) button simultaneously until you see the Apple logo.

Fix 2. Charge your iPhone
If a forced restart doesn't work, it's possible that your iPhone's battery is completely drained. Even if you're certain that your iPhone had enough charge before the update, the installation process can sometimes consume more power than expected. Plug your iPhone into a power source using the original charger and cable, and let it charge for at least an hour. Then attempt to power on your iPhone once it has finished charging.

Fix 3. Use TunesKit iOS System Recovery
The possible reasons for the occurrence of iPhone won’t turn on after iOS 17 update are software glitches or iOS bugs. Then how to fix these software glitches and bugs in one-click? I recommend using a versatile iOS repair tool, TunesKit iOS System Recovery. It helps you to fix various iOS bugs on iPhone/iPad/iPod touch without losing your data. For example, it can fix white lines on iPhone screen, iPhone stuck in portrait mode, iPhone camera blinking issues, etc. No matter how complicated the iOS error is, TunesKit can help you solve it easily. Now let's explore its other features!
Features of TunesKit iOS System Recovery
- Fix iPhone won't turn on after iOS 17 update without losing data
- Comes with a intuitive and user-friendly interface
- It helps you fix 150+ iOS issues within several steps
- Compatible with both Mac and Windows computers
- Allows your iPhone/iPad/iPod Touch to enter recovery mode for free
- Supports iPhone, iPad, iPod, and the latest iOS version
- Downgrade iOS without jailbreak
- Factory reset your iOS devices without password
Here's how to fix iPhone won't turn on after iOS 17 update issue using TunesKit iOS System Recovery.
Step 1Link iPhone to PC
Get TunesKit iOS System Recovery on your Windows or Mac computer, then launch it. Link your iPhone to computer, and select iOS System Repair and hit the Start button to continue.

Step 2Choose a repair mode to start
You have the option to select from two different repair modes. Choose Standard Repair, you can fix this issue without losing data, while choosing Deep Repair, it can fix more complex iOS errors but clears all data. It is recommended to choose Standard Repair.

Step 3Download the appropriate firmware package
Check your iPhone information, such as device model, model number, if it is correct, just select the firmware version and click the Download button to download firmware package on your computer.
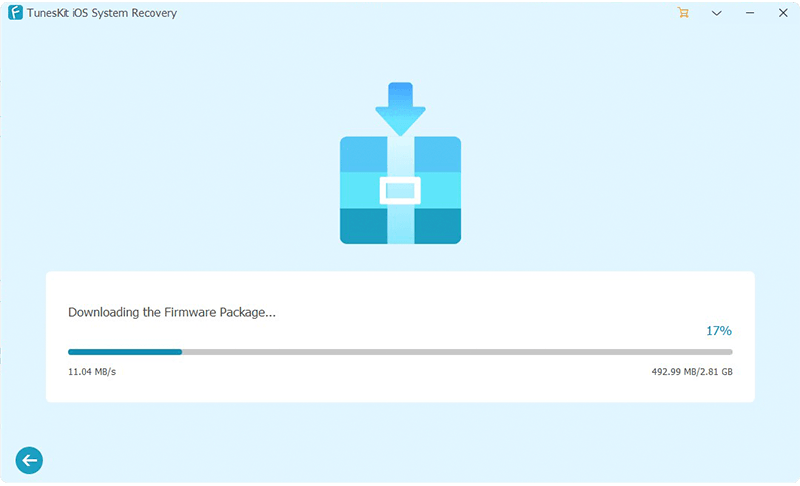
Step 4Fix iPhone won't turn on after iOS 17 update in minutes
Once the firmware package is downloaded, click on the Repair button and it will automatically start fixing iPhone won’t turn on after iOS 17 update issue. After the fix is complete, your iPhone will restart, don't worry, this process will not cause data loss.

Fix 4. Restore iPhone via recovery mode
If your iPad or iPhone won't turn on after iOS 17 update, you can restore it in recovery mode. Here are the specific steps.
Step 1: Attach your iPhone to your computer utilizing the USB cable provided. Open iTunes on your computer.
Step 2: iTunes should automatically detect your iPhone. Once detected, an iPhone icon will appear near the top left corner of the iTunes window. Click on this icon.
Step 3: You need to put your iPhone into Recovery Mode.
For iPhone 8 or newer: Press and immediately release the Volume Up button, then do the same with the Volume Down button. After that, press and hold the Side button until the recovery mode screen appears.
For iPhone 7 and iPhone 7 Plus: Press and hold the Volume Down and Sleep/Wake (Side) buttons at the same time. Continue to hold both buttons until the recovery mode screen appears.
For iPhone 6s and earlier: Press and hold the Home and Sleep/Wake (Top) buttons at the same time. Continue holding the buttons until the recovery mode screen appears.
Step 4: After the iPhone enters recovery mode, click on the Restore button. iTunes will prompt you to back up your iPhone if you haven't done so already. After confirming your choice, iTunes will begin the process of erasing your iPhone and installing the latest version of iOS.
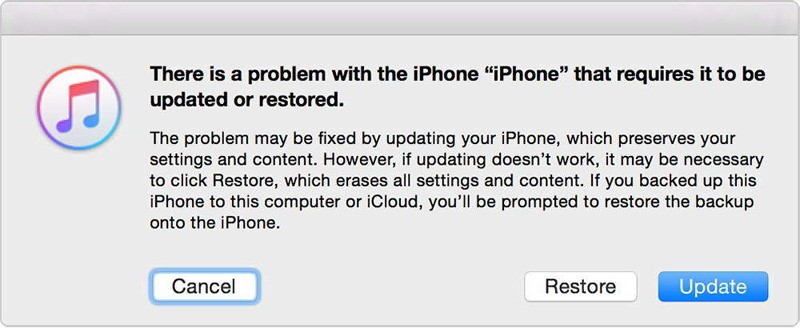
Step 5: The restoration process may take some time, depending on your internet connection and the size of the iOS update. Keep your iPhone connected until the entire process has concluded.
Step 6: After the restoration process is finished, your iPhone will reboot. You can then set up your iPhone as a new device or restore it from a backup you made earlier.
Method 5. Put your iPhone into DFU mode
You can also put your iPhone into DFU mode to fix iPhone won't turn on after iOS 17 update issue. To place your iPhone in DFU Mode and restore it via iTunes, follow these steps:
Step 1: Begin by connecting your iPhone to your computer and opening iTunes.
Step 2: With your iPhone turned off, simultaneously hold down both the volume down button and the power button.
Step 3: Keep holding both buttons for about 5 seconds, then let go of the power button while continuing to hold the volume down button.
Step 4: Your iPhone will enter DFU mode, and your computer will recognize this state. You will see prompts on your computer screen to guide you through the restoration process.
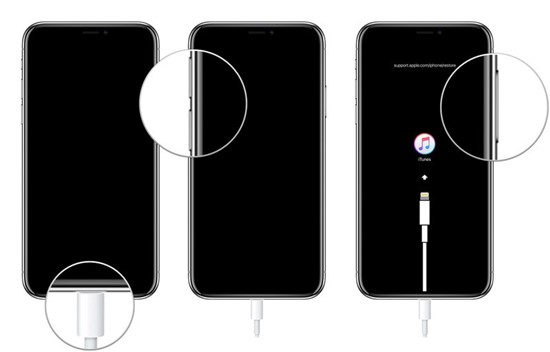
Method 6. Ask Apple Support for help
If none of the above methods solve the issue of iPhone not turning on after iOS 17 update, then there is likely a problem with the iPhone hardware and you can contact Apple support to help you resolve the issue.

Conclusion
Apple enthusiasts were thrilled about the release of iOS 17, but their excitement was dampened when some encountered their iPhones failing to power on after the iOS 17 update. Luckily, we've compiled six effective solutions to tackle iPhone won't turn on after iOS 17 update issue. One of the best methods to apply is TunesKit iOS System Recovery, which fixes this issue in one click without losing data.
