Top 7 Ways: How to Fix iPhone Won't Turn off
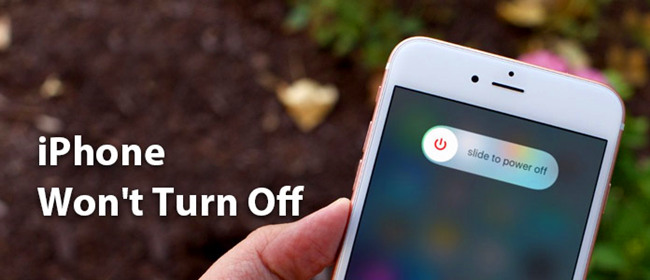
It is always said that whatever has a beginning must have an end. This statement is true even to the devices that we use. Imagine when your iPhone is able to turn on but refuses to turn off due to various reasons? This can send any user into a panicking state that calls for immediate fixing. When an iPhone won't turn off, then there are indications that it is facing a lot of problems. These may imply that your iPhone has a shortage of storage space, corrupted software or even a broken screen. Let's rock down on how to solve these disturbing issues.
Part 1: Why Is My iPhone Stuck on Backup?
Before fixing your iPhone 11/13 won't turn off, you had better find out what results in this issue first. Here are some possible reasons for this error on your iPhone.
• Your iPhone is frozen due to some system errors.
• The Sleep/Wake button of your iPhone is broken or disabled.
• The screen of your iPhone is broken and can't respond to taps.
Video Guide: Fix My iPhone Won't Turn off
Part 2: The Best Tool to Fix iPhone Won't Turn off
Even in the midst of fixing iPhone won't shut off issue, many solutions may end up leaving you without a couple of data. Using the best tool that does not lose your data is probably above the rest. TunesKit iOS System Recovery will quickly fix any iOS problem with no risk of losing data in only 3 steps. Furthermore, it has an elegant speed capable of rescuing your iOS devices in numerous situations like iPhone frozen, stuck in recovery mode, white screen of death, won't turn on, among other scenarios.
What's more, if you want to reset your device, upgrade/downgrade the system, or enter/exit the Recovery mode, TunesKit iOS System Recovery can be able to help you within several clicks.
Characteristics of TunesKit iOS System Recovery:
- Fix iPhone won't turn off without data loss
- Repair different tvOS/iOS issues by yourself
- Provide Standard Repair and Deep Repair for you to choose
- Easy to use with friendly interface
So, when your iPhone refuses to turn off, just follow these steps. Remember, you need to download and install TunesKit iOS System Recovery to your computer.
Step 1Connect your iPhone to the computer
Once you launch the program, connect your iOS device to it. You can use a USB cable for the connection. Then go to the iOS System Repair button, click on it and be redirected to the mode to chose. Click on the Standard Repair and move to the next step.

Step 2Download the firmware package
You have to download the latest iOS firmware package to pave way for you to fix the iPhone 13/11 won't turn off problem. You also need to confirm your device's model or correct it manually. When settled, click on the Download button so that the firmware package that matches your iPhone can start the download process.

Step 3Fix My iPhone won't turn off
Note that when the firmware successfully downloads, the next business is to repair the iPhone. Click on the Repair button and let the program do the run automatically. The end product is a fix of the iPhone won't shut off, to a well functioning iPhone.

Notice: In the event that the Standard Repair does not fix the problem, you can use the Deep Repair which is able to fix more complicated issues.
Part 3: Other Fixes for iPhone Won't Shut off
Fix 1: Turn off Your iPhone with Assistive Touch
This is a feature you can enable on your phone. Although it only becomes effective if you enabled it prior to experience the iPhone won't turn off issue.
Step 1. Start the fixing solution by tapping on the Assistive Touch box on your screen.
Step 2. Several options will be populated. Select the Device option. This should let you access the features of your device.
Step 3. Next, tap on the Lock Screen feature as you hold it for a few seconds until it displays the Power screen.
Step 4. From the power screen, slide the display and turn off your iPhone.

Fix 2: Force Restart Your iPhone 11/13
If you fail to turn off your iPhone directly, you can try to fix it by force restarting your iPhone. To force restart your iPhone 11/13, you can press and quickly let off the Volume Up button, and then the Volume Down button. Then, you need to keep holding the Side button and release it until the Apple logo shows up.
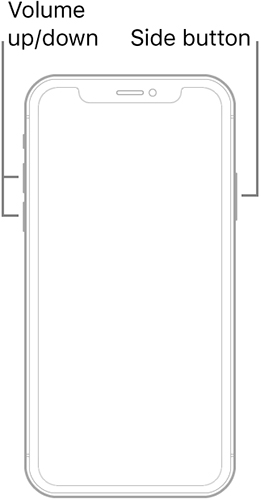
Fix 3: Reset All Settings
Resetting your iPhone is equivalent to giving it a fresh look. Sometimes, your iPhone may refuse to turn off because of clogging of various sectors within the system. Reset it by following these steps.
Step 1. Go to the Settings option and then pick on the General option.
Step 2. Many options will afterward be availed. Scroll down to the Transfer or Reset iPhone tab and click on it.
Step 3. Then choose Reset followed by Reset All Settings from among the options that have been populated.

Fix 4: Check for Software Updates
In some cases, your iPhone fails to turn off due to the outdated system on your iPhone. Thus, you are advised to update your iPhone regularly to avoid some system errors on your iPhone. Go to the Settings menu, and then choose General > Software Update. Then, you can see the available updated versions on the screen. Choose one version, and tap Download and Install followed by Install Now.
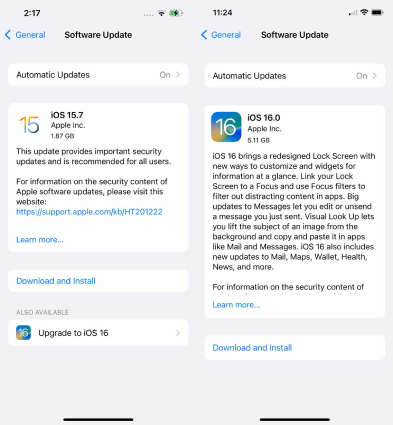
Fix 5: Restore iPhone with iCloud
Another method is to restore iPhone by taking advantage of cloud backups such as iCloud, which is also able to assist whenever your iPhone doesn't turn off. You must first erase all the content from your iPhone.
Step 1. Go to the Settings option, then General, Transfer or Reset iPhone and then the Erase All Content and Settings option.
Step 2. Next, turn on your iPhone. Then go to the Apps & Data screen and click on the Restore from iCloud Backup choice.
Step 3. At this point, log in to your iCloud account. Make sure to key in the correct username and password, when prompted to do so.
Step 4. Then go to the Choose Backup section and pick on the best backup that you need to use.
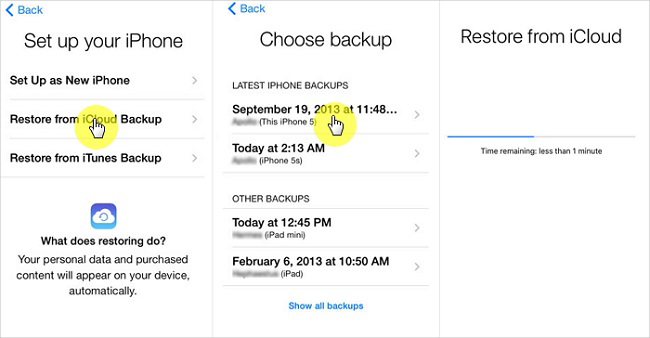
Fix 6: Restore iPhone with iTunes
If the above solutions haven't worked yet and you are still wondering why my iPhone is frozen and wont turn off, you can try this one. This solution works best if you had earlier backed up your data via iTunes. All you need for login is your Apple's ID and password.
Step 1. Launch iTunes on your computer and then connect your iPhone to it. It is better to work with an updated iTunes version. If not, you can do a quick upgrade before you begin to solve the issue.
Step 2. You also ought to have put your iPhone in a recovery mode. In this state, iTunes is able to immediately identify the problem that your iPhone is facing. It will automatically generate a solution message. This should lead you to the Restore button where you eventually fix the issue.
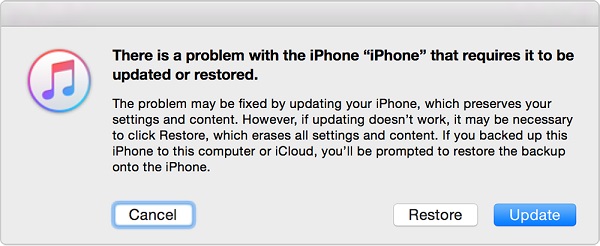
Part 4: The Bottom Line
We hope this tutorial has helped to shed some light in regard to iPhones that simply won't turn off. Thanks to Apple because you can always visit them for help at any time. Nonetheless, there is no bigger restore issue that TunesKit iOS System Recovery cannot handle. Furthermore, the program will walk you down the road to restoring your iPhone to its working state. So don't live in a panicking state of iPhone won't turn off, but take the bull by the horn and solve the situation.
