7 Proven Fixes for Wi-Fi Button Greyed Out on iPhone/iPad
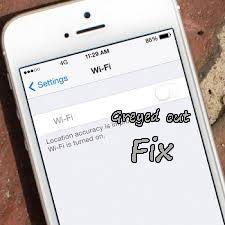
Why is Wi-Fi greyed out on my iPhone/iPad? How to fix Wi-Fi button greyed out on iPhone or iPad? Are these questions what you are confused after you updated your iOS devices? Well actually, you are not alone as a few other Apple users are also beset with this trouble. Apart from this, the Wi-Fi slider becomes frozen on iPhone, too according to some iPhone customers’ feedback. With so many complaints on known tech forums, what can you do to get rid of this common problem? Next, we will guide you to understand and fix it step by step.
Part 1: Why is Wi-Fi greyed out on iPhone/iPad?
First of all, let's make clear of the reasons behind the Wi-Fi button greyed out or frozen on your iPhone/iPad. Based on the descriptions collected, there are 3 possible situations as below.
1. iPhone/iPad hardware issues. Some unknown errors on iPhone/iPad system definitely result in the unresponsive/frozen Wi-Fi slider.
2. iOS glitches. Usually, the problem happens after an iOS update, so the bugs included in the iOS version downloaded may be the culprit.
3. Wi-Fi antenna turns damaged. The Wi-Fi router getting shortened out might lead to the Wi-Fi button greyed out.
Part 2: How to fix iPhone/iPad Wi-Fi greyed out?
Way 1: Check Airplane Mode
Sometimes, Airplane Mode switch turned on will give rise in the Wi-Fi, cellular data, Bluetooth, etc features disfunction. If you switch it on by mistake, you can go to iPhone/iPad’s Settings > Airplane Mode and turn it off. Or you could directly launch the control center and locate the Airplane Mode icon to achieve that.
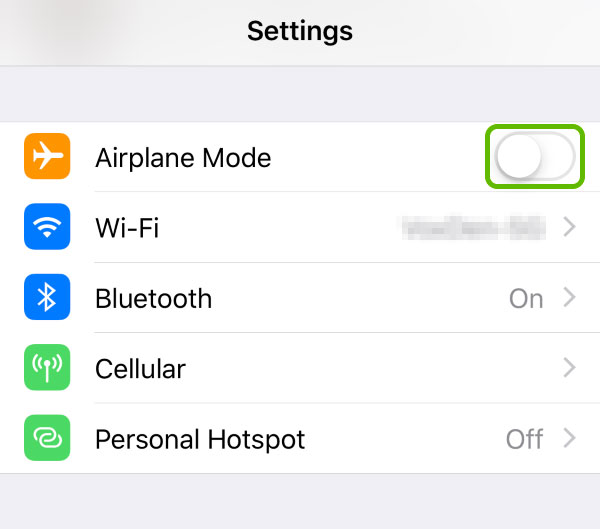
Way 2: Reset network settings
The correct settings related network make sure the normal perform of Wi-Fi and mobile data. If the Wi-Fi button greys out, you are suggested to reset the network setting on your iOS device by heading to Settings > General > Reset and tap on the Reset Network Settings option.

Way 3: Force reboot your iPhone/iPad
Once the Wi-Fi button gets greyed out or not responsive, you could have a try force restarting your iPhone/iPad to resolve it.
To force restart iPhone 8 and later, press down and release the Volume Up button and Down button respectively, then hold the Side button to open it. (iPhone 7 and iPhone 7 Plus, simultaneously hold down and release the Volume Down and Sleep buttons until the Apple logo appears. For iPhone 6, iPhone SE or former, hold down and let go of the Home and Power buttons at the same time till Apple logo pops up.)

To force reboot iPad with Home button, press down the Home and Power buttons at the same time until the Apple logo appears on the interface. (Other iPad models, quickly hold and release volume up and down buttons respectively, then press the top button until the Apple logo pops up on the screen.)

Way 4: Repair iPhone/iPad by an iOS tool
After the above methods fail to solve the Wi-Fi button greyed out or Wi-Fi slider frozen on iPhone/iPad, next you can try this 100% working fix – applying a professional iOS repair tool such as TunesKit iOS System Recovery to give you a hand. This software is widely welcomed by a number of iOS devices users because it can fix a range of iOS issues without any data loss including iPhone keeps dropping Wi-Fi, various iTunes errors and more. Besides, it also has other impressive functions as shown below.
Other Features of TunesKit iOS System Repair
- Resolve Apple TV problems without data loss.
- Two reparing modes: Standard and Advanced Modes.
- One-click to enter or exit recovery mode for free.
- Compatible with all iOS devices and iOS versions.
- Support downgrading iOS versions.
Now let us go along the following steps to see how this powerful program resolves your iPhone Wi-Fi greyed out.
Step 1Run TunesKit and connect iPhone/iPad to Mac/PC
Open TunesKit iOS System Recovery for Win or Mac on your computer and connect your problematic iPhone/iPad to the computer with an original cable. Then click the Enter Recovery Mode and Start buttons. In the next window, chose the Standard Mode to fix your iPhone/iPad Wi-Fi greyed out with no data loss.

Step 2Download iOS firmware package
Please confirm your device info including model and version, then click the Download button at the right bottom corner to ask the program to download and verify the related iOS firmware package matched with your device for you.

Step 3Fix iPhone/iPad Wi-Fi slider frozen/greyed out
Wait for the download to complete. Next press Repair button and TunesKit will start to fix your iPhone/iPad problem immediately. Once the process ends, check your device to see whether it works. If not, you can try TunesKit again or switch to the Advanced Mode to have a try.

Way 5: Factory reset iPhone/iPad
As the solution recommended by Apple professionals, factory resetting an iOS device can fix a sea of related problems. Similarly, you could also do this to settle down your iPhone/iPad Wi-Fi greyed out. But bringing your iPhone/iPad back to factory settings will remove all data on it, thus you had better back them up before. Then you can navigate to Settings > General > Reset and click on the Reset All Settings button. After that, re-open your iPhone/iPad Wi-Fi to see if it works well.

Way 6: Restore iPhone/iPad via iTunes
Or you can restore your iPhone/iPad to solve the problem of Wi-Fi greyed out or the Wi-Fi slider frozen with the help of iTunes app. This also takes risk in data loss, so you are also recommended to have a backup of your device. Then here's how to restore iPhone/iPad via iTunes.
Step 1: Connect your iPhone/iPad to computer and run iTunes.
Step 2: Click Summary > Restore iPhone/iPad.
Step 3: Confirm the Restore order again.
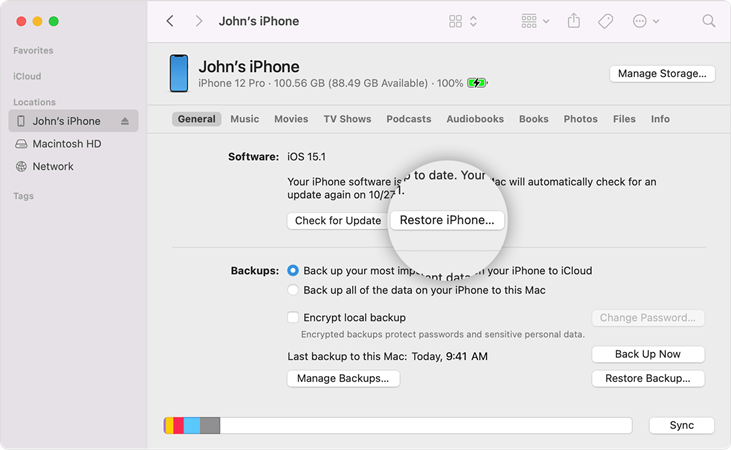
Way 7: Check Wi-Fi router
Lastly, you may have to resort to the examination of Wi-Fi antenna through connecting it with another iPhone/iPad. If it is successfully hooked up with the different device, then you might need to send your iPhone/iPad to Apple Store to seek the technicians' suggestions to fix your iPhone/iPad Wi-Fi greyed out.
Part 3: Summary
Is this article telling you how to fix your iPhone/iPad Wi-Fi greyed out or Wi-Fi slider frozen on your device helpful? If you like this post, please share it to more other people who have this problem. Hoping you have a good result and please do let me know if you have any other questions.
