How to Fix iPhone White Screen of Death in 7 Ways
Q: "My iPhone 11 Pro is suddenly showing a white screen and I don't know how to fix it. So, how to easily fix the iPhone white screen of death? Wait for your help!" - Tesha Sewwandi from Apple Forum
As listed at the top of the overall list of the best smartphones, the iPhone could be the top pick for most people. However, even though the iPhone provides the most advanced hardware and software, those users who are using iPhone would encounter lots of iPhone problems. Among them, the notorious iPhone white screen of death issue constantly bothers lots of iPhone and iPad users.
When your iPhone doesn't display an icon or application and the screen is completely white, you may encounter the white screen of death iPhone issue. No more worries as the ways described in this guide can help you resolve it easily. Now check out our guide for fixing the iPhone white screen of death.

Part 1. Why Do You Meet iPhone White Screen of Death
Actually, the problem of the iPhone white screen of death can be caused by a number of things. The problem may occur if the software update failed to proceed or you are having a jailbroken device. Nevertheless, the white screen of death may also appear even there is no apparent error on your device and usually shows up when the battery level is below 30%. Besides, hardware problems or software mistakes can also be the reason leading to this trouble.
Now let's explore all the solutions to fix iPhone white screen of death. Before trying the below steps, you can watch the video first.
Part 2. Best Method to Fix iPhone Stuck on White Screen of Death
When you encounter iPhone white screen of death, then it's advisable to rely on an efficient iOS system repairing tool. Here we'll show you such a compressive program called TunesKit iOS System Recovery. It is designed to fix almost all iOS system issues efficiently whether your iPhone is stuck in recovery mode or the iPhone won't turn on or other problems.
TunesKit iOS System Recovery can get your iPhone back to normal without data loss with two smart modes including Standard Repair Mode and Deep Repair Mode. In addition, it's fully compatible with the latest iOS 16 and almost all modes of iPhone, iPad, and iPod. Now simply download the free trial version for Mac or Windows. Then start to rescue your device suffering from white screen trouble by following the below steps.
Key Features of TunesKit iOS System Recovery
- Fix iOS operating system issues with an easy-to-use interface
- Two repairing modes: Standard Mode and Deep Repair Mode
- Supports different iOS devices like iPhone, iPad and iPod
- Compatible with all iOS versions including the iOS 16
Step 1Connect iPhone to the computer
Open TunesKit iOS System Recovery and connect your iPhone to the computer with a USB cable. When your iPhone is detected, click on iOS System Repair and Start buttons. Then, select the Standard Mode and click the Next button to continue. Choose the device you've connected and put it into DFU mode following the prompts from the interface. After that, click the Nex button when done.

Step 2Download firmware package
At this time you may need to confirm the device information displayed on the window. Make sure that the device information is correct. After that, click on the Download option at the lower right corner to let the software download the firmware package matched to your device. Now just wait for the download of the firmware package.

Step 3Start fixing iPhone white screen
When the firmware has completed downloading, just click the Repair button. TunesKit software will soon fix the iPhone white screen of death issue. Remember to keep your device connected until the fixing process finishes entirely. Or your iPhone may probably get bricked.

Part 3. 6 Common Ways to Fix Apple White Screen of Death
If you are looking for several free ways to help you fix iPhone white screen of death, take the following solutions into consideration. It's remarkable that these solutions are not only useful for the white screen issue from iPhone but also capable of fixing iPad white screen of death.
Solution 1: Try the Triple-Finger Trick
In most cases, this doesn't fix the problem, but what if your device is not stuck on white screen at all? As a matter of fact, sometimes you may just turn on the screen magnification accidentally, that is to say, something white may be zoomed too close, making it similar to a white screen.
To fix this issue, simply hold three fingers at the same time and then double-click the screen. This will bring your screen back to normal if it is magnified. You can also disable the magnification by navigating to Settings > Accessibility > Zoom, and then turn it off.
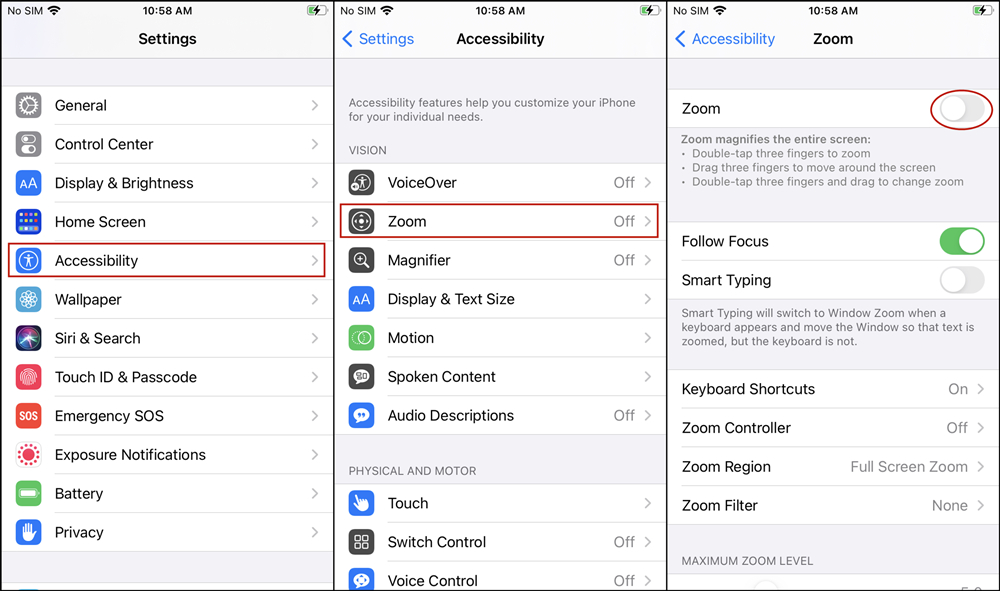
Solution 2: Hard Reset the iPhone
Generally, the simplest step to fix common iPhone problems is to force restart your devices such as iPhone white screen of death or others. Even if you cannot see or touch anything on your screen, this operation can also be carried out, which is the key point when your iPhone's screen shows completely white. By taking this step, most of the memory of your device may be cleared as well.
1) To fix iPhone 6 white screen of death or earlier models
Press and hold the Sleep button and then the Home button at the same time. Keep holding the two buttons for about 14 seconds. Let release the buttons once the Apple logo appears on the screen.
2) To fix iPhone 7 white screen of death
Hold the Volum down button and the Sleep button simultaneously. Release it until you see the screen flashes and the Apple logo shows up.
3) To fix white screen of death iPhone 8, X, XS, XR, 11, 12
Press the Volume Up button and release. Do the same process with the Volume Down button. Then hold down the Side button until your device restarts. Release the button when you see the Apple logo.

Solution 3: Turn off Auto Brightness
Since some users claimed that they succeeded to fix their iPhone white screen of death after they have turned the Auto-Brightness feature off. Therefore, as soon as the white screen disappears, usually after a period of time or after a hard reset, you may open Settings > Display & Brightness, and then slide to disable the automatic brightness feature.
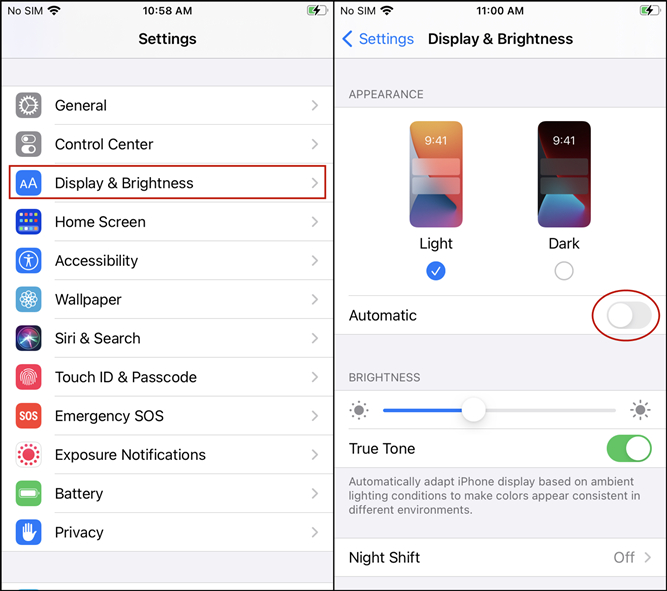
Solution 4: Hold Three Buttons Together
Try another combination of buttons and this works for many iPhone users who encounter the iPhone white screen of death issue.
Step 1. Press and hold down the Home button, the Volume Up button, and the Power button at the same time.
Step 2. Keep holding until your iPhone's screen turns off.
Step 3. Then hold down the three-button again until you find the Apple logo appears on the screen.
Step 4. Release the three buttons and your iPhone will go back to normal.
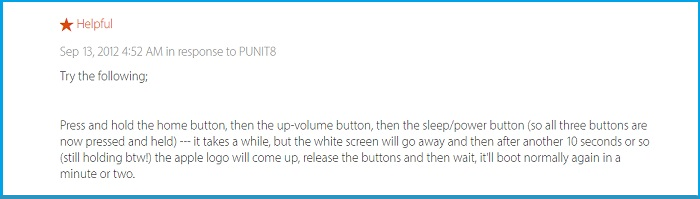
Solution 5: Enter into Recovery Mode
Putting the iPhone into recovery mode could be a feasible solution to make your iPhone go back to normal. If your screen is stuck on white, put your iPhone in recovery mode and set it up again. Then you can restore your iPhone using your computer.
Step 1. Use a USB cable to connect your iPhone to the computer. Make sure that your computer is up to date.
Step 2. Open Finder on a Mac with macOS Catalina. Or launch iTunes on a Mac with macOS Mojave or earlier or on a PC.
Step 3. Depending on your iPhone model, do the following steps and keep your device connected.
iPhone 8 or later: Press and quickly release the Volume Up button. Press and quickly release the Volume Down button. Then press and hold the Side button until the recovery mode screen appears.
iPhone 7 or 7 Plus: Press and hold the Top (or Side) and Volume Down buttons at the same time. Keep holding them until you see the DFU mode screen.
iPhone 6 or earlier: Press and hold both the Home and the Top (or Side) buttons at the same time. Keep holding them until you see the recovery mode screen.
Step 4. Keep holding the button until your devices enters into the recovery mode. Then choose the Restore option to recover your iPhone from backup.
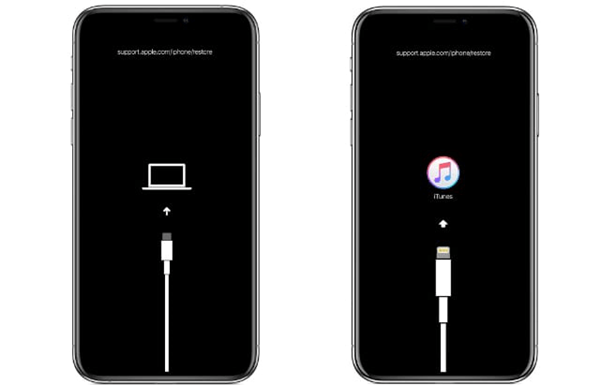
Solution 6: Try DFU Mode
If the above solutions cannot help you fix the issue, you can try to put your iPhone into DFU mode. The DFU mode is designed to fix most of the issues related to iOS devices including iPhone, iPad, and iPod. When you find your iPhone white screen of death, you could try using this effective method. It will reinstall the firmware on your iPhone and then restore your iPhone. But it would clear all the data on your iPhone.
Step 1. Connect your iPhone to the computer using a USB cable and launch iTunes on your computer.
Step 2. Turn off your iPhone and do the following steps with your iPhone according to your iPhone model.
iPhone 8 or later, including iPhone SE: Press and quickly release the Volume up button. Repeat this for the Volume down button. Then press and hold the Side button.
iPhone 7 or 7 Plus: Press and hold on the Side button and the Volume down button.
iPhone 6 or earlier: Press and hold both the Home and the top button at the same time.
Step 3. Keep holding them until you see your iPhone's black. Then follow the onscreen instructions in iTunes to fix your iPhone in DFU mode.
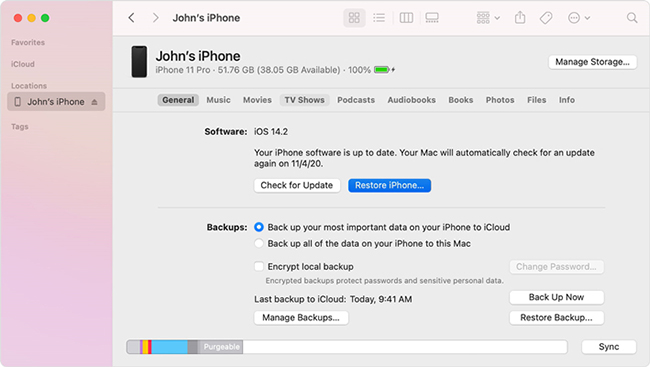
Part 4. FAQs about iPhone White Screen of Death
About the problem, iPhone users have a lot of questions. Here we've collected some frequently asked questions. Also, we'll make the reply to the below question.
Q1. What causes white screen of death?
A: The white screen of death could be caused by lots of things. The software and hardware glitches may result in white screen of death. You could know the main reasons in Part 1.
Q2. Is there a way to create a backup of the iPhone if stuck in a white screen of death?
A: Sure, you could try to recover your iPhone using TunesKit iOS System Recovery or iPhone Recovery Mode. With the two methods, you don't need to worry that your iPhone will lose data.
Q3. How do I fix my iPhone white screen of death without hard resetting it?
A: Except to hard reset the iPhone, you could try another method mentioned in the above part to solve the issue.
Part 5. How to Avoid iPhone Stuck on White Screen Again
Sometimes, it is better to prevent your iPhone from keeping on a white screen, rather than trying lots of solutions to solve it. Here are some tips to help you reduce the risk of white screen.
1. Keep your iPhone in a cool and clean place. The physical risk such as damp surroundings and dusty places can result in the white screen problem.
2. Turn of the Auto Brightness feature. This feature would cause a false image of your iPhone sutcking on white screen. Simply tap the Settings > Accessibility > Display Accommodations and then turn off the feature.
3. Use iPhone in the proper way. The main reasons for causing the white screen are both software and hardware glitches. So, you should use your iPhone in the proper way, which will prevent the device from keeping on the white screen.
Part 6. The Bottom Line
Now you've learned how to solve the iPhone white screen problem from the solutions mentioned above. Last but not least, we would like to emphasize that TunesKit iOS System Recovery is a trustworthy and professional program that can help you fix your iOS device to normatl in the shortest amount of time as long as you start downloading it right now.
