5 Solutions to Fix iPhone Text Message Notification Not Working
Apple's iPhone is amongst the most popular mobile phones on the market. It's an iOS gadget that can make and take calls, save, and retrieve emails, take and share pictures, and do much more. Despite the development of many communication applications, such as WhatsApp, Signal, and Telegram, some iPhone users still prefer regular text messaging to remain in contact with friends and family.
While this spares them from third-party communication applications, several users noted that iPhone does not receive SMS alerts after updating iOS 16. As a result, you won't get any SMS notifications in real time, and you can miss important ones if you put your iPhone in a pocket, which is frustrating. However, you can fix the iPhone text message notification not working using the methods discussed in this article. Let's get started!

Part 1. Why Is My iPhone Not Notifying Me When I Get Text Messages?
There are many reasons why you're not getting text notifications on iPhone 13, 14 and more models, including:
1. Just like others, it might be a bug on your iOS version
2. Your iPhone might be connected to a Bluetooth device
3. Your iPhone's Do Not Disturb (DND) mode might be enabled
4. The message notifications on your iPhone might be disabled
Part 2. 5 Best Methods to Fix iPhone Not Getting Text Notifications
Wondering how to fix the iPhone text message notification not working issue? The following solutions will help:
Method 1. Check Message Notification Settings
If you turn off notifications, you won't be notified of new messages when someone tries to contact you again through texts. To understand how to check message notification settings, follow the steps below:
Step 1: Launch the iOS device's Settings app.
Step 2: Tap Notifications and then go to Messages in the Settings app.
Step 3: The Allow Notifications switch must be green. The location, banner, and sound for alerts may also be set here.
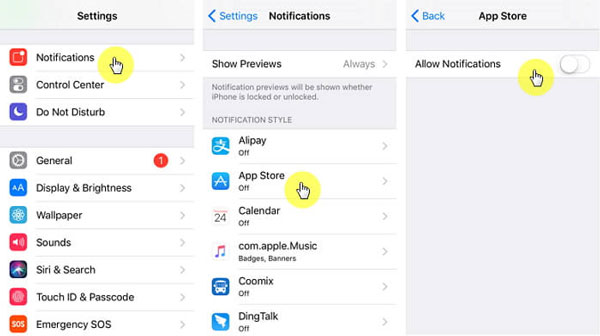
Method 2. Disable Do Not Disturb Mode
If the above method to fix the iPhone text notification not working issue, you may have enabled the Do Not Disturb mode on your iPhone. Do Not Disturb prevents calls and alerts when the iPhone is locked, so if you don't get them and the symbol for a new message is a half-moon, you know that you have Do Not Disturb turned on.
For disabling the Do Not Disturb Mode on iPhone, follow the steps below:
Step 1: Launch the Settings menu on your iPhone.
Step 2: Navigate to the Do Not Disturb option and tap on it.
Step 3: If the Do Not Disturb switch is green, turn it off.
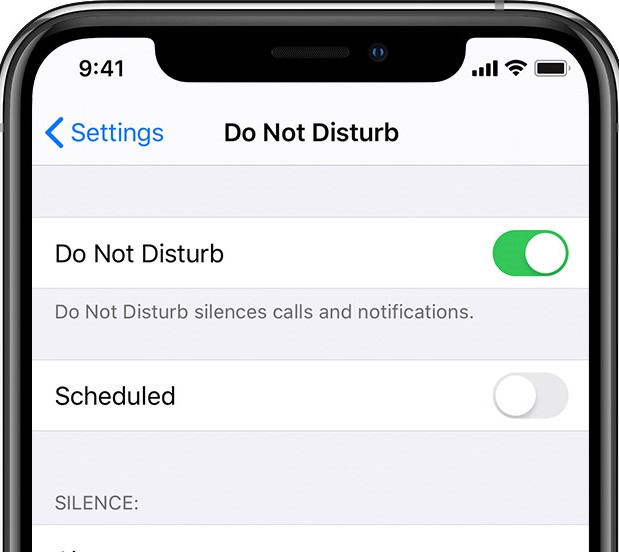
Method 3. Turn Off Bluetooth
Most individuals always have their Bluetooth settings switched on so they can connect with their Airpods, share files at any time via AirDrop, and fulfill various other needs. However, there is a possibility that the message notification on your iPhone will not function properly since it will be sent to the linked device.
Step 1: Navigate to the Settings menu on your iPhone device.
Step 2: Go to the Bluetooth menu by tapping on Bluetooth.
Step 3: Simply tapping the Bluetooth switch will ensure the feature is disabled. Moreover, disconnect and unpair any devices that were linked.
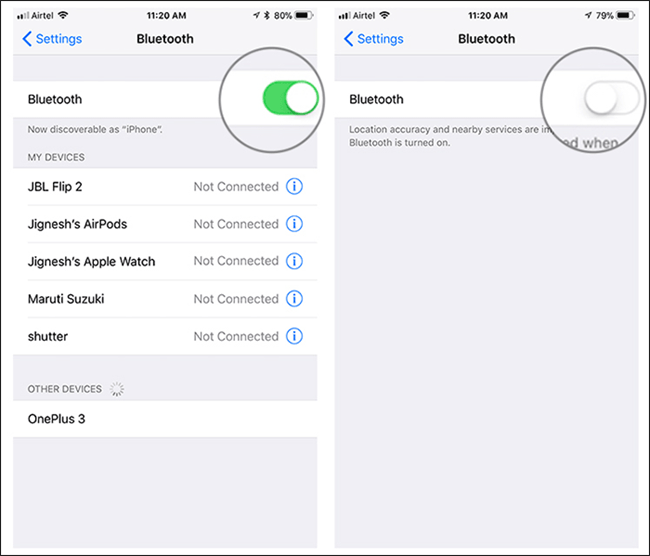
Note: You can also get to it using the Control Center. Swipe your finger from the top right to access the Bluetooth icon.
Method 4. Use TunesKit to Fix iPhone Text Message Notification Not Working Efficiently
Looking for an easy way to fix the iPhone not getting text notifications issue? A reliable iOS System Recovery tool is your best bet. Since finding a professional recovery tool is a hard task, we've reviewed the finest iOS System Recovery software, i.e., TunesKit iOS System Recovery, in this section.
TunesKit iOS System Recovery is committed to resolving many iOS or tvOS difficulties, such as thewhite Apple logo, blank screen, iPhone boot loop, iOS update failure, and other Apple TV issues. You can restore your iPhone to normal with our sophisticated iOS system recovery program. TunesKit iOS System Recovery will not let you lose any data on your iPhone. It will cure iOS system faults without modifying or revealing your device's sensitive information.
Characteristics of TunesKit iOS System Recovery:
- It enables you to restore iPhone settings to factory reset the iPhone
- It enables you to test the new features of the most recent iOS beta version
- It allows you to repair iOS system faults such as the Apple logo, boot loop, and blank screen
- You may enter and leave iPhone recovery mode with only one click
- It is compatible with the most recent iOS 16 version and iOS devices
To understand how to fix the iPhone text notifications not working issue using TunesKit iOS System Recovery, follow the steps below:
Step 1Download TunesKit iOS System Recovery
After downloading and installing the TunesKit iOS System Recovery, launch the tool and click on iOS System Repair.
Note: Your iPhone must be connected to the PC.

Step 2Select Standard Repair
Click on Standard Repair and follow the screen instruction to enter your iPhone into Recovery Mode. After that, click on Next.

Step 3Download Firmware Package
It's time to download the firmware packing by verifying the device information and clicking Download.

Step 4Fix iPhone Text Message Notification Not Working
Once the firmware package is successfully downloaded, click Repair to repair the iPhone notification issue.

Method 5. Update iOS Version
It is possible that the message notification feature on your iPhone may not function properly if you are using an outdated version of iOS. This issue may be connected to a problem introduced in iOS 13 or other versions of iOS. You may solve this by updating to iOS 16 or a later version.
To understand how to update the iOS version on your iPhone, follow the steps below:
Step 1: Navigate and open the iPhone Settings.
Step 2: Go to General and tap on Software Update.
Step 3: If an update is available, you need to tap on Download and Install to update your iOS version.
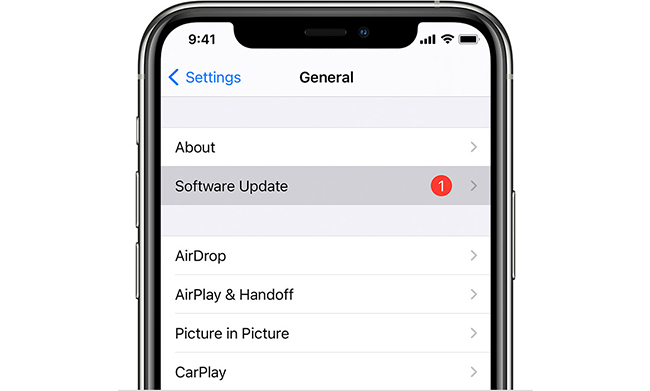
[BONUS] How to Turn On/Off Notifications on iPhone
Wondering how to turn on or turn off the text message notifications on iPhone? The following steps will help:
Step 1: Access the Settings app on iPhone and navigate to Notifications.
Step 2: Now, tap on Messages.
Step 3: To turn on the notifications, toggle the Allow Notifications switch to ON. To turn it off, toggle the Allow Notification to OFF.
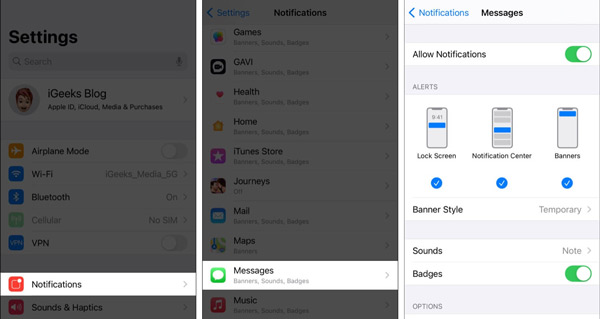
Summary
Even after the introduction of hundreds of messaging apps, people still use iPhone text messages to communicate with their loved ones. Since iPhone is not free of bugs, some users have reported the iPhone text message notification not working issue. However, we hope you know how to get rid f this issue after reading this article. Moreover, we recommend using the TunesKit iOS System Recovery tool since it solves all your iOS issues with simple clicks.
