[iOS 18/17] 9 Ways to Fix iPhone Stuck on Software Update
iOS 18 Beta version is available on Jun 10, 2024. Each newly released iOS versions comes with a lot of interesting features and users are eager to download and install it. Yet, according to complaints on some tech forums, there are some tricky problems happening during the process of iPhone software update. For example, iPhone gets stuck when downloading and installing iOS 18/17. In addition, iPhone becomes stuck on software update screen or iPhone update turns stuck on installing iOS 18/17. Do you also encounter these issues? Well, don't worry, as we are gonna introduce all methods ever to solve iPhone stuck on software update issue.
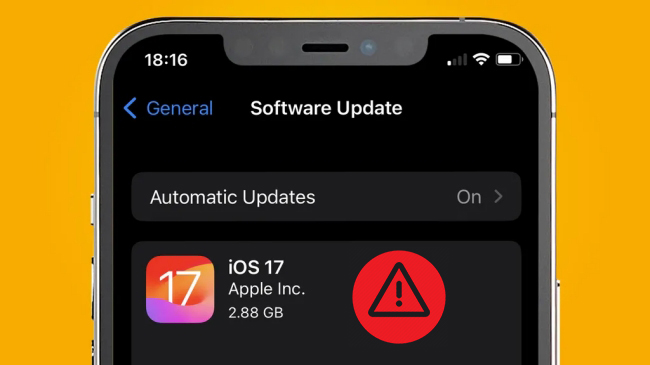
- Part 1. Video Demo: Fix iPhone Stuck on Software Update Screen
- Part 2. Best Method to Solve iPhone Software Update Stuck Issue [No data loss]
- Part 3. Simple Fixes to iPhone Stuck on Software Update
- Method 1: Check Your Internet Connection and Charge iPhone
- Method 2: Check Apple System Status
- Method 3: Force Restart Your iPhone
- Method 4: Reset Network Settings
- Method 5: Free up the iPhone Space
- Method 6: Choose Software Update Again
- Method 7: Restore iPhone via iTunes
- Method 8: Erase All Content and Settings
- Part 4. FAQs
- Part 5. Conclusion
Part 1. Video Tutorial: Fix iPhone Frozen on Update Screen
First of all, let's learn how to fix new iPhone stuck on software update screen, either from your iPhone or from your computer. In this video, you can learn some useful solutions get the issue solved. Now watch this video and follow the steps. If your problem still exists, you can go on reading the article to know more solutions.
Part 2. Best Method to Solve iPhone Software Update Stuck Issue
If you are willing to completely fix the iPhone stuck on software update issue without data loss, then you are strongly suggested to use a professional iOS system repair tool like TunesKit iOS System Recovery.
With Standard Repair Mode and Deep Repair Mode, TunesKit iOS System Recovery can help you deal with over 150 types of iOS problems such as iPhone frozen during updating to iOS 17, iPhone software update failed, iPhone white screen of death, Bluetooth issues, and more. In addition, this mighty software is fully compatible with all iOS devices and iOS versions. Last but not least, it supports one-click to enter or exit the Recovery mode for free, reset iPhone without iTunes, etc.
TunesKit iOS System Recovery Key Features
- Resolve more than 150 iOS issues and iTunes glitches within minutes
- Fix iPhone stuck on software update at ease
- Compatible with all iOS versions including the latest iOS 18.
- One click to enter or exit Recovery mode for free.
- Supports the latest iPhone 15 models
Here are the easy steps of using this program to fix iPhone stuck on install now issue. Just download and install TunesKit iOS System Recovery to your computer and then follow the below steps.
Step 1Connect your iPhone to the computer
Firstly, connect your iPhone to the computer using a USB cable. Then launch TunesKit iOS System Recovery on your computer and click the iOS System Repair > Start button after the program detected your device. Proceed to click the Next button and select the Standard Repair. Because this model maintains data integrity.

Step 2Download the firmware package
Click on the Download button and let TunesKit software download the matching firmware package for your iPhone. Remember to check the information of your device and make sure it's correct before downloading the package.

Step 3Fix iPhone stuck on software update without data loss
When the download is done, you can start fixing your iPhone stuck on software update problem by clicking on the Repair button. Keep the device connected to the computer and then wait for the process to finish.

Part 3. Simple Fixes to iPhone Stuck on Software Update
Here are some common solutions that can fix the iPhone issue. If your iPhone is stuck on the screen during or after update, you can try the following solutions.
Method 1: Check Your Internet Connection and Charge iPhone
When your iPhone gets stuck on software update, you need to check the internet connection first. Make sure that your iPhone is on a stable Wi-Fi network, which is better than cellular data. Then, charge your iPhone with an original cable to provide constant power for it during the update process. If the battery charge of your iPhone is below 50%, your device may not be allowed to update, and become stuck.
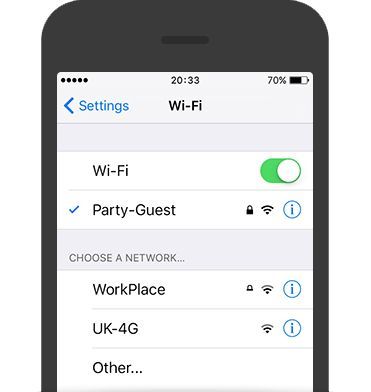
Method 2: Check Apple System Status
As people all around the world will jump to get the newest iOS update when it's available, the Apple servers may be overburdening at that time. Therefore, if you ensure that there is nothing wrong with your internet connection, you can go to the Apple System Status page to check whether the dot for Apple Store, or iCloud Account & Sign in is green. If the dot is grey, you need to wait until Apple fixes it.
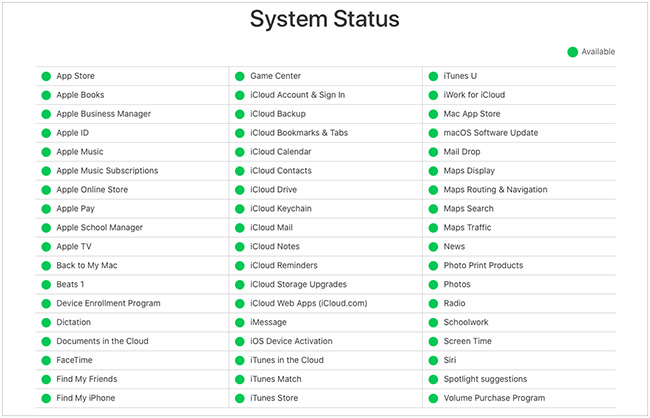
Method 3: Force Restart Your iPhone
Always, one of the most effective way to fix iOS issues, including the iPhone update stuck on installing iOS 18/17, is to force reboot your iPhone.
1) To forece restart iPhone 8 and later, press and quickly release the Volume Up button, press and quickly release the Volume Down button, then press and hold the Side button. When the Apple logo appears, release the button.
2) To force restart iPhone 7 and iPhone 7 Plus, press and hold both the Volume Down button and the Sleep/Wake button at the same time. When the Apple logo appears, release both buttons.
3) To force restart iPhon 6 and ealier, press and hold both the Sleep/Wake button and the Home button at the same time. When the Apple logo appears, release both buttons.

Method 4: Reset Network Settings
After force restarting your iPhone, does the download and install of iOS 18/17 still get frozen? If it does, you can try to fix it by resetting network settings in the Settings app. To do this, you can go to Settings > General > Reset and choosing Reset Network Settings on your iPhone. When you finish resetting the network settings, try to update your system again to see if the iPhone frozen during update iOS issue is fixed.

Method 5: Free up the iPhone Space
Besides, a sufficient iPhone storage space is the prerequisite for a successful download and install of iOS 18/17. Otherwise, the iPhone will get stuck or frozen while updating iOS. Thus, it's necessary for you to see the space storage and clear out some rooms for the order. To do that, head to Settings > General > iPhone Storage, and delete some unwanted files.
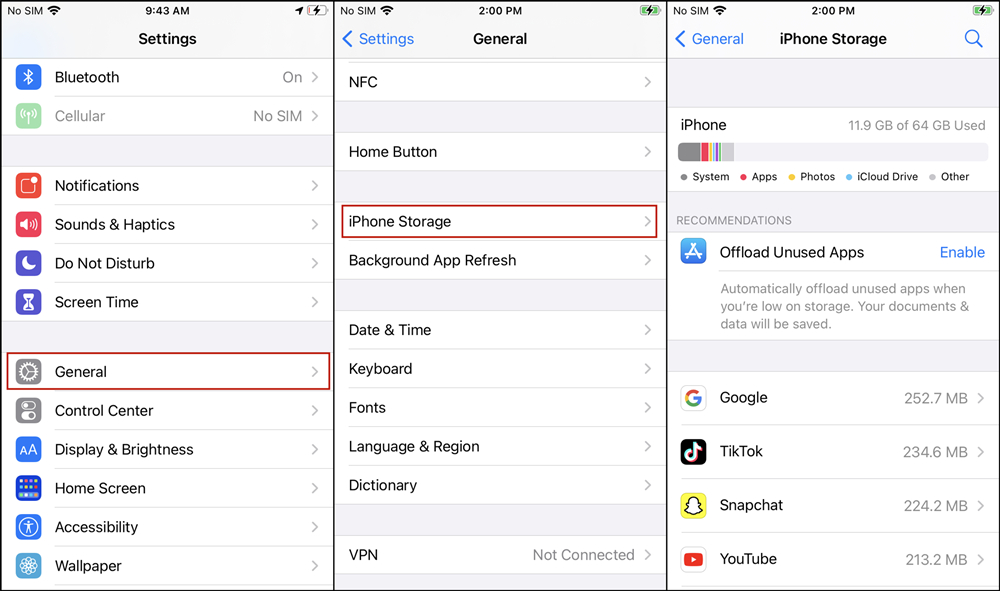
Method 6: Choose Software Update Again
After trying the above solutions, now you can delete the downloaded iOS version if you still can't solve the problem of iPhone stuck on software update. Then go to download and install the latest iOS system on the iPhone again. Follow the steps below.
Step 1. Launch the Settings app on the iPhone and then navigate to General > iPhone Storage.
Step 2. Locate the iOS update option and tap the Delete Update button.
Step 3. Head to Settings > General and choose Software Update to proceed again.

Method 7: Restore iPhone via iTunes
If it still fails to fix iPhone software update stuck issue, then you could put the device into Recovery mode and restore it via iTunes. This is usually helpful but, for a warning, it will delete all contents and data on your iPhone after you do the following procedures. You can back up your data via iCloud or iTunes first.
Step 1. Connect your iPhone to the computer using a USB cable and then launch iTunes.
Step 2. Put the device into the Recovery mode and click the iPhone icon on the interface of iTunes.
Step 3. Click the option to Restore or Update, then choose Update to fix iPhone update stuck matter.
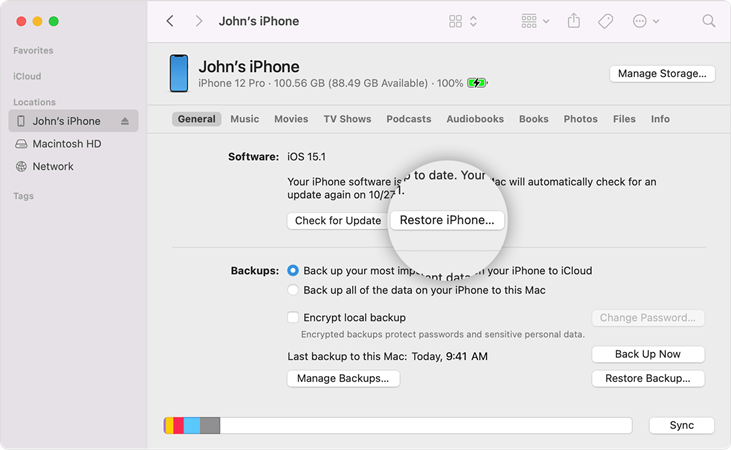
Method 8: Erase All Content and Settings
Erasing all content and settings is also an optional way for you if get stuck on software update. However, you should notice that this method will delete all your data and settings on your iPhone. Therefore, you are advised to back up all the data you need before you conduct it. Here are the detailed steps for you to erase your iPhone.
Step 1. Hit on Settings > General > Transfer or Reset iPhone.
Step 2. Select the Erase All Content and Settings options and verify by entering your passcode.
Step 3. Set up your iPhone, and try to update your system again.
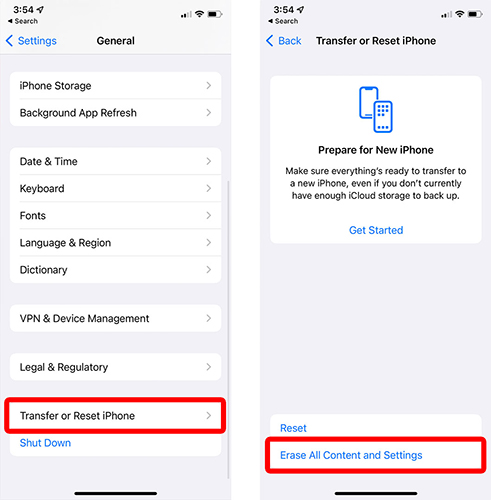
Part 4. FAQs about iPhone Software Update
If you would like to know more related information about iPhone software update, the frequently asked questions are answered below.
Q1. Why is my new iPhone stuck on software update?
Generally speaking, the reasons why iPhone gets stuck during update iOS are nothing but the following common situations.
1. Wrong network settings or unstable Wi-Fi connectivity. If you try updating your iPhone when using a poor Wi-Fi, then it will result in trouble that your iPhone fails to update and freezes.
2. Software bugs and errors. The corrupted applications and software errors will influence the download and install of iOS 15 on your device.
3. iOS system glitches. If there exists issues with the original iOS system, you will fail to update your device to the latest version of iOS system.
4. Less internal storage. When you try updating on the device with less or no internal storage, it is doomed to failure. Also, your iPhone will freeze during update.
Q2. How long it takes to update an iOS?
A complete software update includes downloading the new iOS installation package, installing the package, and setting up the device. Averagely, it takes about 20~40 minutes to finish an iOS update if everything is fine. The influencing factor contains the internet speed, the quality of your hardware, and the available storage of your iPhone.
Q3. How to update your iPhone to iOS 18 wirelessly?
iOS 18 is available for iPhone XR and later models. If your device is on the list, you would receive a message displaying that an update is available. This means that you can update your device to the latest iOS version. To update your iPhone, you can follow these steps:
1. Plug your iPhone into power and connect it to a stable Wi-Fi.
2. Go to Settings > General, then tap Software Update.
3. Choose the software update version if there are two options available.
4. Tap Download and Install, enter your passcode, then tap Install Now.
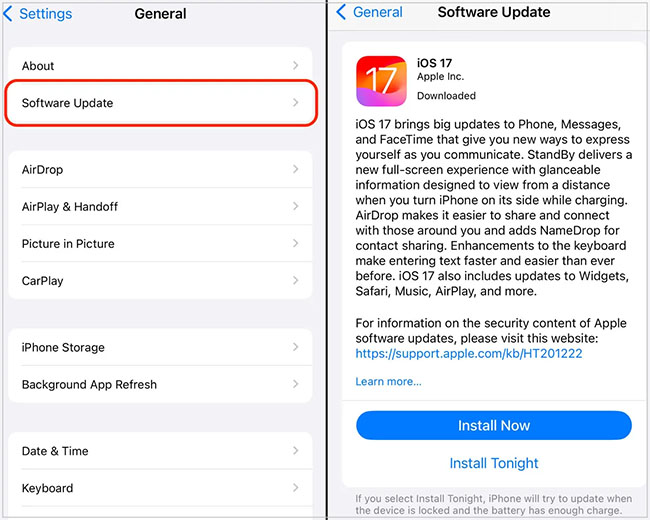
Q4. How to customize automatic updates on your iPhone?
It takes long time to complete the whole process of update. So, you can choose automatic update overnight while it's charging. Here's how to turn on automatic updates:
1. Head to Settings > General and then choose Software Update.
2. Tap Automatic Updates, then turn on Download iOS Updates.
3. Switch on Install iOS Updates, and your device will automatically update to the latest version of iOS.
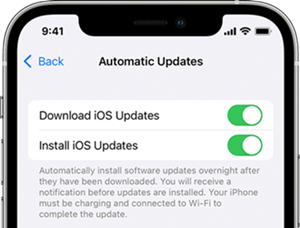
Q5. How to update your iPhone using a computer?
In addition, you can update your iPhone using a computer. It is easy to use your computer to update the device with the following steps:
1. Connect the iPhone to your computer with a cable.
2. Select your iPhone in the Finder sidebar on your Mac, then click General at the top of the window. Or click the iPhone button near the top left of the iTunes window, then click Summary.
3. Choose Check for Update and then click Update to install an available update.
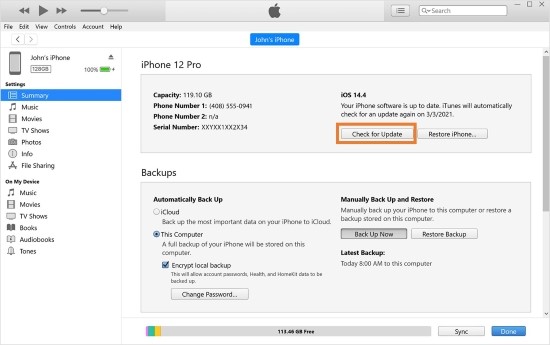
Conclusion
That's all! With the above solutions, you can troubleshoot your iPhone and then fix the software update iPhone stuck problem. You can restore your iPhone using several methods, but TunesKit iOS System Recovery could be a good option. With an easy-to-use interface, this useful software can quickly and efficiently help you out. Click the download button below to try it out.
