Fixed: iPhone Stuck on Home Critical Alerts
"Why is my iPhone stuck on 'Home Would Like to Send Critical Alerts'? I can't tap the options below and can do nothing to dismiss the pop-up!"
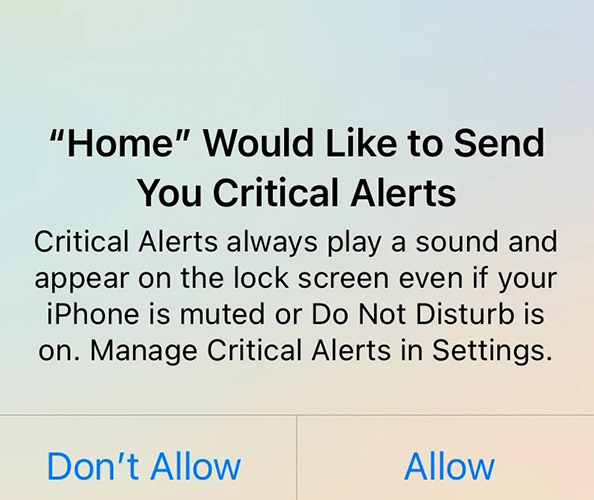
The Apple Home app helps people manage their smart home accessories, such as lightning, speakers, and air conditioners. However, some iPhone users encounter such confusing issues even though they never use the Home app. This article will explore the reasons and solutions to fix iPhone stuck on home critical alerts.
- Part 1: Why is My iPhone Stuck on "Home Would Like to Send Critical Alerts"?
- Part 2: How to Fix My iPhone Stuck on Home Critical Alerts?
- Method 1. Force Restart iPhone
- Method 2. Manage Critical Alerts
- Method 3. Reset Home Configuration in Apple Home
- Method 4. Reinstall the Home App
- Method 5. Upgrade iPhone to the Latest Version via iTunes
- Method 6. Use TunesKit iOS System Recovery to Fix System ErrorsHOT
- Method 7. Find support from Apple
- Part 3: How to Turn Off Critical Alerts on iPhone?
Part 1: Why is My iPhone Showing Critical Alert?
1. Software Problems: The Home app bug or other system errors. Your iPhone needs to be updated, or the newly installed app is not compatible with your device.
2. iCloud Account: Smart home accessories are connected by the iCloud account, so issues on your iCloud security or connection may cause this pop-up. And if you added people in Apple Home, the settings of critical alerts can affect yours.
3. Hardware Issues: If there's a hardware failure or a problem detected by the iPhone's diagnostics, a critical alert might be displayed.
4. App Conflict: Certain apps that have permission to send critical alerts (e.g., home automation apps) may malfunction and cause the iPhone to freeze or repeatedly display the alert screen.
5. Overloaded System: If your iPhone’s resources are under heavy load (too many background tasks running), it may struggle to display or handle critical alerts, causing it to freeze.
Part 2: How to Fix My iPhone Stuck on Home Critical Alerts
Regardless of the reasons behind the "Home would like to send you critical alerts" issue on your iPhone, we have gathered the top 7 solutions to assist you in resolving it.
Method 1. Force Restart iPhone
When your iPhone is stuck on home critical alerts, the screen probably will be unresponsive at all. Restart your iPhone, and you can get rid of it. Confirm your device model, and follow the steps to restart your device:
For iPhone 8 or later (iPhone SE 2nd & 3rd are included)
1. Press and quickly release the Volume Up button.
2. Then, do the same on the Volume Down button.
3. Press and hold the Side Button. Release it when the Apple logo appears.
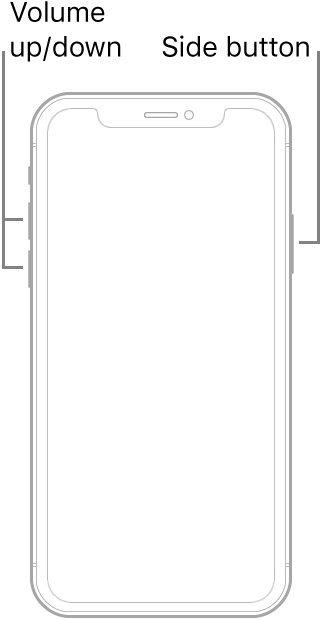
For iPhone 7 or iPhone 7 Plus
Press and hold both the Side Button and the Volume Down Button until you see the Apple logo.
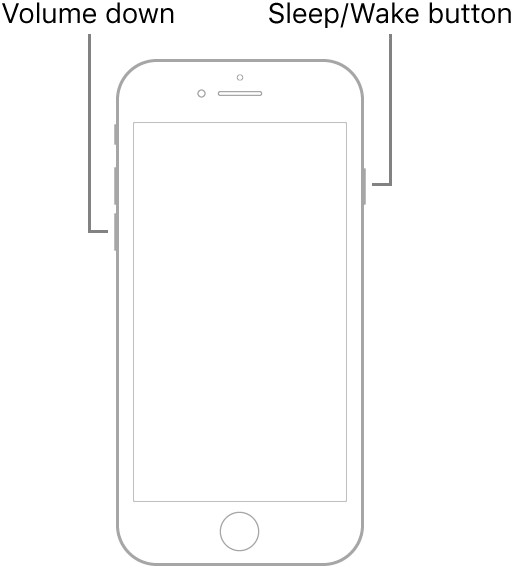
For iPhone 6s and earlier (iPhone SE 1st is included)
Press and hold both the Home Button and the Side Button or the Top Button. Don't release them until you see the Apple logo.
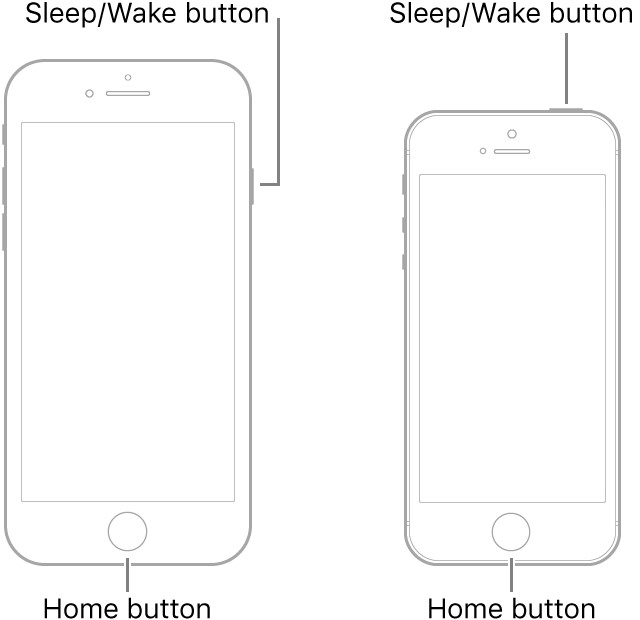
Method 2. Manage Critical Alerts
Critical alerts can appear on the lock screen and play a sound even if a Focus is on or your iPhone is muted, to send notifications that you don't want to miss. If you don't need this function or you would like to shut it off temporarily, you can manage it in settings.
Step 1. After launching the iPhone settings, tap Notifications.
Step 2. Select the Home app, and switch off the critical alerts of it.
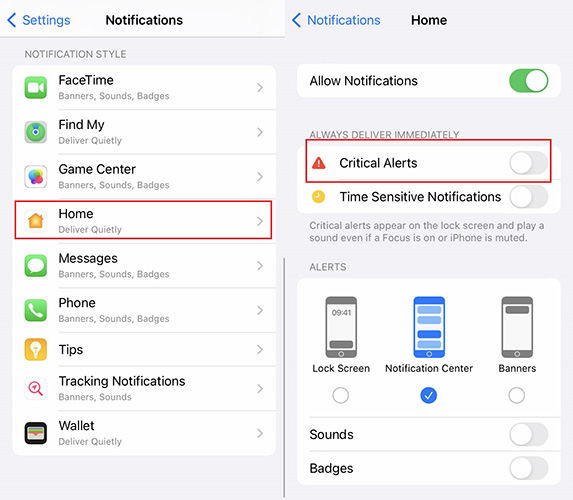
Method 3. Reset Home Configuration in Apple Home
With these steps, you can delete a home to fix various issues in the Home app and manage your homes and accessories.
Note. Remove the home will delete all of its data, which means you need to connect all your smart accessories anew.
Step 1. Tap the triple-dot icon in the corner.
Step 2. Select the home you want to reset, and click the "Home Settings".
Step 3. Click the "Remove Home".
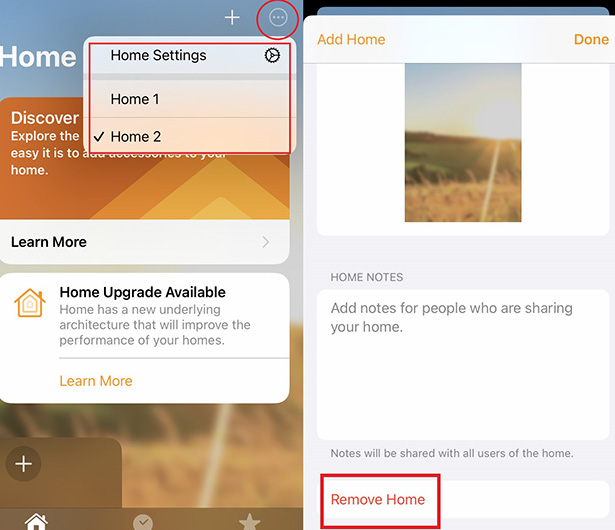
Method 4. Reinstall the Home App
To prevent this message from popping up again, you can reinstall the Apple Home.
Step 1. Navigate to the "General" in settings.
Step 2. Click "iPhone Storage". Find the Home app and click it.
Step 3. Select "Offload App" or "Delete App".
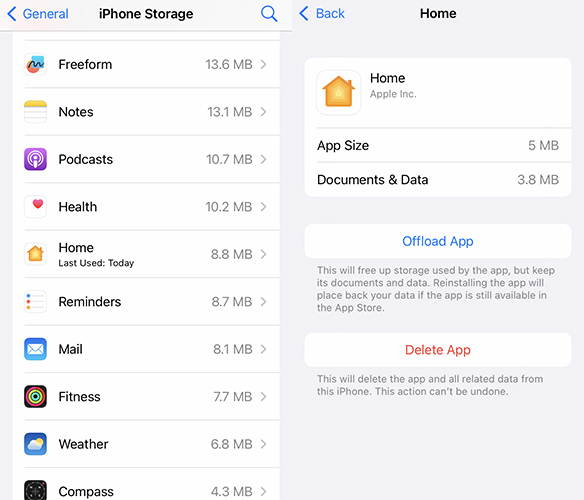
Offloading the app won't cause your data lost, and then you can reinstall it in the same interface.
You can also click "Delete App," it will delete the app and wipe the related data. If you don't want to use it anymore, you can use it this way.
Method 5. Upgrade iPhone to the Latest Version via iTunes
If you still use the lower iOS version, it may be the reason behind the screen being stuck on home critical alerts. If you have a backup of your iPhone, updating it via iTunes on PC may be an easy solution.
Step 1. Connect your iPhone to PC using the original cable.
Step 2. Click the iPhone icon in iTunes toolbar.
Step 3. Click "Check for Update".
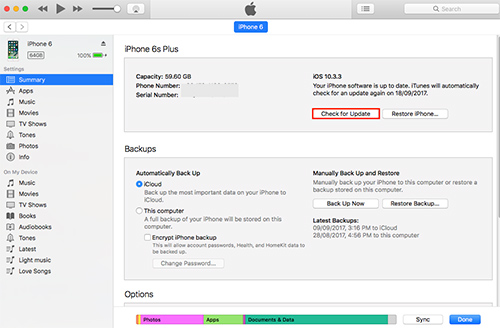
Step 4. Click the "Update" to Continue.
Step 5. You may need to enter your iPhone passcode.
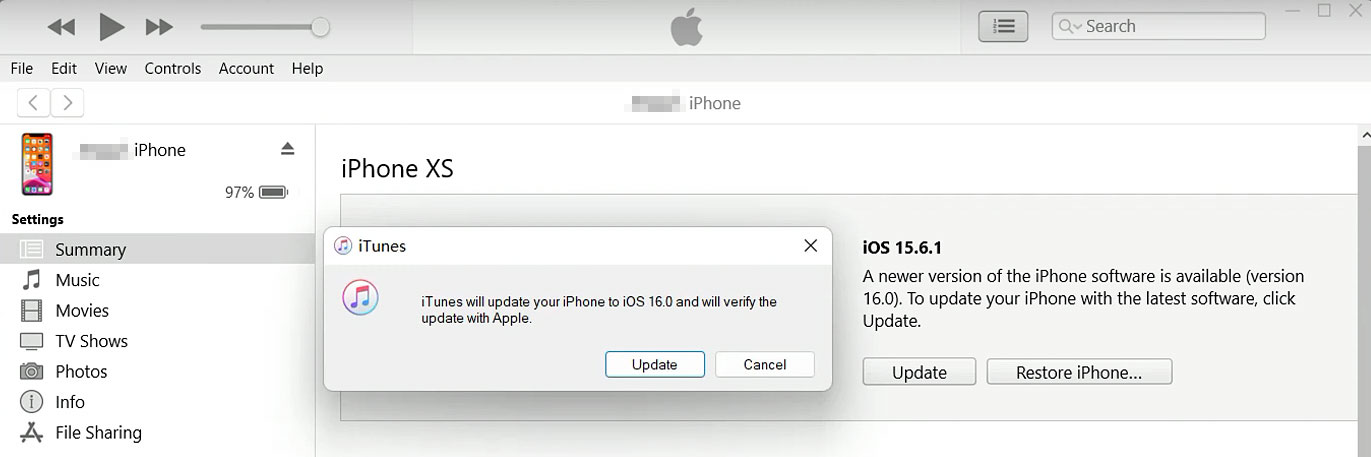
Method 6. Use TunesKit iOS System Recovery to Fix System Errors
TunesKit iOS System Recovery supports fixing more than 150 iOS issues, being compatible with most iOS versions. Under most situations, it can fix your iPhone and downgrade the iOS system version without data loss. From the perspective of detecting devices, it is particularly excellent. What's more, it enables you to put in and out of recovery mode in one click.
TunesKit iOS System Recovery will be a handy tool for you to fix similar issues that iPhone is stuck on Updating iCloud Settings, Connect to iTunes, Do Not Disturb and so on. And its user-friendly interface can make the process effective and save your time.
Features of TunesKit iOS System Recovery:
- Fix iPhone stuck on Home Critical Alerts witout data loss
- Supports the latest iOS versions including iOS 18
- Available on Windows and Mac
- Easily downgrade iOS within the validity period of verification
- Enter or exit recovery mode for free
You can follow the step-by-step guide given below to fix your iPhone stuck on home critical alerts.
Step 1Connect iPhone to PC
Navigate to the official website of TunesKit iOS System Recovery and install it on your PC. Next, connect the iOS device to PC, and tap on the iOS System Repair.

Step 2Choose a repair mode to begin
Select the Standard Repair Mode, which will not cause any data loss. The Deep Repair Mode is for serious issues that the former cannot repair, at the cost of all data loss.

Step 3Download the firmware package
Now, you need to confirm the details about the iOS device shown on the screen. To make sure that the information matches your device, all you have to do is press the Download icon. The firmware package will be downloaded after confirming the device information.

Step 4Fix iPhone stuck on Home critical alerts in minutes
Click on the ''Repair'' icon to repair the iOS. It will take a few moments to complete, don't forget to keep your device connected. After that, your iPhone will be recovered back to normal.

Method 7. Find Support from Apple
If your iPhone continues to get stuck on home critical alerts after trying the solutions above, you'd better consult Apple Support. You can visit the official website of Apple Support, and search for specific help.
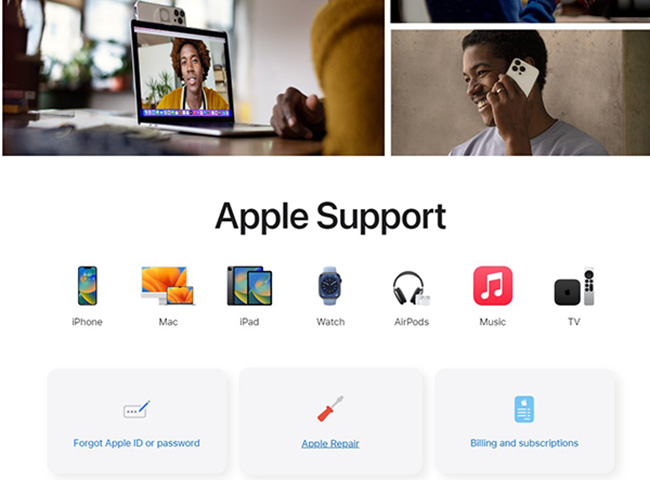
Part 3: How to Turn Off Critical Alerts on iPhone?
Critical Alerts are designed to ignore the Do Not Disturb setting and the silent switch on iPhones, as they are intended for important information, such as healthcare alerts, public safety warnings, etc. Therefore, they are limited to specific apps and cannot be globally turned off for all applications.
Remember that disabling Critical Alerts could mean missing out on important and potentially life-saving information, so consider carefully before turning them off. Now let's see the general steps to turn off critical alerts on iPhone.
Step 1: Open the Settings app on your iPhone.
Step 2: Scroll down and tap on Notifications.
Step 3: Look through the list of apps and select the app for which you want to turn off Critical Alerts.
Step 4: Inside the app's notification settings, you will see a toggle for Critical Alerts if the app supports them.
Step 5: Turn off the toggle for Critical Alerts.
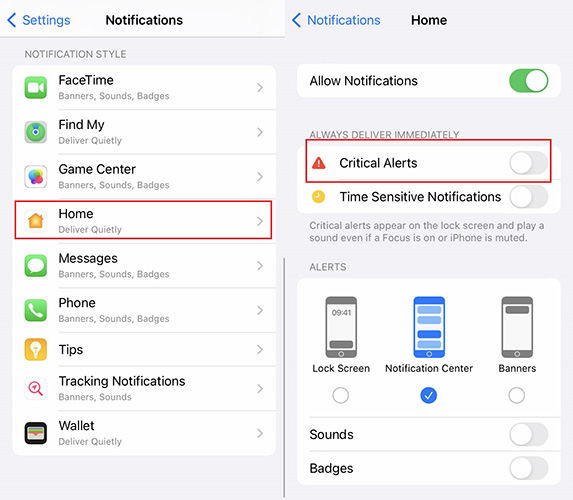
Conclusion
Though the regular way is to restart iPhone and it often works, the situation might be more complicated than we thought. Some users feel confused that the most common way doesn't work on their iPhones. Don't worry, this guide offers you diverse solutions to try.
TunesKit iOS System Recovery is highly recommended. TunesKit iOS System Recovery can fix iPhone stuck on home critical alerts effortlessly, and it won't cause data loss. Besides, it requires no expert skills, and all you have to do is follow the steps.
