Top 11 Ways to iPhone 7 Speaker Greyed out During Call
Does your iPhone 7 speaker greyed out? Many iPhone 7/7 Plus users complained that they meet this issue during their use. Actually, this situation refers to that you may have trouble hearing other people's voice through the speaker and also the other way around, yet it performs well when playing music or video. Moreover, the speaker button becomes unusable during the voice or video call of other social media. These issues can be summarized as the disabled microphone on iPhone. Why does this problem happen? How to get rid of this trouble? Fortunately, there are always solutions to some problems and similarly, the following 11 best methods are outlined to fix your iPhone.

- Part 1: Why iPhone 7 No Sound on Calls Speaker Greyed Out?
- Part 2: Video Tutorial -- Fix iPhone Speaker Greyed out
- Part 3: How to Fix iPhone 7 Speaker Greyed out?
- Method 1: Fix iPhone 7 No Sound on Calls Speaker Greyed Out with TunesKit iOS System RecoveryHOT
- Method 2: Turn off the Silent Mode
- Method 3: Turn off Do Not Disturb
- Method 4: Reconnect Your Bluetooth Accessories
- Method 5: Check the Headphone Mode
- Method 6: Set Call Audio Routing
- Method 7: Update iPhone System
- Method 8: Restart Your iPhone
- Method 9: Restore iPhone via iTunes
- Method 10: Reset All Settings
- Method 11: Contact Apple Center
- Part 4: FAQs about iPhone 7 Speaker Greyed out
- Part 5: Conclusion
Part 1: Why iPhone 7 No Sound on Calls Speaker Greyed Out?
If you're experiencing an issue with your iPhone 7 where there is no sound during calls and the speaker option is greyed out, it could be due to several reasons. Let's check together.
1. Software Glitch: Sometimes, a temporary software issue can cause the speaker to become unresponsive.
2. Audio IC Issue: The iPhone 7 series is known to have an issue with the audio IC (integrated circuit) on the logic board. This problem, sometimes referred to as "Loop Disease," can cause the speaker to be greyed out during calls. This is a hardware issue and requires professional repair.
3. Blocked or Dirty Speaker: Dirt, debris, or lint blocking the speaker grill can also cause audio issues. Clean the speaker grill gently with a soft brush or compressed air to remove any obstructions.
4. Bluetooth Interference: If your iPhone is connected to a Bluetooth device, the audio might be routing through it. Make sure to disconnect from any Bluetooth devices and check if the issue persists.
5. Headphone Mode Stuck: Sometimes the iPhone can get stuck in headphone mode, which results in iPhone 7 speaker greyed out. Try plugging in and unplugging headphones or a headset several times to see if this resolves the issue.
6. Damaged Speaker: Physical damage to the speaker itself could be the cause. If you suspect this, you will likely need to have the speaker replaced by a professional.
Part 2: Video Tutorial -- Fix iPhone Speaker Greyed out
First, to help you learn how to fix the issue, we'd like to give you a short video. For detailed inforamation, please go to the following sections.
Part 3: How to Fix iPhone Speaker Greyed out During Call
Method 1: Repair the Speaker via TunesKit iOS System Recovery
We have to say that the top-rated fix iPhone 7 speaker greyed out issue is to use professional, efficient, and secure iOS system repair tools such as TunesKit iOS System Recovery, which can solve all iOS problems such as iPhone speaker not working, iPhone stuck on recovery mode, diverse iTunes errors, and so on. And this software can help you to repair the disabled microphone on your iPhone without data loss, and with the fastest speed as well as almost 100% success rate. No matter if you use iPhone 7/7P/8/X or later models, this useful system repair tool can help you out instantly when you meet system glitches on your device. You don't need to seek help from others with the help of TunesKit iOS System Recovery when you are in trouble related with your iOS devices.
Key Features of TunesKit iOS System Recovery
- Fix iPhone 7 no sound on calls speaker greyed out with simple clicks
- Fix 150+ iOS problems with no data loss.
- Support all iOS versions and iOS devices.
- Offer two repair modes - Standard/Deep Repair.
- Easy to use with friendly interface.
Follow the simple steps to fix iPhone 7 no sound on calls speaker greyed out.
Step 1 Connect Your iPad to TunesKit iOS System Recovery
First, connect your device with the computer via an original USB cable. Then open TunesKit iOS System Recovery on the computer. And when your iPhone is detected automatically, tap on the Start button to begin and then choose the Standard Repair to fix the issue without data loss.

Step 2 Download firmware
Confirm your device info and correct it manually if anything is wrong. Next click on the Download button to get matched iOS firmware package downloaded and verified. Wait a while until the process finishes.

Step 3 Start fixing iPhone
Once the download is done, you can tap on the Repair button and start solving the problem. Remember not to plug out your device while it's fixing the iOS system, otherwise it may cause other problems. After a few minutes, your iPhone will restart. Call your contacts to see if iPhone speaker greyed out issue can be solved.

Method 2: Turn off the Silent Mode
When your iPhone 7 no sound on calls speaker greyed out, you are supposed to make sure your iPhone is not in the Silent Mode. The Silent switch, situating on the iPhone's left side, is designed to control the sound played through the speaker. If your iPhone volume greyed out, check out whether the Silent switch is off.

Method 3: Turn off Do Not Disturb
If iPhone speaker logo greyed out during call, you need to check whether you have turned on Do Not Disturb accidentally. If you turn on Do Not Disturb on your iPhone, your iPhone speaker logo is likely to grey out when you call others. To check it, you need to go to the Settings app and choose the Do Not Disturb section. Then, click on it to disable Do Not Disturb.
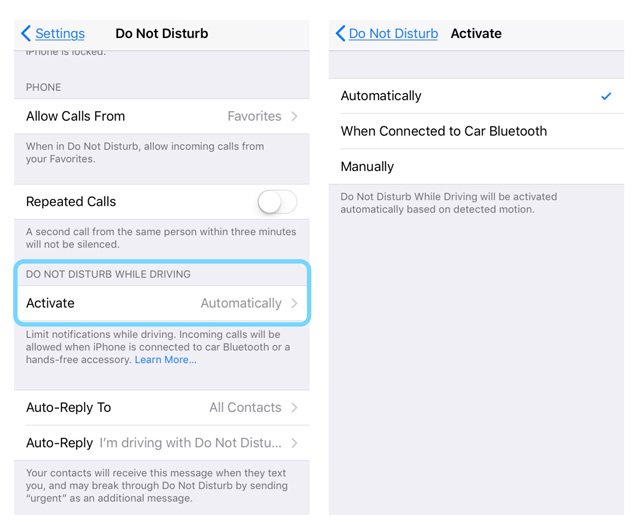
Method 4: Reconnect Your Bluetooth Accessories
If you are using Bluetooth accessories, there is a Bluetooth connection between your iPhone and your Bluetooth. Sometimes, incorrect configurations or bugs of Bluetooth may lead to iPhone speaker button greyed out, and you can fix iPhone 7/7 plus speaker greyed out by unpair and reconnect your Bluetooth to your iPhone by the detailed steps in the following:
Step 1: Go to the Settings app and choose the Bluetooth option.
Step 2: Search for your Bluetooth device, and then tap on the icon next to it.
Step 3: Choose Forget This Device followed by Forget Device to unpair your Bluetooth accessories.
Step 4: Go back to the Bluetooth page, and then search for your accessories.
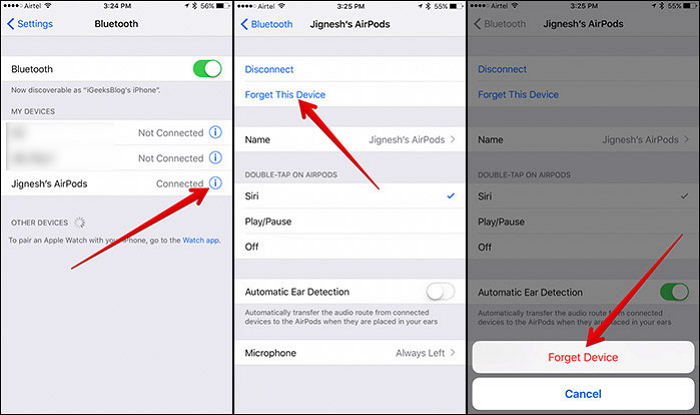
Method 5: Check the Headphone Mode
iPhone speaker greyed out can be attributed to the condition that the device gets stuck in the headphone mode, which is a common one among various iOS issues. To make sure your iPhone is not in the headphone mode, please try to changing the volume to check if there is Headphone displayed on the screen. If so, just repeatedly plug in and out your headphone to resolve the problem discussed here.
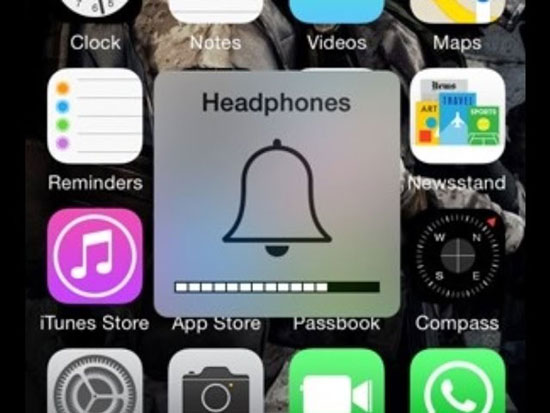
Method 6: Set Call Audio Routing
Another method to fix iPhone speaker greyed out is setting the Call Audio Routing of your iPhone. This is an accessibility setting that can help you route any audio while on a call. You can take the steps below to conduct Call Audio Routing settings.
Step 1: First, run the Settings app, and then scroll down to find the Accessibility option.
Step 2: Choose Touch on the Accessibility option followed by Call Audio Routing.
Step 3: Set the Call Audio Routing to be Speaker not Automatic.
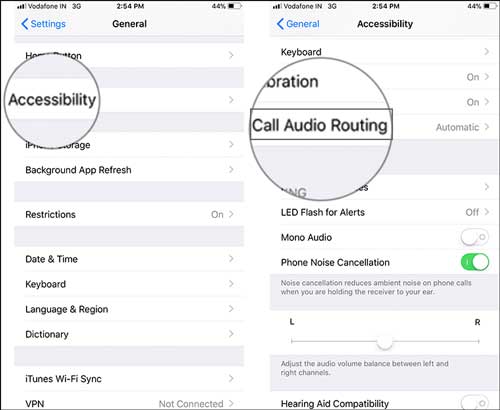
Method 7: Update iPhone System
Updating iPhone's software to the latest version can be helpful in removing some unknown bugs, which might lead to the iPhone speaker greyed out. If you haven't updated iPhone software, you could do the steps below.
Please follow: go to iPhone's Settings > General > Software Update, and hit on the Download and Install option.

Method 8: Restart Your iPhone
After having a software update, you could simply reboot your iPhone, which is a magic fix to many problems including the iPhone 7 speaker greyed out. To restart your iPhone, firstly press and hold down the Power/Side button (for iPhone X or later, press and hold the Side and Volume buttons) until the slide to power off appears on the screen, then slide the slider to the right to switch off your iPhone, finally press down and hold the Power/Side button again to switch on the device until the Apple logo is shown.

Method 9: Restore iPhone via iTunes
Well, you can also restore your iPhone with the help of iTunes to work out the iPhone volume greyed out. But before proceeding in the following procedures, you are suggested to back up your data as it will delete them all.
Step 1: Launch iTunes and connect your powered-off iPhone with the computer.
Step 2: Tap the iPhone icon when the device appears on the iTunes successfully.
Step 3: Hit Restore iPhone in the column of Summary.
Step 4: Click Restore button again.
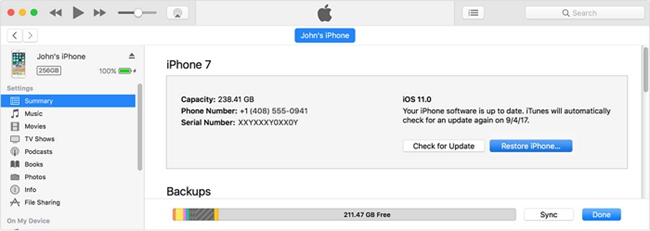
Method 10: Reset All Settings
To resolve the problem of iPhone 7 no sound on calls speaker greyed out, you can also try to fix it by resetting all settings. This method will be conducive to you when your problem is caused by a software error. Here are the specific steps that you can follow to reset all settings on your iPhone and repair it.
Step 1: Head to the Settings app on your disabled iPhone, and hit on the General option.
Step 2: Navigated to the Reset option, and click on it followed by Reset All Settings.
Step 3: When the prompt asking for your confirmation pops up, please tap on Reset All Settings again.

Method 11: Contact Apple Center
If unluckily, all of the above methods fail to do the trick in resolving iPhone 7 speaker greyed out, there may be a hardware issue with your iPhone's audio components. Then you may only go to the nearby Apple Store to seek professional suggestions. It is worth mentioning that this way may cost you a few bucks and waste some time.
Part 4: FAQs about iPhone 7 Speaker Greyed out
Q1: How do you fix your iPhone when the other person can't hear you?
If the other person can't hear you during call, you can go to the Settings app, and then choose the Privacy option. Next, navigate to the Microphone option, and then make sure the Phone app is able to access microphone.
Q2: Why is my speaker not working during calls?
If your speaker can't work during calls, you need to head into Settings, and choose the Connected Devices option to see if your phone is connected to any Bluetooth audio outputs. If not, you need to head into the Sound option of the Settings app to confirm whether you have accidentally switched on the Do Not Disturb or Silent modes.
Q3: Could the greyed-out speaker be caused by water damage?
Yes, water damage can affect the iPhone's internal components, including those related to audio output. If your iPhone 7 has been exposed to water, this might be the cause of the issue.
Q4: Will a factory reset fix my iPhone 7 if the speaker option is greyed out?
A factory reset can potentially fix software issues, but it will not resolve hardware problems. If you choose to factory reset, make sure to back up your data first, as this will erase everything on your device.
The Bottom Line
Well, that's what we present you the complete tutorials to fix iPhone 7 speaker greyed out. Generally speaking, there must be one solution can be workable. We recommend you try TunesKit iOS System Recovery first if you don't want to spend too much time and energy resolving this problem. Hopefully, these ideas can do you a favor, and if you think this article is useful, welcome to share it with your friends.
