[2023 Fixed] How to Fix iPhone Snapchat Map Not Working
The Snap Map of Snapchat is a useful feature that can enable you to share your location with your friends. When you open this program, your location will be shown to them and updated in real time. Though this feature seems really interesting, sometimes it can be a frustrating thing when the map fails to work. Are you facing the Snapchat map issue on your iPhone? No worries, here are some solutions that you can use to fix iPhone Snapchat map not working.
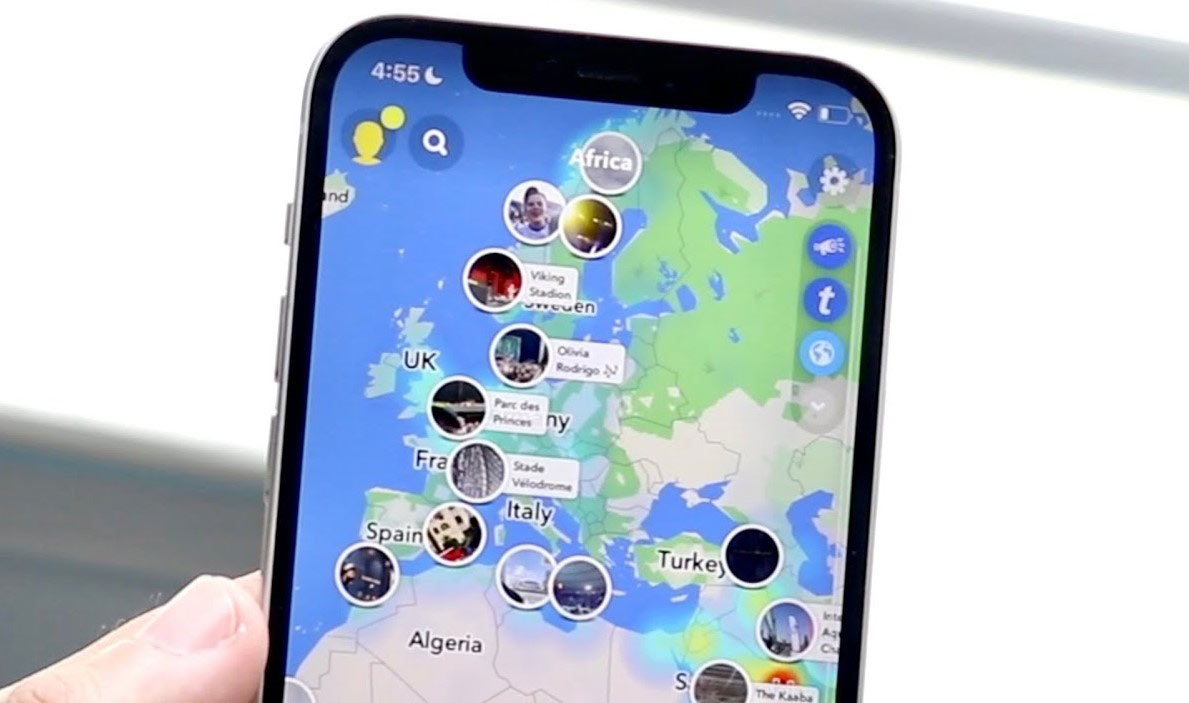
Part 1: Why Is My Snapchat Map Not Working?
When Snapchat map fails to work, you may wonder what causes this issue. In general, there are several factors that can result in this Snapchat problem. In the following, we will list some possible causes for this issue. You can refer to these reasons and check if you have met the same issue.
1. You haven't enabled location services for Snapchat on your iPhone.
2. The internet connection of your iPhone is poor.
3. There is something wrong with the Snapchat app on your iPhone.
4. Some system bugs on your iPhone can cause this error.
Part 2: The Best Solution to fix iPhone Snapchat Map Not Working
Normally, many Snapchat problems are caused by system errors on your iPhone, and Snapchat maps not working is no exception. If you want to fix such issues quickly, you are suggested to use a professional tool – TunesKit iOS System Recovery – to help you.
Designed for iOS users, TunesKit iOS System Recovery can help you fix almost 150 kinds of system errors, including Snap map not working, Snapchat not working on iPhone, iPhone microphone not working, iPhone black screen, etc. The whole repairing process can be finished by yourself without any technical specialist's help. Besides, this program is more than an iOS repair tool. It has more additional functions, such as resetting devices, downgrading/upgrading system, or entering/exiting the Recovery mode. You can simply complete these options within several clicks.
Key Functions of TunesKit iOS System Recovery
- Fixes Snapchat map not working on iPhone without data loss
- Compatible with all iOS versions including iOS 16
- With two reparation modes: Standard Repair and Deep Repair
- Solve 150+ common iOS issues such as iPhone frozen issue
Step 1Connect iPhone to PC
First, launch TunesKit iOS System Recovery on your personal computer, and then connect your iPhone to it via a workable cable. Then, hit on the iOS System Repair button and choose suitable device system problems.

Step 2Choose Standard Repair
There are two repair modes provided for you to select from: Standard Repair and Deep Repair. As Standard Repair can help you fix such Snapchat issues without deleting your data, you are more recommended to choose this mode. After choosing Standard Repair, you are now allowed to check your iPhone's information, and click Download to download the right firmware package.

Step 3Fix Snapchat map not working
When the firmware package is downloaded and verified, you can click on the Repair button now. Then, TunesKit will start to fix your iPhone as expected. Remember to keep your device connected during the whole process, or your iPhone is likely to become bricked.

Part 3: Other Common Ways for Snapchat Maps Not Working
Fix 1: Enable Location Permission
The Snapchat map can't get your location if you haven't enabled location permission for Snapchat. Thus, you need to enable location permission on Snap map via the Snapchat app.
Step 1. Open Snapchat, and then choose the Profile icon in the upper-left corner.
Step 2. Then, tap the Gear icon to go to the Settings page, and head to Additional Services > Manage.
Step 3. Choose Location Option followed by Allow.
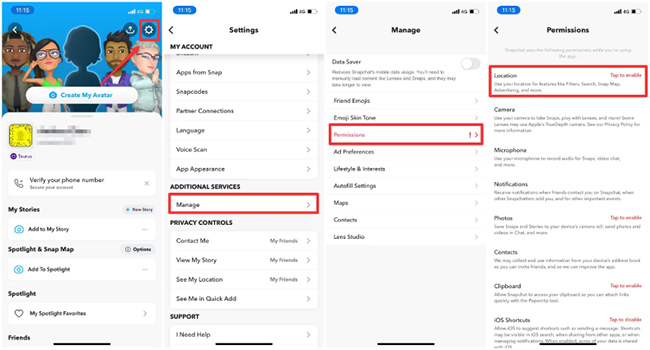
Fix 2: Check Location Settings
When you meet this issue, you also need to check the location settings. It's not complicated for you to finish this process. Just open the Settings app, and then scroll down to choose Snapchat. Then, from the Snapchat menu, choose Location and select While Using the App or Always.
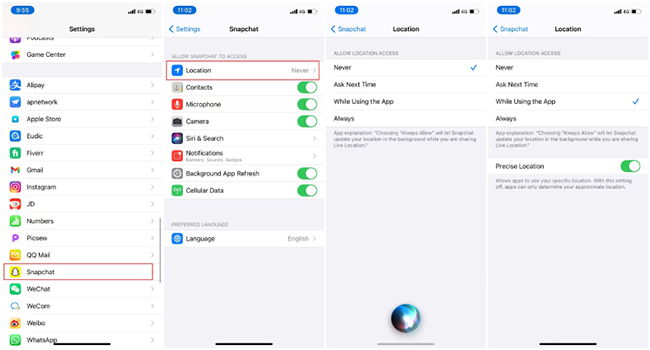
Fix 3: Check Network Connection
Another thing you need to notice is the network connection of your iPhone. If you are using the cellular data, your iPhone's network may not be stable enough. You are more suggested to use a stronger network, such as Wi-Fi. After you change your network, you can try to use Snapchat map again, and check if it can work properly now.
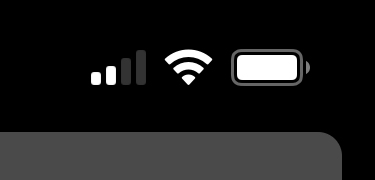
Fix 4: Clear Snapchat Cache
When Snapchat runs on your iPhone, it will store a lot of unnecessary caches on your device, which may affect the normal function of Snapchat. Therefore, when the Snapchat map doesn't work, you can clear Snapchat cache to fix it.
Step 1. Open the Snapchat app and then hit on the profile.
Step 2. Tap on the Gear icon on the top right corner and go to Settings of this app.
Step 3. Scroll down to choose Account Actions > Clear Cache, and then tap Clear.
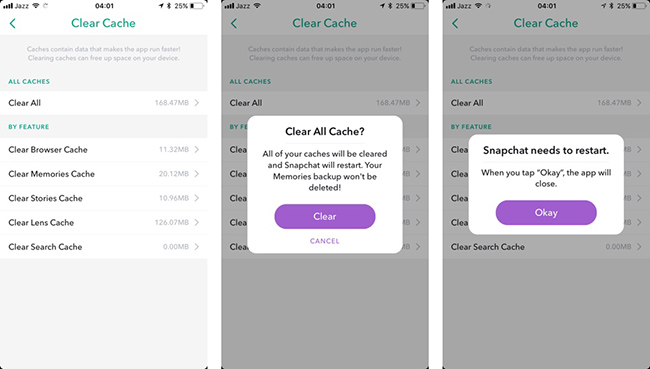
Fix 5: Update Snapchat
Sometimes, this Snapchat error can occur if the app you are using is out of date. To fix this, you need to update Snapchat to the latest version. On your iPhone, go to the App Store and then search for Snapchat. Then, hit on the Update option to update the software to the latest version.
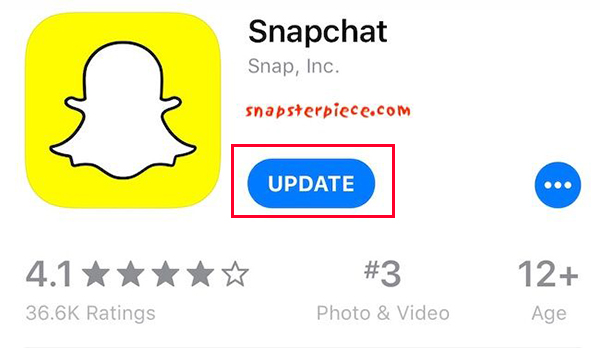
Fix 6: Reinstall Snapchat
If updating Snapchat still fails to help you solve your problem, you can also try to reinstall Snapchat. On your iPhone screen, long press the icon of Snapchat, and then choose Remove App followed by Delete App. Then, the Snapchat will be removed from your iPhone. After that, go to the App Store to download and reinstall Snapchat again.
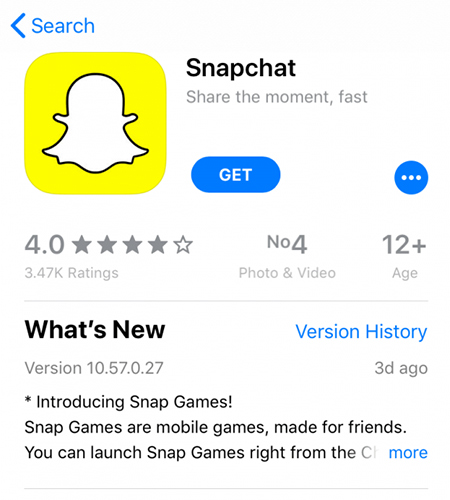
Part 4: The Closing Words
That's all for how to fix Snapchat map not working on your iPhone. With the solutions mentioned above, you can easily resolve this problem by yourselves. If you want to get rid of this issue instantly, TunesKit iOS System Recovery is an optimal choice for you. It can assist you to fix your iPhone, iPad, iPod and Apple TV quickly and easily without affecting your data.
