Fixed: iPhone Mail Signature Image Not Showing in iOS 17
Our email signatures serve as digital business cards, conveying professionalism and personal branding with every message we send. For iPhone users who have recently updated to iOS 17, a frustrating issue has emerged: iPhone mail signature images are not showing. This is very irritating for someone who has gone to the trouble of creating a professional-looking autograph that is nowhere to be found. But fear not! In this full guide, we'll explain the causes behind this problem and provide practical solutions to fix iPhone Mail signature image not showinng issue.
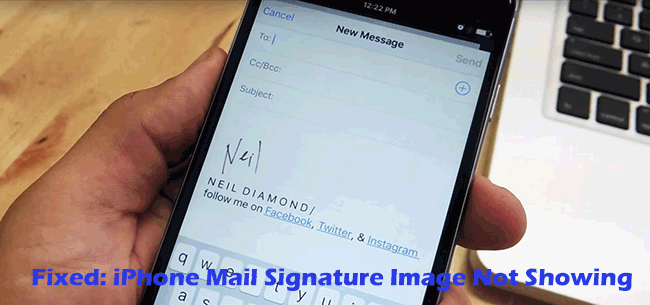
Part 1. How to add an email signature image on your iPhone?
Sometimes, if you haven't added an email signature image to your iPhone, this can lead you to assume that it can't be displayed. Let's explore how to add an email signature image to an iPhone first.
Step 1: Open the Photos app or navigate to the web to locate the image you want to use. Tap and hold on to it to bring up the options menu. Then, select Copy.
Step 2: Tap the Settings app icon on your iPhone's home screen. Scroll down until you find the Mail option. Tap on it to open the Mail settings.
Step 3: Locate the Signature option. It's usually found under the Composing section. Tap on it to access the signature settings.
Step 4: Tap and hold within the signature text field, then choose Paste from the context menu. This action will insert the copied image into your signature.
Step 5: After pasting the image, ensure it's correctly positioned within your signature.
Step 6: Once satisfied with your signature composition, tap Mail located in the top-left corner to save your changes and exit the settings.
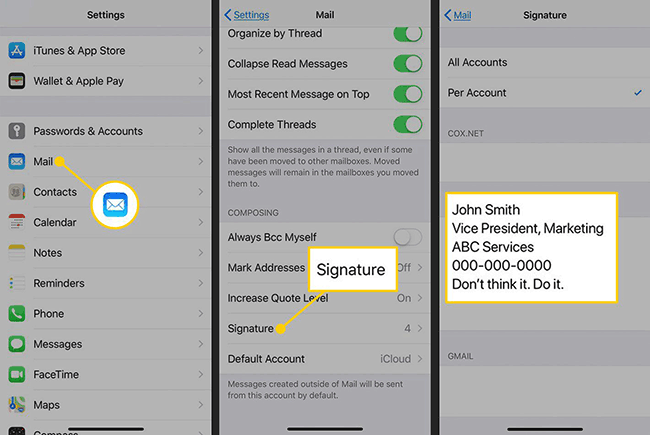
Now your signature image will be appended to all outgoing emails from the Mail app on your device. You can revisit the signature settings in the Mail app if you ever want to make changes or updates to your signature.
Part 2. Why is my iPhone mail signature image not showing in iOS 17?
Several reasons could cause your mail signature image not to show up on your iPhone. Here are some common causes:
1. Incorrect Signature Settings: Make sure your signature is entered correctly and enabled for the appropriate email account.
2. Email Signature Formatting: Ensure that your email signature is formatted correctly. Avoid using unsupported characters or formatting that may cause display issues.
3. Software Glitches: Sometimes, software glitches or bugs can prevent your signature from showing up correctly.
4. Email Account Configuration: Verify that your email account is properly configured on your iPhone. If not, you need to re-add the account.
Part 3. Top 5 | Fix iPhone Mail signature image not showing in iOS 17
Top 1. Examine image format and size
The Mail app on iPhone is usually most compatible with images in JPG or PNG format. If your images are in other formats, such as GIF or BMP, they may not display correctly. Additionally, oversized image files can cause iPhone mail signature images not to show in iOS 17. Here are tips about checking and resizing your image format and sizes:
Step 1: Open the Photos app and locate the image used in your email signature.
Step 2: Tap the i icon at the bottom to access additional photo details.
Step 3: Check the image format and file size (no more than 500kb). If the format is not JPG or PNG, you'll need to convert it to one of these formats.
Step 4: If the file size is too large, consider compressing the image to reduce its size while maintaining quality. There are many online tools and apps available. You can surf the web to find the most useful tool.
By ensuring that your image is in the correct format and optimizing its size, you can improve compatibility and enhance the display of your email signature on your iPhone.
Top 2. Edit your signature image again
Perhaps the iPhone email signature image not showing up is due to a caching issue, you can try editing the signature again to fix the problem.
Step 1: Move to Settings > Mail > Signature on your iPhone.
Step 2: You can tap on the text box to edit your signature, such as your name, job title, company name, contact information, or any other details you want to include.
Step 3: Then you can tap on the text box and select Insert Photo or Video. Choose the image you want to use from your iPhone's photo library.
Step 4: Try sending an email to your friends to verify if the signature appears correctly in the email or not.
Top 3. Restart or force reboot your iPhone
Sometimes a simple reboot can fix a lot of minor system-related software glitches, including the iPhone mail signature image not showing up. You can do this by pressing and holding the power button and either volume button at the same time and releasing it when the slider appears. Then drag the slider to the right and turn off the iPhone. wait for a few minutes, press and hold the power button until the Apple logo appears, after reboot, check to see if the signature logo appears in emails.
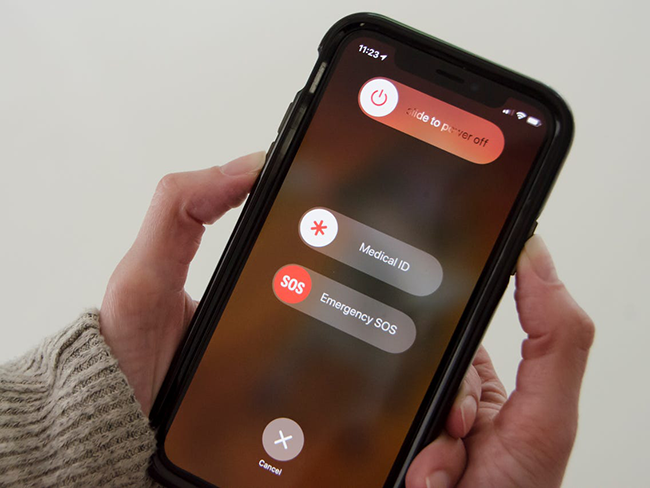
If a simple reboot doesn't fix this issue, follow these steps to force a reboot on different iPhone models.
iPhone 8 or later: Press the Volume Up button briefly, then release it. Repeat the same action with the Volume Down button. Next, press and hold the Side button (also called the Power button) until the Apple logo appears on the screen.
iPhone 7 and 7 Plus: Simultaneously hold down the Side button and the Volume Down button. Keep both buttons held down until the Apple logo appears on the screen. Release the buttons to allow the device to restart.
iPhone 6s and earlier: Hold down both the Home button and the Sleep/Wake (Power) button at the same time. Keep holding both buttons until the Apple logo displays on the screen. Release the buttons to initiate the device restart.

Top 4. Remove and re-add the mail account
Before proceeding with this way, it's essential to verify if the iPhone mail signature image not showing on iOS 17 affects all mail accounts or just a specific one. If the problem persists only with a particular account, removing and then re-adding the mail account can be quite effective. Let's see how to do it.
Step 1: Launch the Settings app on your iPhone, scroll down tap the Mail option, then select Accounts.
Step 2: This directory will list all your email accounts, select and tap on one of the accounts that is unable to display a mail signature image, then select Delete Account. Confirm again from the pop-up box.
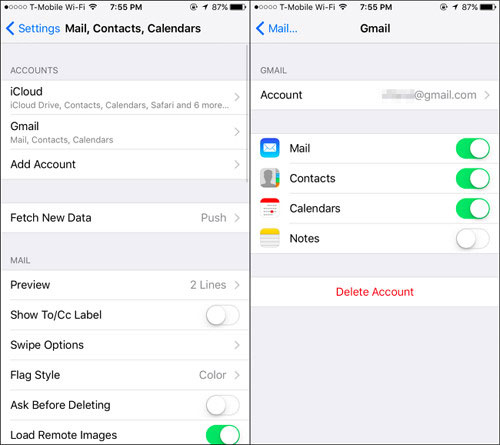
Step 3: Wait for a while, open the Settings app again, then navigate to Mail > Accounts > Add Account. Select the email account you want to add from the list of email providers. Enter the email account information to complete the addition.
Top 5. Repair system bugs to fix iPhone mail signature image not showing iOS 17
If the email signature image of your iPhone or iPad still doesn't show up when you send an email, then your iOS system may have bugs and glitches. It is time to fix your iOS system with a professional tool, TunesKit iOS System Recovery. It is an all-in-one tool that helps you fix 150+ iOS issues on your iPhone/iPad/iPod touch apace, such as iPhone photos not showing location, iPhone stuck on the Apple logo, blue line on the iPhone screen, etc. It solves all iOS errors related to software glitches. It also retains the data after repairing the device and lets you use it as if it were new. Apart from the repair function, it comes with the following highlights that you can't miss.
Highlights of TunesKit iOS System Recovery
- Fix iPhone mail signature image not showing without data loss
- Securely downgrade from iOS 17 without jailbreaking
- Reset your iPhone without a passcode, iTunes, or Finder.
- One-click to enter or exit recovery mode for free
- Fix more than 150 iOS issues on your iPhone/iPad/iPod Touch with or without data loss
Let's see the full tutorials to fix the iPhone signature image not showing via TunesKit iOS System Recovery.
Step 1Connect your iPhone to computer
Launch this program and link your iPhone to your computer using a USB cable. Opt for the iOS System Repair mode to address the issue, then click on the Start button.

Step 2Select a repair mode
You can see two repair modes on the screen, Standard Repair can repair iOS while keeping your data, and Deep Repair can also repair iOS but will erase the data, it is recommended that you choose Standard Repair first and then Deep Repair if it doesn't solve your problem.

Step 3Download the fitting firmware package
If TunesKit iOS System Recovery can't detect your device, you need to follow the on-screen instructions to put your device in recovery mode. Once your device is recognized, select the appropriate firmware package from the drop-down menu. Hit the Download button to verify and download it to your PC.

Step 4Fix iPhone mail signature image not showing apace
In the end, click the Repair button to initiate the repair process. TunesKit will swiftly address all system glitches or bugs on your iPhone.
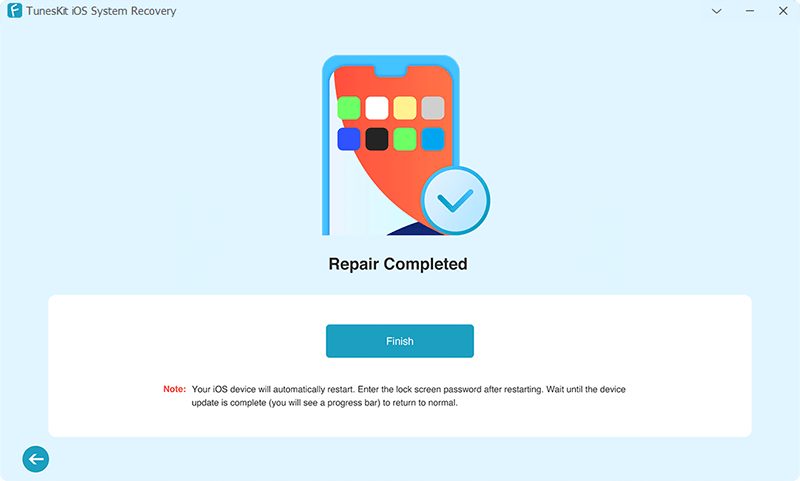
Part 4. Closing thoughts
There you have it. Now you know why the iPhone Mail signature image is not showing in iOS 17 and the complete solutions to fix it! Among these fixes, TunesKit iOS System Recovery is the most recommended method to fix this issue in minutes and without data loss. Simply download it to retrieve your mail signature image!
