How to Fix iPhone Disconnects from WiFi When Locked
Many iPhone users might encounter the exasperating situation where the iPhone disconnects from WiFi when locked, especially after the iOS 18 update. This problem occurs frequently, making it impossible for you to access the online world. Specifically, it hinders you from listening to online music, downloading movies in the background, receiving notifications from iMessages, and enjoying any other services that require a WiFi network connection when device is locked.
What a disaster it is! To guarantee WiFi connection on a locked iPhone and avoid missing important push notifications, it is essential to solve this issue as soon as possible. This is why we are here to share some optimal approaches with you.
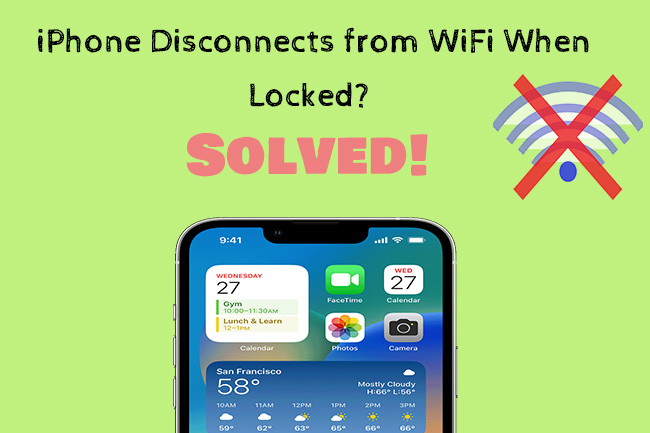
- Part 1: Why Does My iPhone Keep Disconnecting from WiFi When Locked?
- Part 2: How to Solve iPhone Disconnects from WiFi When Locked?
- Method 1: Reconnect WiFi Network
- Method 2: Turn Your Configure Proxy to Automatic
- Method 3: Turn Off Wi-Fi Assist
- Method 4: Check WiFi Router
- Method 5: Force Restart iPhone
- Method 6: Disable Networking & Wireless Service
- Method 7: Renew Lease
- Method 8: Turn On Auto-Join
- Method 9: Disable VPN
- Method 10: Update iOS System
- Method 11: Reset Network Settings
- Method 12: Use TunesKit iOS System Recovery [One-Click Fix] [Hot]
- Method 13: Factory Reset iPhone
- Part 3: Conclusion
Part 1: Why Does My iPhone Keep Disconnecting from WiFi When Locked?
There are several reasons accounting for WiFi disconnection issue on iPhone when it's locked. Find out why first so that you can make a better choice of a solution.
- Misconfigured Settings: Some improper settings are configured on your iPhone, giving priority to cellular data over WiFi, which leads to WiFi disconnection when your device is locked.
- Software Glitches: Unexpected software glitches or temporary bugs may exist in your device, resulting in WiFi disconnection on a locked iPhone.
- Malfunction of the Router: Something is wrong with your WiFi router so iPhones drops connectivity when locked.
- Activated VPN: The performance of WiFi network might be interfered with if a VPN is enabled on your iPhone.
Part 2: How to Solve iPhone Disconnects from WiFi When Locked?
Method 1: Reconnect WiFi Network
Errors may occur to WiFi network connection if you have connected to the WiFi for a long time. Disconnecting and rejoining the WiFi network may help you solve your problem.
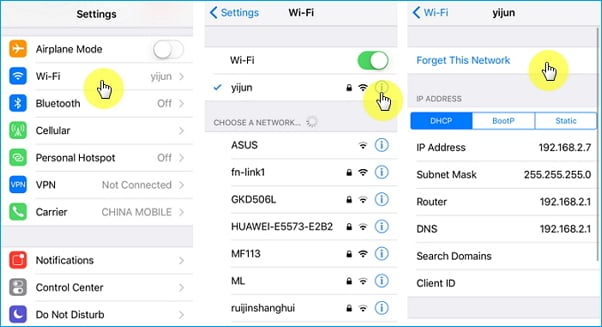
Step 1. Go to Settings > WLAN.
Step 2. Find your WiFi and tap on the icon of "i".
Step 3. Tap "Forget This Network".
Step 4. Last, go back to Settings and find "WiFi", enter your password and rejoin the network again.
Method 2: Turn Your Configure Proxy to Automatic
iPhone disconnecting from WiFi when locked may be caused by an HTTP Proxy problem. Changing your Configure Proxy to automatic can help you get rid of this issue.
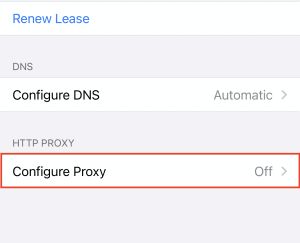
Step 1. Go to Settings > WLAN to find your WiFi.
Step 2. Connect your WiFi and tap on the icon shown on the right.
Step 3. Tap "Forget This Network" and chosoe Forget to confirm it.
Step 4. Scroll down to find your WiFi again. Don't connect it.
Step 5. Tap on the icon shown on the right to find Configure Proxy.
Step 6. Tap "Automatic".
Method 3: Disable WiFi Assist
WiFi Assist is a feature that automatically connects to the cellular network and turns off the WiFi network when its connectivity is poor. Follow the steps to turn it off in case your WiFi network connection changes.
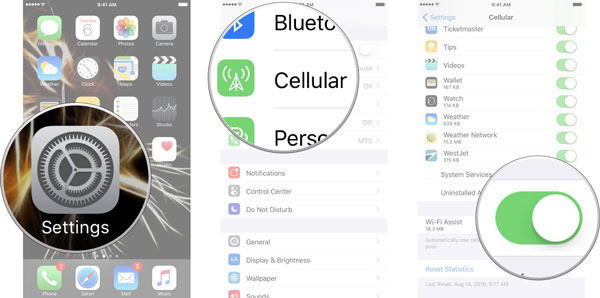
Step 1. Go to Settings on your iPhone.
Step 2. Tap "Cellular".
Step 3. Turn off the "WiFi Assist".
Method 4: Check WiFi Router
We all know that we couldn't use WiFi without a router. Sometimes, the faulty WiFi router will leave the iPhone connection in an unstable state. So, you can restart the router to fix the problem first. If the problem remains unsolved, you can replace the router or connect with another router to further test the issue. These ways could be helpful to rule out the router issue.

Method 5: Force Restart iPhone
Then you could force restart your iPhone to fix iPhone disconnecting randomly. Rebooting your device could end all running programs on iPhone and let it reopen with a fresh start, which might help to remove some small glitches. Here is the process to force restart your iPhone.
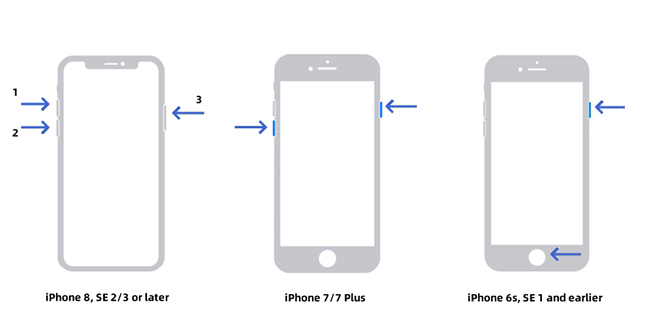
- For iPhone 8 or iPhone SE (2nd generation) and later: Tap the Volume Up button and release it quickly, then tap the Volume Down button and release it quickly. Last, hold the Side button and release it until the Apple logo occurs.
- For iPhone 7: Hold the Volume Down button and the Sleep or Wake button at the same time and keep holding until the Apple logo comes out.
- For iPhone 6s or iPhone SE (1st generation): Hold the Home button and the Sleep or Wake button at the same time, and wait for the appearance of Apple logo.
Method 6: Disable Networking & Wireless Service
WiFi networking service can collect information about nearby WiFi networks according to the current location of your iPhone. It could be beneficial when we want to connect to the Internet anywhere, yet it could also cause the issue iPhone disconnecting from WiFi when in sleep mode.
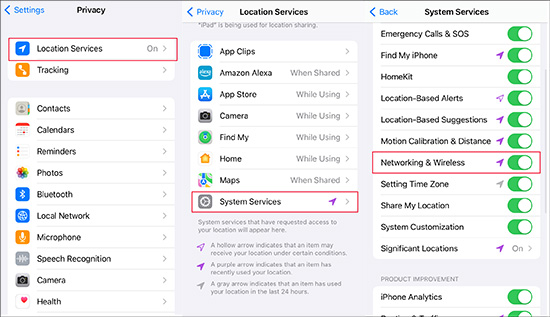
Step 1. Open Settings on iPhone and scroll down to find the Privacy.
Step 2. Tap Location Services, followed by System Services.
Step 3. Then locate Networking & Wireless feature and toggle it off.
Method 7: Renew Lease
Renewing Dynamic Host Configuration Protocol or DHCP lease can also help fix WiFi disconnects when iPhone is locked. Normally, your iPhone would renew DHCP by itself, yet it would behave abnormally sometimes. So, you could manually renew DHCP release by doing this:
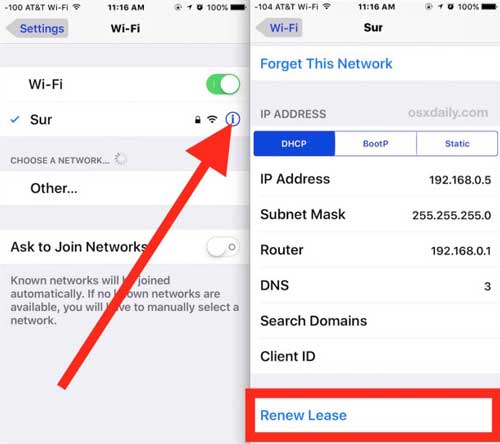
Step 1. Go to the Settings app and choose WLAN option.
Step 2. Tap the i icon on the WiFi network in connection.
Step 3. Scroll down and you'll find Renew Lease, click on it.
Method 8: Turn On Auto-Join
Auto-join is a wonderful feature allowing you to join any WiFi network that has the credentials. And it can open WiFi networks without requiring you to do anything. It is a time saver and you can turn it on via the steps below.
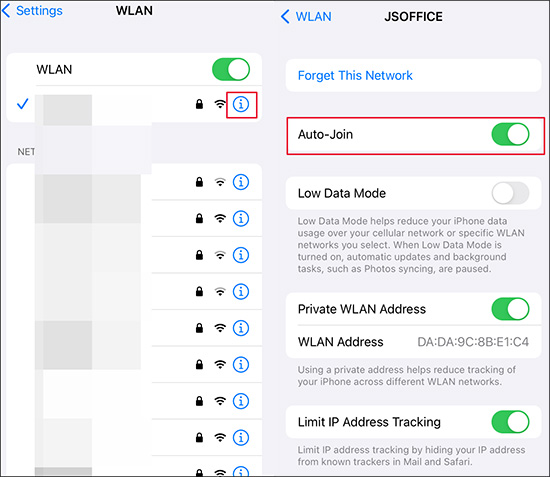
Step 1. Head to Settings and choose WLAN directly.
Step 2. Go to the WiFi network you are connecting and click the information mark i.
Step 3. Find the Auto-Join feature and turn it on.
Method 9: Disable VPN
VPN can easily cause an unstable Internet connection. When your WiFi keeps pausing from time to time, check whether the VPN feature is enabled. If so, close it and check whether the WiFi connection returns to normal.
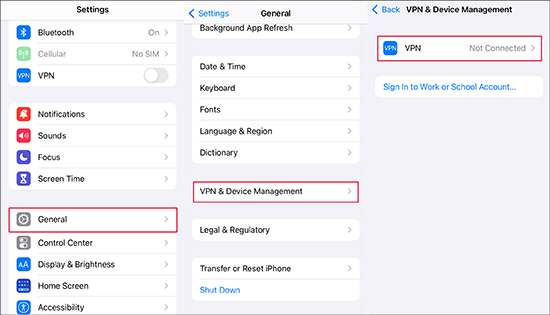
Step 1. Open Settings on Home screen and tap the General option.
Step 2. Swipe down and select VPN & Device Management.
Step 3. Then if the VPN is connected, click the VPN on the following screen and disable it.
Method 10: Update iOS System
If your iOS version is out-of-date, your iPhone may get trapped into some small software glitches, including WiFi disconnection error. So, always remember to run the latest iOS version on your iPhone. To do so, you could open Settings, and choose General, then Software Update. If there is a new update, tap Download and Install.
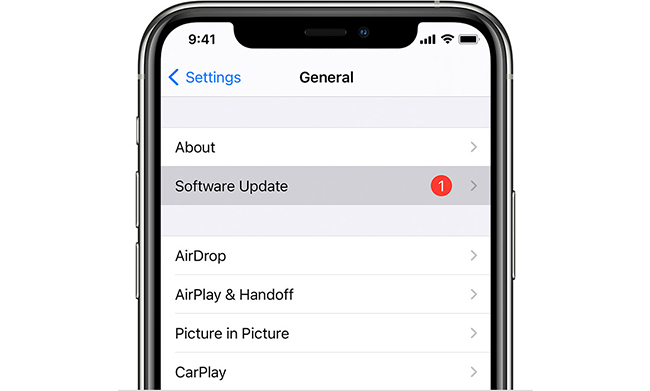
Method 11: Reset Network Settings
Resetting the network settings means that the factory network settings are restored for you without any data loss. If all of the basic network settings mentioned above do not work, you can reset the network settings on your iPhone. Here's the tip.
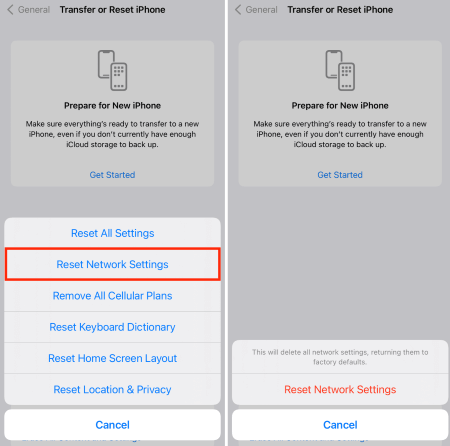
Step 1. Go Settings > General > Transfer or Reset iPhone > Reset.
Step 2. From the options, select Reset Network Settings.
Step 3. Connect to your WiFi again.
Method 12: Use TunesKit iOS System Recovery [One-Click Fix]
TunesKit iOS System Recovery is an integrated system repair tool with a high success rate and simplified operation. It can fix more than 150+ system problems, including device problems, screen stuck, mode stuck, and other problems.
TunesKit iOS System Recovery enables system upgrade and downgrade, reset device, enter or exit recovery mode with one-click. A simple interface and detailed step-by-step instructions are provided by TunesKit to help you successfully and easily fix your iOS issues such as iPhone 11 disconnects from WiFi when locked.
Features of TunesKit iOS System Repair
- It can fix 150 + system problems.
- It's easy to use.
- High success rate & Unlimited Usage within Validity Period.
- Fully compatible with most iPhone models.
Here are the detailed steps to use this tool:
Step 1 Connect Your Device
Please download TunesKit iOS System Recovery first, then launch it. Connect your iPhone to your computer with USB cable and click "iOS System Repair".

Step 2 Chosoe Repair Mode
Select "Standard Repair", the data will not be erased in this mode. Standard Repair is recommended first. And if it still does not work, try to use Deep Repair, which will erase all the device data.

Step 3 Download firmware package & Start to Repair
Please check your device's info and then download the firmware package. After verification, click "Repair" to fix your system. Be patient and wait for it. It only takes a few minutes to fix your iOS system. Finished!

Method 13: Factory Reset iPhone
There is also a workaround to fix iPhone hotspot disconnecting when locked. That's to perform a factory reset iPhone on your iPhone. However, this way is less suggested as it would delete all your data.
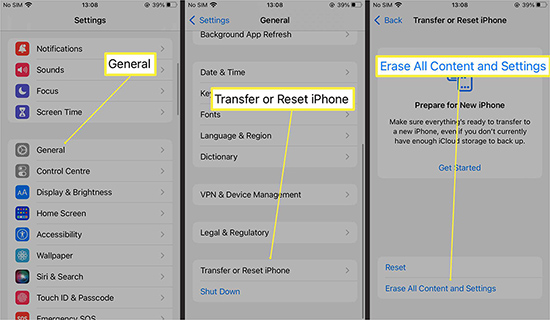
Step 1. Open Settings and head to General option first.
Step 2. Move to choose Transfer or Reset iPhone then.
Step 3. On the next screen, click on Erase All Contents and Settings. Then click on Continue to enter the password.
Part 3. Conclusion
The 6 methods have been tested. And they completely work on different models or versions of iOS, and the most useful and practical way is to solve iPhone disconnecting from WiFi when locked with TunesKit iOS System Recovery. It is highly recommended for its high success rate and easy-to-use. It saves me a lot of time and effort. Try to fix your iPhone with the methods mentioned in this article. Hopefully, this will give you real support.
