[Tutorial] iPhone/iPad Screen Too Dark and Other Brightness Issues

It is generally reported that the iPhone/iPad screen gets too dark, the auto-brightness feature not work, the brightness level keeps up or not goes up, etc. matters. In fact, similar different brightness problems do happen on iOS devices such as iPhone and iPad, and these issues often occur when the devices update to iOS 11, etc. Do you also encounter the above troubles or other brightness ones on your iPhone or iPad? Well, take it easy, as this tutorial will give you a hand to deal with them with ease no matter what kind of brightness problems you come across.
How to fix: iPhone brightness problems
These issues we are talking about may be attributed to iOS update failure and other unknown errors. To resolve them, 5 quick fixes are afforded below and you could start to give it a shot right now.
Fix 1: Disable Reduce White Point
If your iPhone or iPad becomes too dark, then you are suggested to disable the Reduce White Point feature, which is set to decrease the intensity of bright colors on your iPhone/iPad. If you turn it on, your device screen may get dim. To reverse it, try out the following procedures.
Step 1: Navigate to "Settings" > "General" > "Accessibility" on your iPhone/iPad.
Step 2: Then locate the "Display Accommodations" option.
Step 3: Turn off the "Reduce White Point" button.
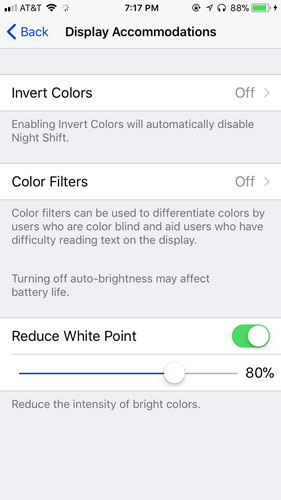
Fix 2: Turn off Zoom
Also, turning on the Zoom function on your iPhone/iPad, the screen turns dim and dark or other brightness problems will appear. In this case, you had better to turn it off and the related steps are as presented here.
Step 1: Head to iPhone/iPad "Settings" > "General" > "Accessibility".
Step 2: Find the Zoom function.
Step 3: Disable it by swiping it to the left.
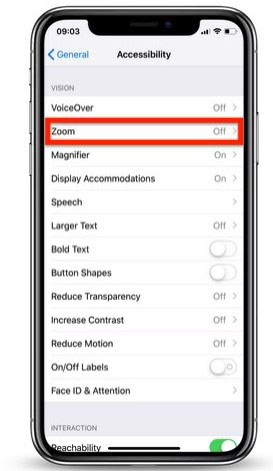
Fix 3: Restart your iPhone/iPad
Long time of not rebooting iPhone/iPad will lead to some errors including the brightness issues. So, you can have a try restarting your iPhone/iPad.
Rebooting iPhone
#iPhone X/11# hold down the Side and the Volume buttons in the mean time until the Slider is shown, then pull on the slider to turn off the iPhone, finally press the Side button to turn your device on.
#iPhone SE (2nd) /8 /7/6# press down the Side button until the Slider is displayed and drag on the slider to close the iPhone, finally press down the Side button to open the device.
#iPhone SE (1st)/5 and former# hold down the Top until the Slider appears, then drag on the slider to switch off the iPhone, finally switch on your device again by holding the Top button.

Restarting iPad
#iPad with Home button# hold the Home and Power buttons down at the same time until the Apple logo appears on the interface.
#other iPad versions# quickly press and release volume up and down buttons respectively, then hold the top button until the Apple logo appears on the screen.

Fix 4: Reset all settings
If there are some wrong settings and you have no idea about the specific one that cause the brightness not working on your iPhone/iPad, try to reset all setting son your iPhone/iPad.
Step 1: Hit on Settings app on your iPhone and go to the General button.
Step 2: Click the Reset feature and tap the Reset All Settings option.
Step 3: Enter the passcode and confirm the order.

Fix 5: Restore your iPhone/iPad via iTunes
Of course, you could attempt to restore your iPhone, and one recommendable way to do that is to restore it via iTunes. But before proceed in the steps below, it is worth mentioning that this will erase all of the data on your device.
Step 1: Launch iTunes and connect your iPhone/iPad with the computer.
Step 2: Tap the iPhone/iPad icon when the device appears on the iTunes successfully.
Step 3: Hit "Restore iPhone" in the column of Summary.
Step 4: Click "Restore" button again.
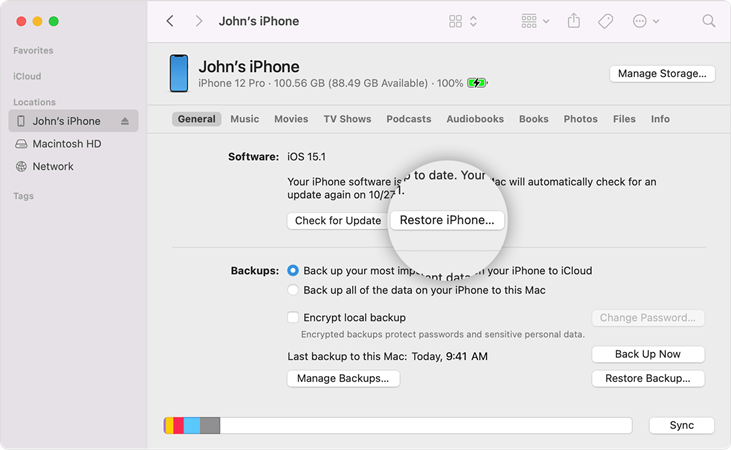
Bonus tip
Besides the above possible solutions, another workable alternative to fix your iPhone/iPad screen too dark or other brightness problems is to use professional iOS system repair tools such as TunesKit iOS System Repair . This powerful program can also resolve other problems, for instance, iPhone green screen, iTunes errors and the like without data loss. You can also check out its other spotlights in the following framework.
Key Features of TunesKit iOS System Recovery
- Fix more than 50 types of iOS issues
- All iOS devices supported like iPhone,iPad, iPod, etc.
- All iOS versions supported including the iOS 14.
- Recover iOS to normal all by yourself in 3 steps
Step 1: Choose repairing mode
Connect your iPhone/iPad with computer through an original USB cable. Then run TunesKit iOS System Recovery. Press the Start button on the interface, next, choose the Standard Mode.

Step 2: Download Firmware Package
Read and check the information about your device given on this page. Once you are sure that all of them are correct, click the Download button to download the firmware package matched with your device.

Step 3: Repair iPhone/iPad brightness problems
Tap on the Repair button to fix the iOS and wait until it tells you the repair completed. After that, restart your iPhone or iPad, your problem will be worked out.

Verdict
These are the 6 best methods to fix your iPhone/iPad brightness issues including the screen too dark. There is always a workaround suits you and hope your problem successfully gets solved. If you have other better ideas or some other confusions, please be free to connect with us or give your comment below, we wil give you a reply as soon as possible.
