10 Methods to Solve: iPad/iPhone Plays Music by Itself
"Why is my iPhone playing music by itself? Yesterday when I was having a meeting, it did happen. And it occurs today as well. This problem actually drives me crazy that I am not bringing my iPhone to public areas to prevent it from happening again. How can I solve this issue?"
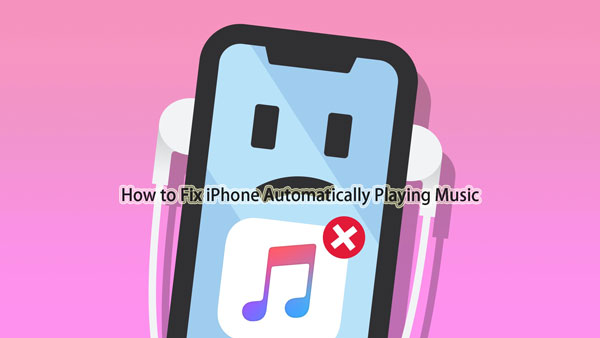
In the recent times, I find a common problem people talk about in the iPhone community, that is the "iPhone starts playing music itself". There could be iPhone playing music automatically when in headphone mode/in car, when it connects with the Bluetooth/ the Airpods are off, or other general scenarios. This issue is really annoying especially when you are in public places. Are you also facing this problem right now? Well, the following solutions will help you to resolve this matter.
- Method 1: Use TunesKit iOS System Repair program (no data loss) HOT
- Method 2: Check your earphone
- Method 3: Close the App in the background
- Method 4: Reset the Apple Music's library
- Method 5: Turn off Apple Music autoplay
- Method 6: Disable Shake to Shuffle
- Method 7: Check the music app update
- Method 8: Change the app settings
- Method 9: Restart your iPhone/iPad
- Method 10: Reset all settings
Method 1: Use TunesKit iOS System Repair program (no data loss)
In order not to cause any data loss while working out the iPhone/iPad automatically playing music problem, you are highly recommended to employ professional iOS system recovery applications like TunesKit iOS System Repair. Besides fixing the music randomly played on the iOS devices, this program can deal with other various issues like restoring iPhone in DFU mode, grey screen, some iPhone errors, etc. Moreover, it supports different iDevices such as iPhone, iPad and iPod. And finally, it is fully compatible with diverse iOS versions including the latest one.
Characteristics of TunesKit iOS System Recovery:
- Fix iPad/iPhone plays music by itselfwithout data loss
- Repair different iOS/iPadOS issues by yourself
- Provide Standard Mode and Advanced Mode
- Easy to use with friendly interface
To use the easy-operated software to solve the music problem on iPhone/iPad, you just need the following three simple steps:
Step 1Connect iDevice to computer and choose repair mode
Launch TunesKit iOS System Recovery for Windows/Mac on the computer. Then connect your iPhone/iPad with the computer. When the device is detected, click "Start" button and choose the "Standard Mode". Then follow the orders from the screen and let your device is into DFU mode. Finally, tap on the "Next" button.

Step 2Download firmware package
Check out your device information including the model and iOS versions, etc. Correct it if there's anything wrong, otherwise hit the "Download" button on the right corner and it will begin downloading and verifying the firmware package.

Step 3Fix iPad/iPhone plays music by itself
When the firmware has been downloaded and verified successfully, tap the "Repair" button and the software will automatically start to fix your iPhone/iPad playing music automatically issue. Make sure your device is connected till the process is finished.

Method 2: Check your earphone
If the music itself randomly playing on iPhone/iPad when your headphone is plugged in, then you have to check your earphone and make sure that there is no damage or other triggers that make the iPad/iPhone starts playing music by itself. If the earphone goes wrong, replace it to make it perform normally.
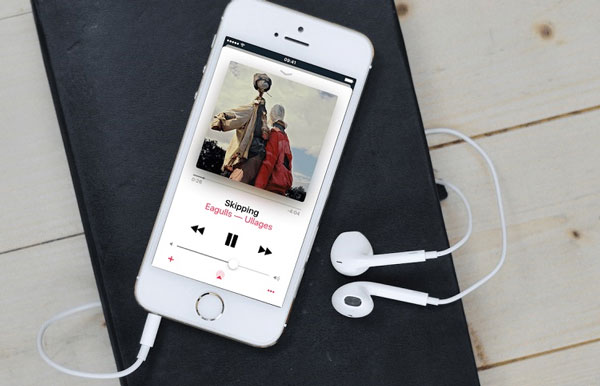
Method 3: Close the App in the background
If it is the situation that the music playing automatically on iPhone/iPad when the Bluetooth is connected, then it maybe a running app in the background leads to this issue. In this case, you should twice press the Home button and swipe up the app from the bottom of the interface to close it.
Method 4: Reset the Apple Music's library
To stop music from automatically playing on iPhone or iPad, you could also check the music library as there might be some errors. To solve it, you could follow the steps below.
Step 1: Open the Apple Music on your iPhone/iPad and head to its Library.
Step 2: Click on the Edit button and delete the wrong data.
Step 3: Relaunch the app to see whether the problem is fixed.
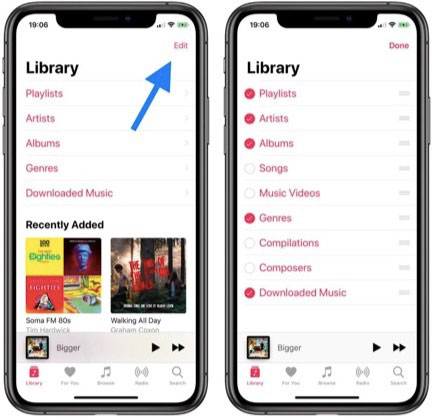
Method 5: Turn off Apple Music autoplay
Another solution to fix iPhone plays music by itself issue is to check and disable the Autoplay in Apple Music. If you turn the autoplay feature on, it will continue playing songs one after another without ending. Here is how to turn off Autoplay in Apple Music on iPhone, iPad, and iPod touch.
Step 1: Open the Music app on your iPad or iPhone. Choose a certain song to play and then select the mini-player.
Step 2: Click the Up Next button. Once you've turned the autoplay on, the Autoplay icon (looks like an infinity symbol) is highlighted.
Step 3: Tap on the Autoplay icon and turn it off. If you want to reactivate it, you can repeat the same process.
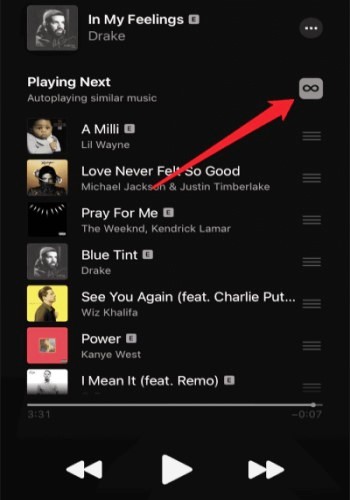
Method 6: Disable Shake to Shuffle
If the problem still persists, then you should check if you turn on the Shake to Shuffle option on iPhone/iPad, a feature that allows music playback when you shake your device.
Step 1: Click on Settings > General > Accessibility button on the device in order.
Step 2: Scroll down and hit Shake to Undo.
Step 3: Turn off the Shake to Shuffle button.
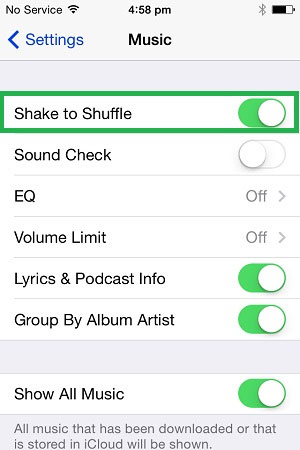
Method 7: Check the music app update
Glitches in the music app are able to make iPad/iPhone starts playing music by itself. To remove these bugs, you are suggested to go to the App store and update the music application on your device. If the updating doesn't work, try to delete and reinstall the app to fix this issue.
Method 8: Change the app settings
Besides, the Suggested App feature on iPhone/iPad may open the music app, too, so it's significant for you to disable the app suggestion setting to avoid the problem. To do that, try following steps.
Step 1: Launch the Settings option on your device.
Step 2: Click General button in the Settings.
Step 3: Switch off the Handoff button.
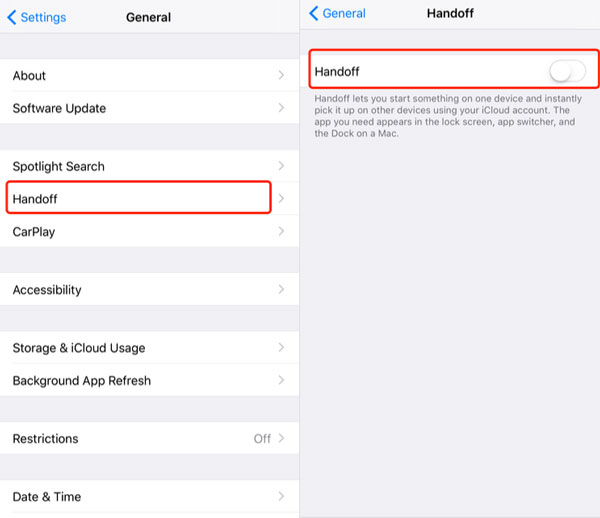
Method 9: Restart your iPhone/iPad
Then you can also try out restarting your iPhone or iPad, the simple way to solve iPad/iPhone plays music by itself. This is a quick fix to clear out most bugs in the iPhone/iPad that result in the problem mentioned in this article.
#iPhone 5 and older# press and hold the Top button until the power-off slider appears, then drag the slider to turn off the device. To turn on the iPhone, press the hold the Top button again until you see the Apple logo.
#iPhone 6,7,8, SE# press the Power button until the slider pops up on the screen, then pull the slider to switch off your device. Finally hold the Power button to turn on the iPhone.
#iPhone X and newer# hold the Side and Volume buttons at the same time until the slider is shown, then drag on the slider to turn off your iPhone and finally press the Side button to switch on the device.

Method 10: Reset all settings
To avoid any potential issues that give rise to music automatically played on iPhone/iPad, you could also attempt to reset all of your iPhone/iPad settings. However, this method will delete all data on the device, so make sure you have your data backed up before the procedures as presented here.
Step 1: Open Settings of iPhone/iPad.
Step 2: Tap the Reset button in the General.
Step 3: Hit Reset All Settings.

Summary
In conclusion, 10 effective ways to fix iPad/iPhone starts playing music by itself issue are introduced in this context. To use these methods, you don't need any technical or computer skills. You just choose the one way you appreciate and follow the corresponding steps. TunesKit iOS System Recovery is a professional iOS system repair tool that can help you fix any problems on iPhone, iPad, and iPod touch. More importantly, it won't cause any data loss while repairing your device. If you have any questions about it, please be free to connect us.
