[2025] 5 Tips to Fix iPhone Frozen on Lock Screen
Q: "My iPhone 14 is stuck on the lock screen. I can't swipe up to unlock and turning it on and off hasn't not worked. Anyone has any suggestions or have experienced this? So how can I fix the frozen lock screen?" - Avetik from Apple Community
Recently, some iPhone users have reported a newly appeared iPhone stuck issue, that is the iPhone frozen on lock screen. The problem mostly happens on iPhone X/11/14 and no matter how they enter the passcode, it is just unresponsive. Do you also ever encounter the trouble or are you meeting with it right now? As this issue seems to be annoying, we have collected the reasons behind it and some useful ways to fix iPhone stuck on lock screen.
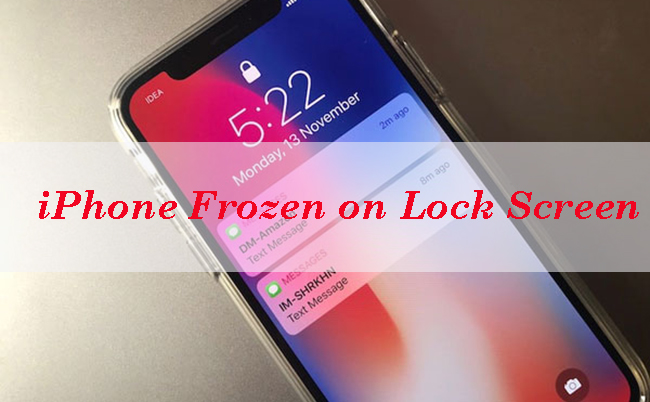
Part 1. Why Is My iPhone Frozen on the Lock Screen?
It is common to have this issue, but no specific causes can be used to explain it. As for your confusion about why is your iPhone frozen on the lock screen, there are several general reasons that result in your iPhone stuck on lock screen.
Software Glitches: Sometimes, temporary software issues or conflicts can cause your iPhone to stuck on the lock screen. This could be due to a problematic app, a corrupted system file, or a recent software update.
Insufficient Storage: If your iPhone's storage is nearly full, it may struggle to perform tasks smoothly, leading to freezes or slowdowns.
Faulty Software Update: If you recently updated your iPhone's software, it could result in stability issues, including frozen iPhone screen.
Hardware Problems: In some cases, hardware issues such as a damaged display, or faulty buttons can cause your iPhone to freeze on the lock screen.
Overheating: If your iPhone becomes too hot, it may automatically enter a protective mode, which could result in freezing on the lock screen.
Malware or Security Threats: Although rare, malware or security threats could potentially cause your iPhone to freeze or become unresponsive.
Whatever the reason is, you can get rid of it by following the methods introduced below.
Part 2. [Video Tutorial] Verified Ways to Fix iPhone Stuck on Lock Screen
Video Tutorial
Before going through any of that help you fix the issue, let's watch the video first and here we'll show how to fix it step by step.
Solution 1: Get Rid of Unknown System Issues with TunesKit [No Data Loss]
To get out of iPhone frozen on lock screen, you are suggested to use a professional system recovery tool for iPhone. Here TunesKit iOS System Recovery is recommended. It is a powerful iOS repairing tool that can quickly fix any common iOS or tvOS issue all by yourself.
No matter whether your iPhone frozen on the lock screen or stuck on the white screen of death, this popular third-party software can help you to fix them with the fastest speed and an almost 100% success rate while causing no data loss. If you've got an iPhone that stuck on the lock screen, have a try of TunesKit iOS System Recovery and start restoring your iPhone.
Main Functions of TunesKit iOS System Recovery
- Fix iPhone frozen on lock screen without data loss.
- Support almost all iOS devices like iPhone, iPad and iPod touch.
- Compatible with all iOS versions including the latest iOS 18.
- With Standard Repair and Deep Repair to fix common and complicated issues.
- One-click to enter or exit recovery mode for free.
- Support downgrading from iOS 18 to iOS 17 without jailbreaking.
Step 1Connect your iPhone to the computer
Connect your frozen iPhone to a computer via a USB cable and launch TunesKit iOS System Recovery. Once your iPhone is detected by TunesKit, enter the recovery mode through one-click, then click the iOS System Recovery button. In the following window, select the Standard Repair to fix your iPhone stuck on lock screen without data loss.

Step 2Select repair mode
This tool offers 2 different repair mode for you: Standard Repair and Deep Repair. The left one will fix your iPhone with data loss while the right one will normalize your iPhone with all your iPhone data loss. The right one has more powerful repair effect.

Step 3Download the firmware package
Check your iPhone's information including the model and iOS version, and correct it if anything is wrong. Next, click on the Download button to let the application download and verify the firmware package matched with your device.

Step 4Fix iPhone stuck on lock screen
After the downloading is finished, click the Repair button to fix the frozen lock screen on your iPhone. When the process is completed, you can successfully unlock your iPhone. And try powering your iPhone on and check it.

Solution 2: Ask Someone to Call You
Whether you input the passcode or not, does your iPhone merely stay stuck on the passcode screen? In such a case, you could simply ask somebody next to you to call you. Through the call, your iPhone's lock screen may get unfrozen and thus unlocked.
Solution 3: Restart Your iPhone
If the phone frozen on lock screen still exist after the call, then you can try to power off the device. To restart the iPhone, just press down the Sleep or Wake button until the slider that slide to power off is shown. Then drag it to the right to turn off your device and hold the same button to power it on.
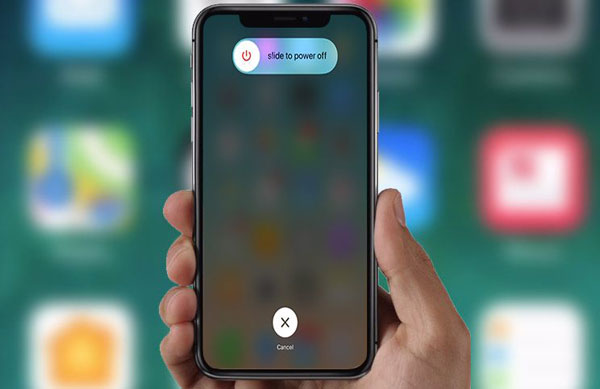
Solution 4: Force Reboot Your iPhone
Also, simply hard rebooting your iPhone might also work wonders. If you don't know how to, the specific operating steps are presented below.
If you are having an iPhone 8 or later models,
Press the Volume Up button and then quickly release it. Do the same process with the Volume Down button, and then press and hold the Side button. When the Apple log appears on the screen, release the button.
If you are having an iPhone 7 or iPhone 7 Plus,
Press and holde both the Volume down button and the Sleep/Wake button at the same time. When the Apple logon appears, release both buttons.
If you are having an iPhone 6 or earlier models,
Press and hold both the Sleep/Wake button and the Home button at the same time. When the Apple logo appears, release both buttons.

Solution 5: Restore the iPhone via iTunes
In fact, there is another alternative can be applied to fix iPhone stuck on lock screen. That is restoring your device through iTunes, but it will remove all the data on your iPhone. If you have backed them up before, you could do the steps below.
Step 1. Connect your iPhone to a PC and launch iTunes on the computer.
Step 2. Make your iPhone enter into recovery mode by follwing the below steps.
On your iPhone 8 or later: Press and quickly release the Volume Up and the Volume Down button seperately. Then press and hold the Side button.
On your iPhone 7 or iPhone 7 Plus: Press and hold the Side button and Volume Down button at the same time.
On your iPhone 6 or earlier: Press and hold both the Home button and the Side button or the Top button at the same time.
Step 3. Keep holding the buttons until you see the recovery mode screen.
Step 4. When iTunes detects your iPhone in recovery mode, click Restore iPhone option on the message popping up.
Step 5. When you get the option to restore or update, choose Restore and then your computer will download the software for your device.
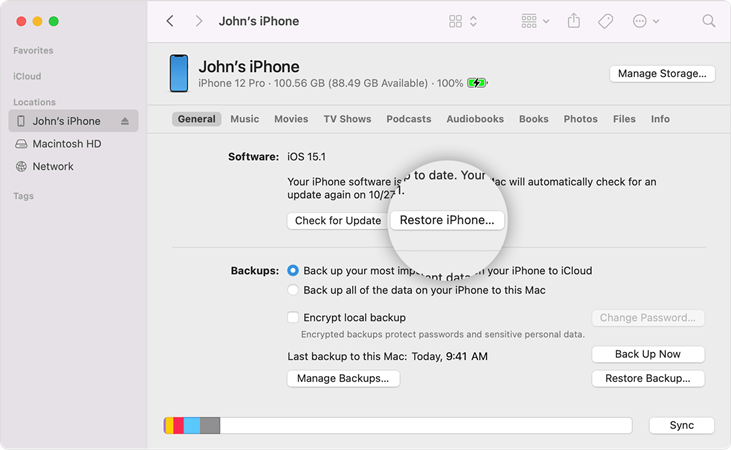
Part 3. More Tips about Customizing the iPhone Lock Screen
From the lock screen, you can the current time and date and your most recent notifications when your turn on or wake iPhone. Also, you can open Camera and Control Center and get information from your apps at a glance. Since the lock screen of iPhone is an important entrance to the use of the device, here we will teach you how to better customize it.
1. Show notification previews on the lock screen
If you go to set the notification previews in advance, you can see notification previews including text from Message, lines from Mail messages, and details about Calendar invitations. Simply go to Settings > Notifications, tap Show Previews, then tap Always.
2. Control access to information on the lock screen
It is easy to access a few commonly features such as media playback controls, widgets, and Control Center from the lock screen. After that, you can control access to these items when iPhone is locked. Head to Settings > Face ID & Passcode or Touch ID & Paasscode, then select your options.
3. Turn access off to the features on the lock screen
To begin with, go to Settings > Notifications and disable the Show on Lock Screen option if you don't want those notifications to bother you. Then, unwilling to see some events on the lock screen, too? Navigate to Settings > Touch ID & Passcode to switch the Today View option off.
Part 4. How to Stop iPhone from Stuck on Lock Screen Again
Remove unauthorized third-party tools - If you have installed unauthorized third-party apps on your iPhone, you would better uninstall them. Sometimes the third-party tool is not safe and will do harm to your iPhone, and make your privacy leak.
Free up iPhone storage - You can free up your iPhone storage to prevent most iOS issues. According to an Apple expert, an iPhone with enough storage will perform smoother while using.
Keep battery health more than 75% - If the battery health of your iPhone is lower than 75%, your iPhone will encounter issues like iPhone 14 frozen on lock screen more frequently. You can replace the old battery from an Apple Store.
Part 5. The Final Words
In conclusion, these are the tips offered for you to fix iPhone frozen on lock screen. You could try using those common ways to restore your frozen iPhone. But if you want to fix the issue quickly, the good option is to use TunesKit iOS System Recovery. It can get you out of various iOS issues. And not only will you have the chance to restore your iPhone, but you can also fix the issue without data loss.
