Don't Know How to Fix iPhone Error 4000? 5 Solutions Here!
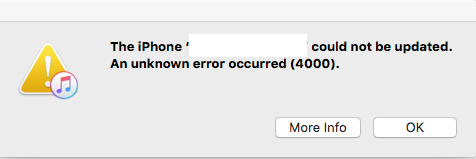
When you are updating your iPhone via iTunes, something pops up suddenly. It tells "The iPhone could not be updated. An unknown error occurred (4000)". This error may interrupt your update or let your iPhone return to the beginning of update and the iPhone may start to restart automatically. This situation makes many people crazy because most of them have no idea how to tackle this problem. In fact, this is a common error that happens frequently during updating iPhone, iPad, iPod and other iOS devices. If you meet this problem, and don't know how to do, just read ahead, because this passage will tell you all about iPhone error 4000.
Part 1: Causes of iPhone Update Error 4000
This error may be caused by numerous reasons. Here are some of them.
1. Disconnected iPhone. If your iPhone did not connect tightly with the computer, this error may occur.
2. iPhone getting locked. Your iPhone is locked by itself and the update may fail.
3. Installed Updates. When your iPhone has already been updated to the newest version, you do not need to update it again. You just need restart your iPhone and it can be fixed.
4. Outdated iTunes. Outdated iTunes may lead to this glitch, too.
5. iOS system problems. The problems from the iOS system may cause it.
Part 2: How to Fix iPhone Error 4000
Although it is hard for you to confirm what is the real reason that causes the error on your iPhone, you still can fix it following the solutions listed.
Solution 1. Check the Connection
People usually use a cable to connect computer and iPhone. If your cable is loose and the connection is bad, the update of your phone may stop and iPhone error 4000 appears. Just go to check the cable connecting the iPhone and computer and make it work well.
Solution 2. Keep iPhone Screen Unlocked
Check if your screen is locked. Because if it is, the update will be interrupted. Just keep your screen unlocked all the time. You can reset the auto-lock feature on your iPhone or play a video to make sure that.
Where is auto-lock: Settings > Display & Brightness > Auto-lock
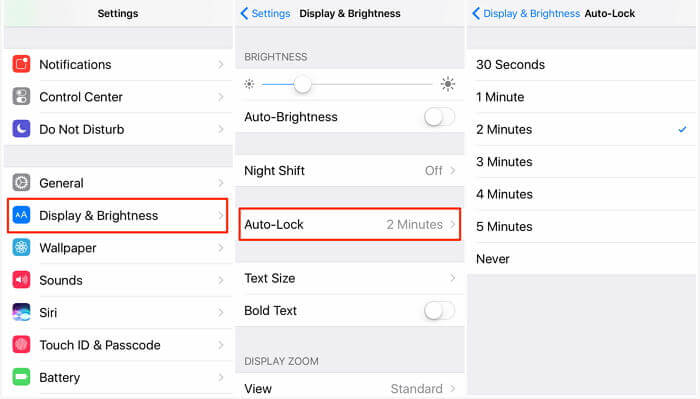
Solution 3. Update iTunes
Generally, this method works when the outdated iTunes causes the iPhone update error 4000. Updating iTunes will not bring bad influence though you do not know the reason for the problem on your iPhone. So, just have a try. You may already know how to update iTunes, we still put a simple guide here.
How to: Open iTunes > Click the Help option > Click the Check for Updates option
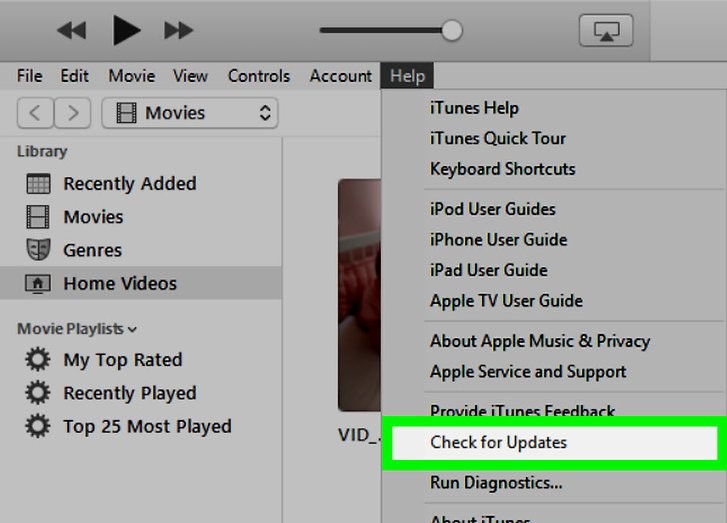
Solution 4. Download Update on iPhone
Except for updating iTunes, you can give up your iTunes and use iPhone to download the updates directly. If you want to do that you must make sure that you have enough space on your iPhone because an update package will be very large. At least 6GB is needed.
Step 1. Find the Settings app and choose the General option.
Step 2. Select the Software Updates option.
Step 3. iPhone will check the need to update automatically. Click the Download and Install Now option then.
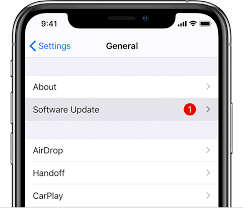
Solution 5. Solve iOS System Problem
If your iPhone still cannot be fixed, a system problem may be the root. In this case, it becomes a little bit more complicated and you cannot fix it without any help. You need some help from the professional region. But that does not mean you need an expert. There is an easier way – using an iOS system repair program. One of the best iOS system repair tools is TunesKit iOS System Recovery.
TunesKit can fix 50+ iOS system problems, including iTunes error 21, 39, 2009, 4005, iPhone stuck in headphone mode, and other issues. It supports iPhone, iPad, iPod touch, even Apple TV. It provides two modes for you to solve your problem: Standard Mode (to fix common issues without data loss) and Advanced Mode (to tackle serious issues). The common problems like iTunes error 4000 and others can be fixed by this Standard Mode and there is no data loss at all.
Besides, the clear interface makes it quite easy to use. You only need 3 steps. Want to have a try? Download and install it first.
Step 1: Launch TunesKit
Connect the iPhone with computer through USB. Start TunesKit iOS System Recovery. Click the Start button.

Step 2: Choose Mode
Click the Standard Mode and the Next button.
(The Standard Mode will not bring any data loss and the Advanced mode will erase your data.)

Step 3: Check Information and Download Firmware
Read and edit the information on this page and then click the Download button. Then the software will download firmware fast. What you need to do is just waiting, clicking the Repair button and waiting again.

Part 3: The Bottom Line
If you meet the iPhone error 4000, you can follow the instructions introduced above. You can check the connection between iPhone and computer, iPhone screen, and iTunes. When that cannot fix your iPhone, use the TunesKit iOS System Recovery and fix iPhone without data loss.
