iOS Email Push Notification Not Working? Check out the Solution!
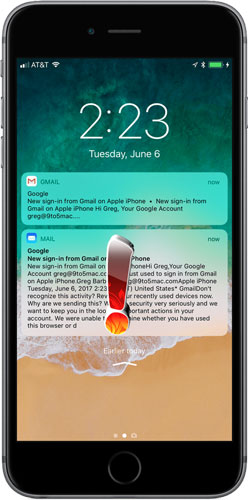
There are always different types of problems and errors appearing after downloading and installing new iOS systems such as the iOS 11/13. And the iPhone email push notification not working is among various such bugs. The condition is that only when you launch the Mail app can you see the notifications, while it fails when you are using other applications. Then you may wonder why does your iPhone not notify you when you receive an email? The reasons could be that the push is not in use, iOS glitches, and so on. Whatsoever, check out the following troubleshooting tips and you will get the problem solved.
Tip 1: Enable Allow Notification
First of all, when Mail push notification stopped working on iOS 11/13 issue happens, you have to see whether you turn on the "Allow Notifications" button. As the option disabled is mostly responsible for this problem and you can get the workaround by the steps below.
Step 1. Go to the "Settings" of iPhone and click on the "Notifications" button.
Step 2. Hit the "Mail" option on the "Notifications" menu.
Step 3. Turn on the switch named "Allow Notifications".
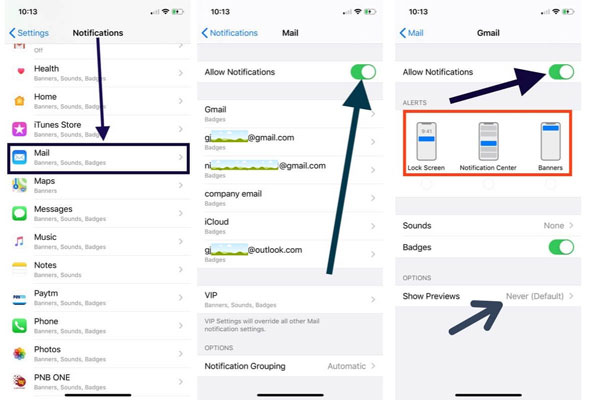
Tip 2: Log in Email account again
Then you could look at the matter of Mail app itself. One possible way to get out of the trouble is logging out email account and logging in again. You just do as follow.
Step 1: Open "Settings" on iPhone and hit on the "Accounts & Passwords".
Step 2: Choose the Mail account and press the "Delete Account" button to log out the account.
Step 3: To log in the account again, repeat the step 1.
Step 4: Tap the "Add Account" option and select the Mail to input account and password.
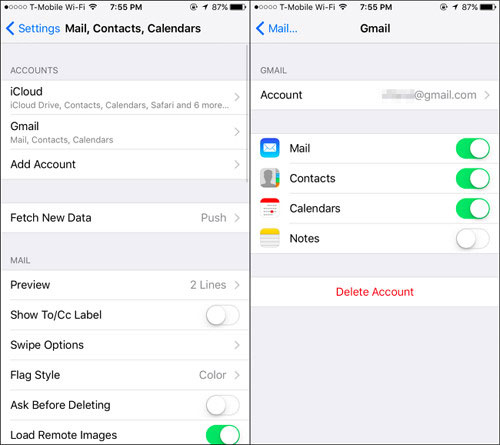
Tip 3: Reinstall the app
Another potential solution you can find about the Mail application is deleting and reinstalling it, because this could temporarily remove the bugs on the app. To do this, hold the Mail icon on the main screen for a few seconds, then gently tap the cross signal on the app’s left top corner, finally head to the App store to download and install the latest version of Mail app.
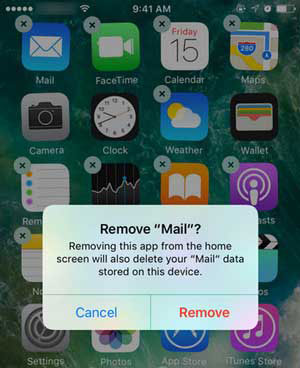
Tip 4: Set Fetch New Data
If it is not the problem of the Mail app itself, then you need to check whether you enabled the Fetch New Data feature. This can be able to get rid of the trouble of iOS stuck with email push notification and relates steps are listed here.
Step 1: Launch "Settings" on your iPhone and tap on the "Accounts & Passwords" option.
Step 2: Click "Fetch New Data" and turn on the "Push" switch.
Step 3: Return to the Mail account and enable the "Push" button too.
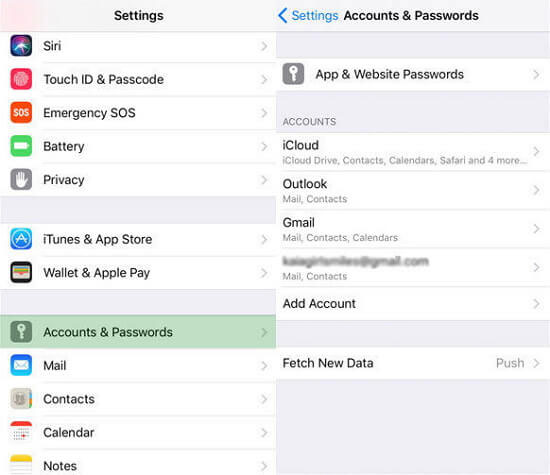
Tip 5: Disable Low Power mode
Also, you might resolve iPhone email not pushing notification by turning off the Low Power Mode. To fix this, head to "Settings" on your iOS device and press the “Battery” button, then disable the Low Power Mode through sliding the switch to the left.
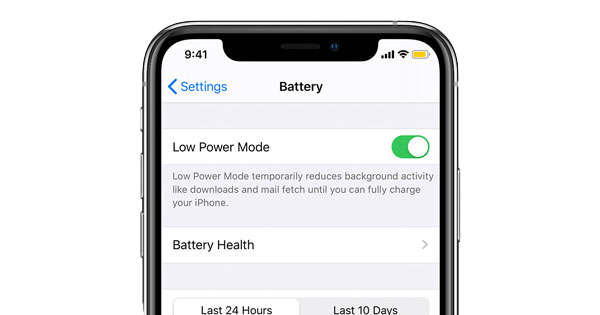
Tip 6: Fix iOS system (The optimal choice)
If you have read here, then it is evident that the above methods are not effective as the email on iPhone still fails to notify you. In this case, the issue could result from iOS glitches. In this way, using professional iOS system recovery programs, for instance, TunesKit iOS System Recovery, is your optimal choice. Besides solving the Mail push notification not working on iOS devices without any data loss, this tool can also deal with other different kinds of iOS issues such as iPhone Messages app crashing, iPhone stuck problems and errors, etc. What's more, it has two reparation modes called Standard Mode and Advanced Mode to work out simple and complex problems. Last but not least, with Windows and Mac versions, it supports iPhone, iPad, iPod, etc. iDevices and is completely compatible with diverse iOS versions including the latest iOS 14.
How to use TunesKit iOS System Repair to fix iPhone email push notification not working?
Step 1: Double or right click to launch TunesKit iOS System Recovery for Windows on the computer and connect your iPhone with the PC through a USB cable. When your device is successfully connected and detected, click the "Start" button.

Step 2: Follow the instructions on the main interface to put your device into the recovery mode, then pick up the Standard mode to solve the email not notifying problem without causing you data loss.

Step 3: Be sure the common information of your iPhone displayed on the screen is correct. If all is right, tap on the "Download" option to make the application download and verify the firmware package matched with your iPhone.

Step 4: When the firmware package is downloaded and verified, press the "Repair" button to fix your device's iOS system. Keep your iPhone connected during the process. After that, the email push notification on your iPhone not working is resolved.

Verdict
The introduction of fixes to email push notification not working on iPhone is coming to end. In this guide, you have learned 6 related useful ways. If you are unclear of the operating steps or have no ideas of using the iOS system repair tool recommended above, you are free to leave your voice here.
