iPhone Dictation Not Working? Find 8 Fixes Here!
Dictation is a useful feature on iPhone that can convert speech or voice to text. On iOS 16, Apple even launches auto-punctuation feature to Dictation, bringing a new dictation experience to users. This upgrade also makes the process of dictating text more seamlessly and conveniently.
However, some users complain that the dictation feature fails to work after they update to iOS 16. Are you having a similar issue with them? Do you know what makes the dictation feature disabled? Don't worry. In this article, we will show you why and how to fix iPhone dictation not working in detail.
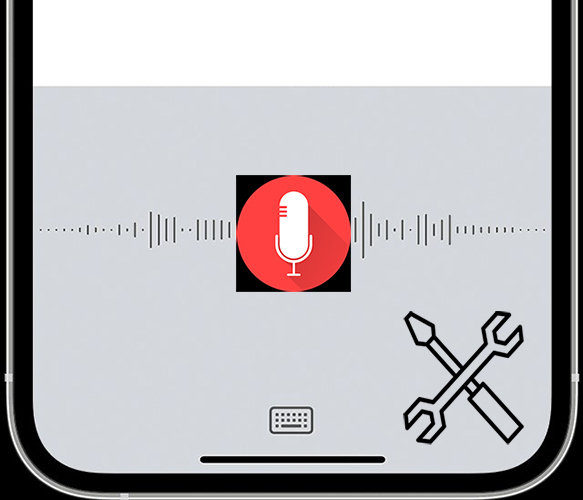
Part 1: Why Is My Dictation Not Working on iPhone?
Prior to knowing how to fix dictation not working on iPhone, you had better find out the reasons why it does not work. In the following, some possible reasons for this issue are listed.
1. The dictation feature on your iPhone might be disabled.
2. When you update to iOS 16, there is something wrong with your system.
3. Siri & Dictation is limited on your iPhone.
4. Some settings on your iPhone might make dictation fail to work.
Part 2: One Click to Fix iPhone Dictation Not Working
After finding out the reasons, you can use some viable methods to fix it. The most recommended tool to fix dictation on iPhone not working problem is TunesKit iOS System Recovery. With this tool, you can get rid of almost all system issues you encounter on iPhone/iPad/iPod/Apple TV, including iPhone dictation not working, iPhone frozen on lock screen, iPhone Home button not working, and more. The whole repair process will not cause any data loss.
Besides, in case you want to reset your devices, or upgrade/downgrade iOS versions, you can also use this tool to help you. All these can be completed within several clicks with one software.
Features of TunesKit iOS System Recovery:
- Fix iPhone dictation not working caused by system issues
- Fix your iPhone/iPad/iPod/Apple TV without data loss
- Provides four major sectors for users
- Easy-to-use and intuitive user interface
- Available on Windows and Mac computers
Here's how to use TunesKit iOS System Recovery to fix iPhone dictation failure.
Step 1: On your computer, launch TunesKit iOS System Recovery, and then make your iPhone connected to the computer via a fitted USB cable. Next, tap iOS System Recovery followed by Start.

Step 2: Now, you are able to select either Standard Repair or Deep Repair to fix this issue. You are recommended to use Standard Repair, because this mode will not delete your data.

Step 3: Then, you can view the device information of your iPhone on the screen. If you are sure that there is nothing wrong with the information, tap Download button to download the firmware package.

Step 4: After completing the download process, tap on the Repair button. Then, the system recovery process will begin automatically. When the repair is over, the dictation not working on iPhone issue will be fixed.

Part 3: Common Fixes for Dictation on iPhone Not Working
Method 1: Check If Dictation Is Enabled
When you meet this issue, you need to check whether Dictation is enabled on your iPhone. If you have turned it off accidentally, you are not allowed to use this feature. You can take the steps in the following to check if Dictation is turned on.
Step 1: Navigate to Settings > General, and then choose the Keyboard option.
Step 2: Scroll down to check whether the Enable Dictation toggle is turned on.
Step 3: If it is turned on already, you can turn it off and then turn it on again.
Step 4: Restart your iPhone and check if Dictation can work properly now.
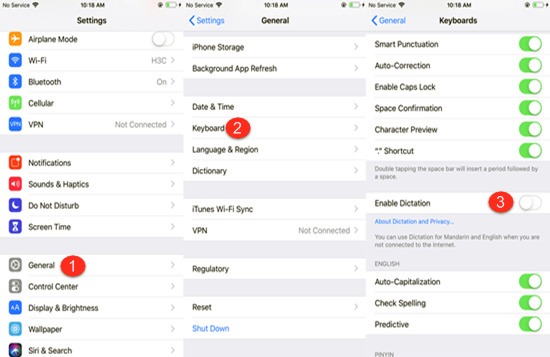
Method 2: Re-enable Siri
On your iPhone, Siri is responsible for dictating your voice and turning it into text. Therefore, if you encounter dictation not working on iPhone, you can also try to refresh Siri settings to deal with it. Here's how to re-enable Siri at length.
Step 1: Go to the Settings app and scroll down to choose the Siri & Search option.
Step 2: Turn off the toggles next to Listen for Hey Siri, and then turn it back on.
Step 3: Choose Enable Siri on the pop-up prompt, and then restart your iPhone.
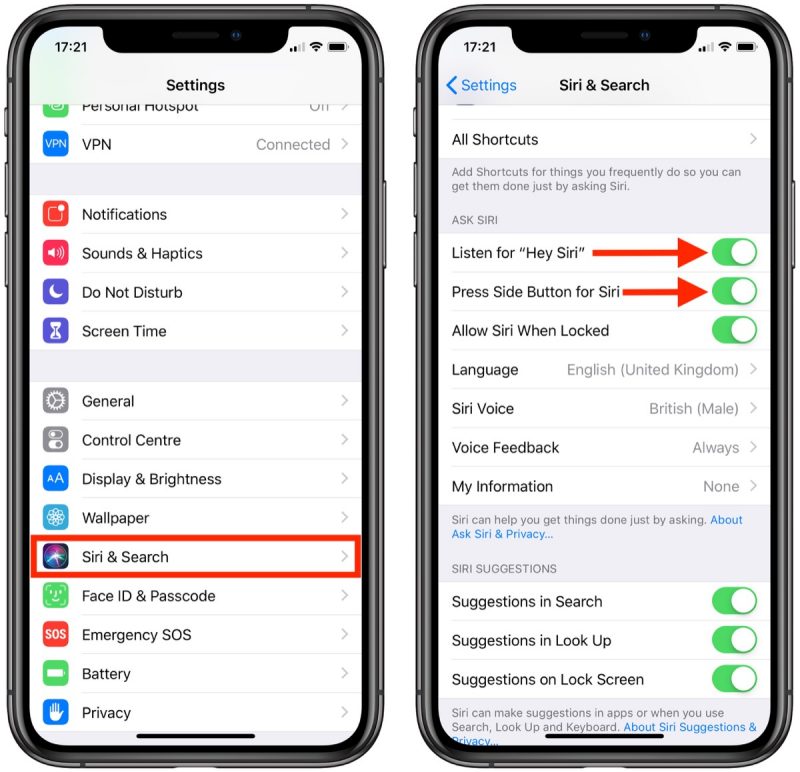
Method 3: Switch Language to UK English
In some cases, switching the language on your iPhone from US English to UK English may help you solve this problem. The following is complete guidance on how to switch Keyboard, Siri and iPhone's Language to UK English.
Step 1: On your iPhone, navigate to Settings > General, and then select Language & Region.
Step 2: Choose Add Language, and then select English (UK) from the list. Then, click on Use English (UK) to set it as your primary language.
Step 3: Go back to General > Keyboard, tap on Keyboards followed by Add New Key Board, and then choose English (UK) from the list.
Step 4: At last, go to Settings > Siri & Search, and then choose Language followed by English (United Kingdom).
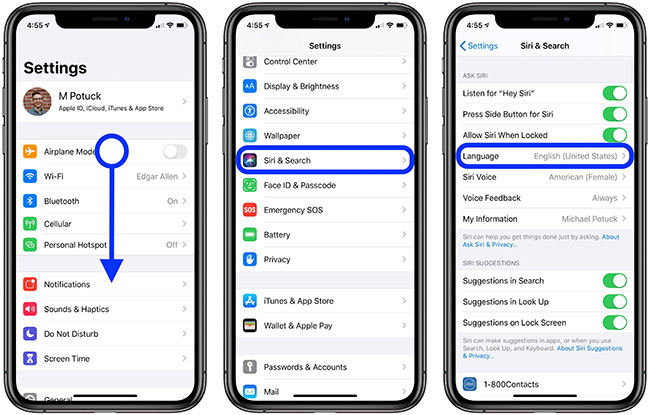
Method 4: Check Screen Time Restrictions
If the Dictation feature is restricted, dictation on iPhone not working issue may occur. Thus, you need to disable the Screen Time restriction for Siri & Dictation to fix it. You can go to Settings > Screen Time > Content & Privacy Restrictions, and then choose Allowed Apps. Then, navigate to Siri & Dictation and ensure that the toggle next to it is disabled.
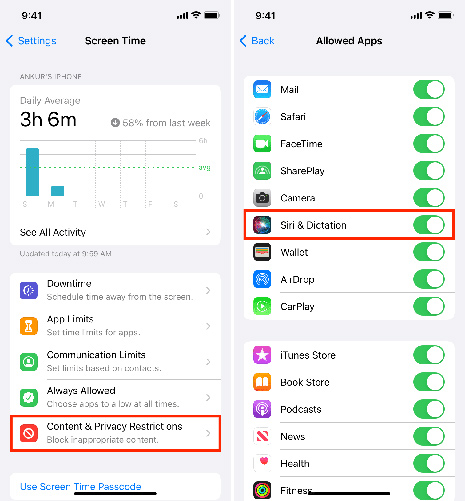
Method 5: Restart Your iPhone
Restarting iPhone is a common method to fix system glitches on your device. This method is also worth trying when you meet iPhone dictation not working problem. To restart your iPhone, you can navigate to Settings > General, and then hit on the Shut Down option. Then, drag the slider on your screen to turn off your device. After you shut down your iPhone completely, keep holding the Side button to turn your iPhone back on.
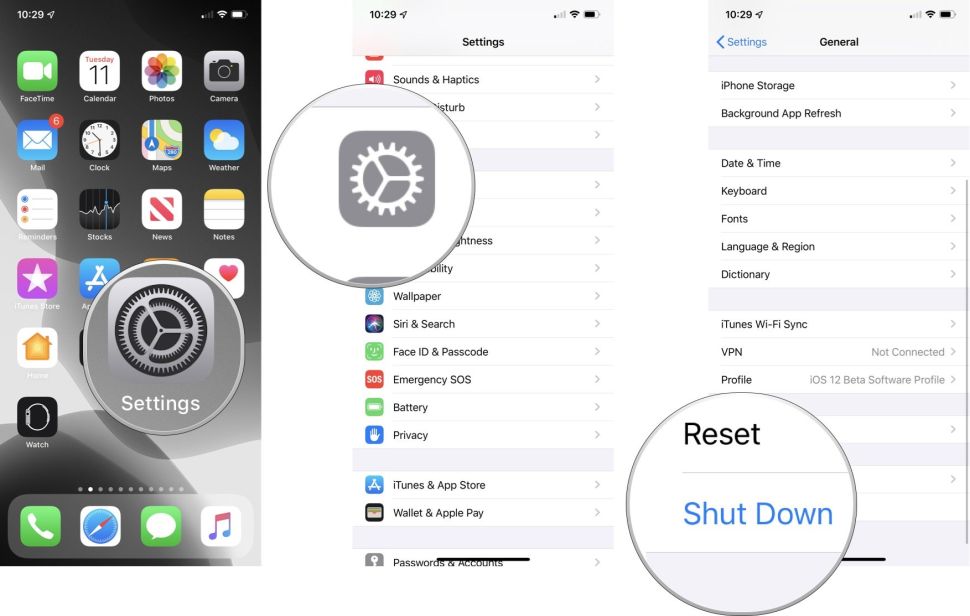
Method 6: Reset Network Settings
In order to convert speech to text, the Dictation feature needs to work with a stable internet connection. You must make sure that your iPhone is connected to an active network. If it still fails to work, you need to reset the network settings to fix it. You just need to head to Settings > General > Transfer or Reset iPhone, and then choose Reset followed by Reset Network Settings.

Method 7: Factory Reset Your iPhone
If all these methods fail to work, the last choice of you is to factory reset your iPhone. Remember to back up your data before you use this method, or you'll lose them after the factory reset. You can go to Settings > General > Transfer or Reset iPhone, and then choose Erase All Content and Settings. Then, input your passcode or Apple ID password for verification.
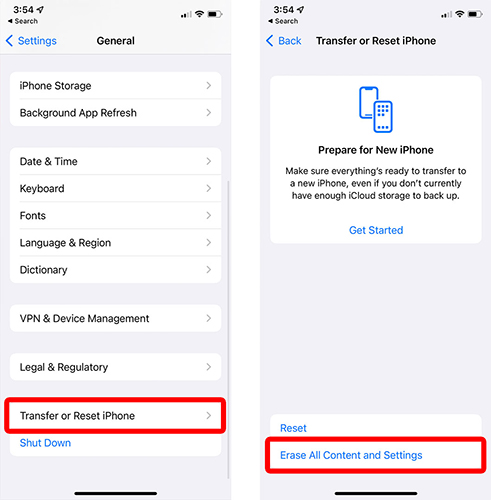
Part 4: Conclusion
In this post, we have listed 8 methods for you to solve dictation not working on iPhone, and all of them have been proven to be feasible. It's highly recommended that you use TunesKit iOS System Recovery first in case you want to deal with the system issues on your iPhone instantly. You can try this tool by simply clicking on the Download button in the following.
