Fixed! 9 Ways to Solved iPhone Camera Blurry
A great advantage of the iPhone is its ability to take high-quality photos and videos that rival a camera. Budget-conscious people choose iPhones to take pictures or videos to share on social media platforms.
It is clear how important taking photos is to people nowadays. However, iPhone camera blur can make users frustrated and they will definitely want to find solutions. Don't fret, this post will provide 9 simple yet effective ways to help you fix your iPhone camera blurry.

- Fix 1: Clean the Camera Lens of Your iPhone
- Fix 2: Remove iPhone Case or Camera Lens Protector
- Fix 3: Close and Reopen the Camera App
- Fix 4: Reset All Settings
- Fix 5: Factory Reset Your iPhone
- Fix 6: Fix iPhone Camera Blurry via Repair Tool HOT
- Fix 7: Restart or Force Restart Your iPhone
- Fix 8: Update iOS System
- Fix 9: Get Your iPhone Repaired
- Summary
Fix 1: Clean the Camera Lens of Your iPhone
When the iPhone camera is blurry, I'm sure many people subconsciously go to wipe the camera lens to see if dirt or dust is the cause. Yes, this is the easiest way to be able to rule out the camera being blurry due to the camera lens.
Once there is dirt or smudge on your iPhone lens, it is highly likely that your iPhone camera will not focus properly and thus take blurry photos. Therefore, when you encounter this problem, simply wipe and clean the lens with a soft cloth. But remember do not try to wipe the lens with your fingertips as this will most likely make the iPhone camera lens even more blurry.
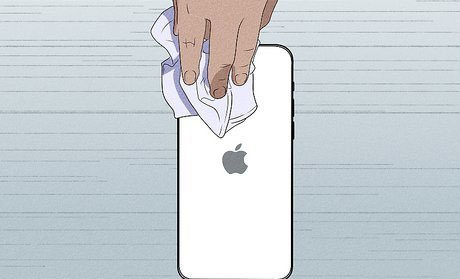
Fix 2: Remove iPhone Case or Camera Lens Protector
Occasionally, using an incompatible case or applying an unclear lens protector can also make your iPhone camera blurry. This is because an unsuitable case or poor-quality lens protector can affect the clarity of the iPhone lens and make the camera take blurry photos. To rule out this possibility, we recommend that you remove it and try taking a picture with the camera activated without a case or lens protector.

Fix 3: Close and Reopen the Camera App
The third cause of the camera blurry on the iPhone can also be a glitch in the camera app. For example, if you have more than one app open in the background simultaneously, this may cause the camera app to glitch suddenly, resulting in blurry photos. You can see if the blurred scenes are still there by forcing the camera app to close and reopen it.
For iPhone 8, 8 Plus, or older models: Double-press the Home button to open the App Switcher, and swipe up on the Camera app to close it.
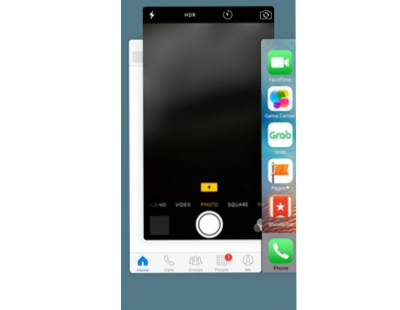
For iPhone x or later models: Go to the Home screen and swipe up from the bottom of the screen. Then swipe up on the Camera app.
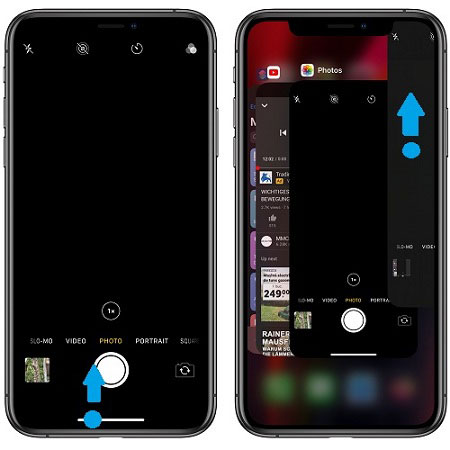
After a few moments, reopen the Camera app and take a sample photo or video to see if the problem with the iPhone camera is burry gone.
Fix 4: Reset All Settings
Maybe you have unintentionally set up some options on the Camera app that make the camera on your iPhone blurry, such as the night mode, scene detection, lens correction, faster shooting, camera focus and exposure, etc. If you're unsure which option is the culprit, you're advised to reset all settings. As the iPhone Camera app cannot be reset individually, this means that the other settings on your iPhone will be reset to their default settings at the same time, the good news is that it will not delete all the data on your iPhone.
Go to Settings > General > Transfer or Reset iPhone, and click on Reset All Settings.

Fix 5: Factory Reset Your iPhone
A factory reset can also be used if the iPhone camera is still blurry after you have reverted all settings. In spite of this, restoring factory settings on your iPhone will wipe all the data you have on it, so you should make sure to make a backup of everything on your device before you begin the process.
To factory reset your iPhone, go to Settings > General > Transfer or Reset iPhone and click on Erase All Content and Settings.
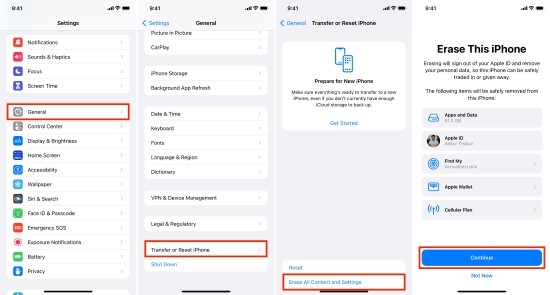
Fix 6: Fix iPhone Camera Blurry via Repair Tool
Want to fix the iPone camera blurry without data loss? Just try a third-party iOS repair tool. TunesKit iOS System Recovery is such a professional system fixing tool to help you get your iPhone camera blurry solved as long as it is caused by system failure. This iOS system recovery software is available on Windows and Mac, allowing you to fix more than 150 iOS issues from iOS devices, including iPhones, iPad, iPods, Apple TVs, etc.
Without any data loss, it is capable of fixing iPhone black screen, notifications delayed, camera not working, etc. Besides, it covers other sectors for users to reset devices, upgrade, downgrade, and more with simple clicks.
Characteristics of TunesKit iOS System Recovery:
- Fix iPhone camera blurry issue without data loss
- Repair different iOS/iPadOS issues by yourself
- Provide four modes for users
- Easy to use with friendly interface
The following is a full guide on how to use TunesKit to fix the issue.
Step 1: Open TunesKit iOS System Recovery on your computer. Then connect your iPhone to the PC via a lightning USB cable. Within seconds, it will detect your device. Click on iOS System Repair and then tap the Start button.

Step 2: Now, choose a repair mode from the screen. You are recommended to choose the Standard Mode first to avoid data loss. After that, click on Next.

Step 3: Follow the prompt to put your iPhone to recovery mode. Then check the device info and select the right firmware. After that, click on Download to start downloading the firmware to fix camera on iPhone blurry.
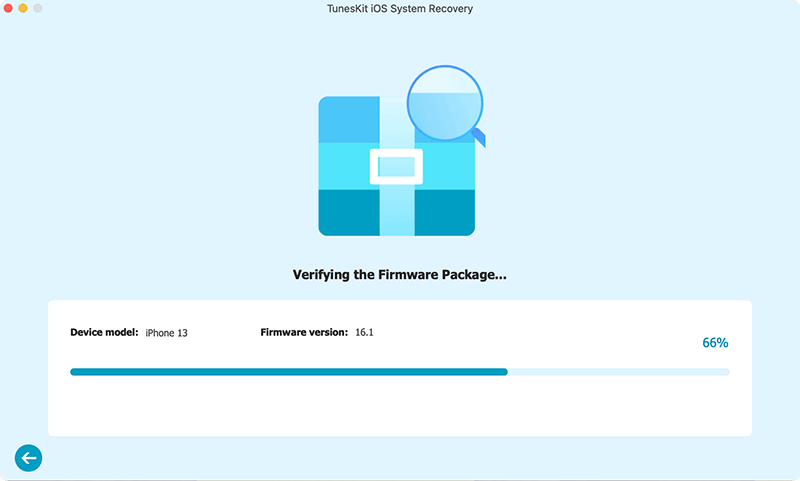
Fix 7: Restart or Force Restart Your iPhone
The internal system glitch will also result in some problems with the Camera app, like the iPhone front or back camera blurry. In this case, go for rebooting your iPhone, which can solve many common tiny system issues with ease. Also, you can try to force restart your iPhone in case the normal restart doesn't work.
For iPhone 6 and earlier: press and hold the Home button, press and hold the Sleep/Wake button until the Apple logo appears.
For iPhone 7 series: press and hold the Sleep/Wake button, press and hold the Volume Down button until the Apple logo appears.
For iPhone 8 and later models: press and release the Volum Up button, press and relesae the Volume Down button, then press and hold the Side button until the Apple logo appears.

Fix 8: Update iOS System
Many iPhone users will not update iOS in time for various reasons, such as not liking the new interface layout, not being used to the new features, etc. However, not updating the iOS software timely can also have an impact on your device, leading to system failure or malfunctions, just like the iPhone camera blurry.
To update iOS system, turn to Settings > General > Software Update and download the iOS software.
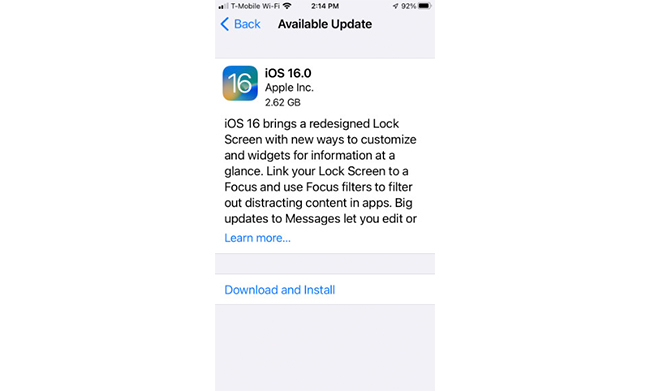
Fix 9: Get Your iPhone Repaired
Hardware damage to the camera is the only reason we can think of if none of the methods work. If this is the case, you should send your iPhone to the Apple Repair Services Center to get your iPhone fixed. The repairers will thoroughly inspect your phone and fix the faulty hardware, and you can get your iPhone back in about one or two weeks.

Summary
Why is my iPhone camera blurry? Now you have got the 9 answers and tips to fix the issue of the camera blurry on your iPhone. Among the solutions, TunesKit iOS System Recovery has the ability to solve various iOS system problems for any iOS device, not just the iPhone camera blur, which can be your preferred system repair tool if your iPhone happens to have similar failures. Free feel to leave your comment below if you have any suggestions or questions.
