iPhone Call History Shared Between Devices After iOS 17/18 Update? Fixed!
Apple's iOS update came with exciting new features and enhancements to improve user experience and device performance. However, shortly after the update rolled out, some users began reporting a peculiar issue: iPhone call history shared between devices after iOS 17/18 update.
For iPhone users who have both a work and a personal phone, this is a major issue. Call histories from work and personal are being synchronized and mixed up. If you are also experiencing this issue, this article can help you understand why this is happening and how to stop sharing call history between two iPhones.
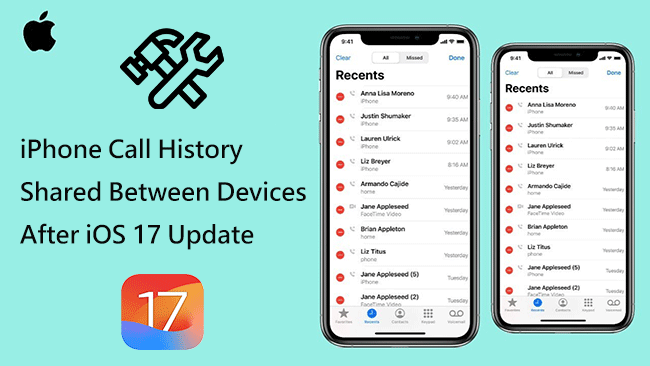
Part 1. Why Is My Call History Showing on Another iPhone iOS 17/18?
If your call history is showing up on another iPhone, it is likely due to one of the following reasons:
1. Shared Apple ID: If both iPhones are signed in with the same Apple ID, call histories may sync across devices. This feature is a part of iCloud, which allows for the seamless integration of data across multiple devices.
2. iCloud Sync: If your iCloud settings are configured to sync call history, then any call made or received on one device will appear on the other devices connected to the same iCloud account.
3. Handoff and Continuity: Apple's Handoff and Continuity features enable a seamless experience between your Apple devices. If this feature is enabled, calls made or received on one device could appear on the other if they are within proximity and signed into the same Apple ID.
4. Family Sharing: If Family Sharing is set up and you're sharing an Apple ID for iTunes & App Store purchases, there might be a misunderstanding that leads to call history showing on another member's device. It's important to note that Family Sharing should not share call history if each member is using a separate Apple ID for iCloud.
Part 2. Fix iPhone Call History Shared between Devices After iOS 17/18 Update in a Minute
Find the most convenient solution to stop sharing call history between two iPhones after iOS 17/18 Update? You might consider using a specialized utility like TunesKit iOS System Recovery. It is a professional iOS system repair tool that can quickly bring your iPhone/iPad/iPod Touch back to normal without data loss.
This software is designed to solve a wide range of iOS problems. For instance, it can fix 5G not working on iPhone, iPhone Wi-Fi calling not working and AirDrop Stuck on Waiting, etc. It offers a simple one-click fix for bugs and errors on your iPhone. It's capable of addressing over 150 different iOS issues. For more features click on the download button to explore.
Characteristics of TunesKit iOS System Recovery:
- Fix iPhone call history shared between devices after iOS 17/18 update without data loss
- Repair different iOS issues by yourself
- Provide Standard Repair and Deep Repair
- Easy to use with a friendly interface
- Enter or exit recovery mode for free
- Downgrade iOS without jailbreaking during the validation period
To fix iPhone call history shared between devices using TunesKit iOS System Recovery, simply follow these steps:
Step 1Connect iPhone to Computer
Get this software on your computer, then launch it. Connect your iPhone to your computer with a reliable data cable. Click iOS System Repair on the main interface, and simply hit the Start button to proceed to the next step.

Step 2Select Repair Mode
Here you have two modes to choose from, Standard Repair and Deep Repair. Standard Repair can repair iPhone in one click without losing data, Deep Repair will erase all device data after the repair is completed.

Step 3Download Firmware Package
Confirm your device model, select the firmware package that matches your iPhone, then click the Download button and wait patiently for the firmware package to finish downloading.

Step 4Fix iPhone call history showing on another iPhone on iOS 17/18 in minutes
Click Repair button and TunesKit will start to fix iPhone call history shared between devices after iOS 17/18 update issue as expected. After the repair is complete, your iPhone will restart automatically.
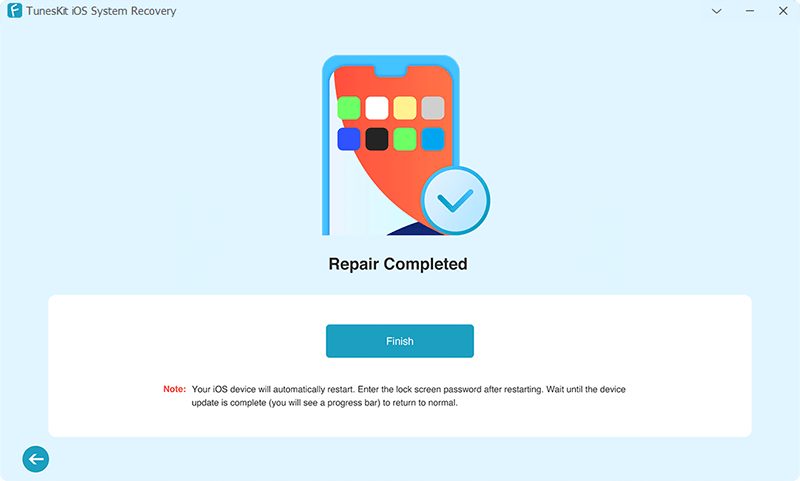
Part 3. How to Stop Sharing Call History between Two iPhones iOS 17/18?
If you're experiencing your iPhone's call history being shared between devices without having enabled call history syncing or without having installed iOS 17/18, it could be due to a software glitch. You can try the following fixes.
Fix 1: Disable Phone App iCloud Sync
A common solution to prevent call history from being shared across another iPhone is to disable iCloud syncing for the Phone app on the main device. This method has proven to work for most users. Follow these steps to adjust the settings:
Step 1: Open the Settings app on your iPhone. Tap on your Apple ID at the top of the Settings menu.
Step 2: Select iCloud from the Apple ID menu. Choose Show All under apps using iCloud section.
Step 3: Locate Phone in the list. Switch off the toggle to prevent the call logs from syncing between devices.
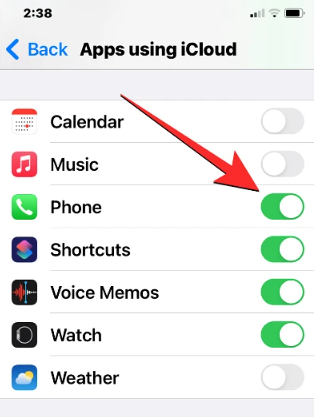
Fix 2: Log Out of Your iCloud Account and Log Back In
If the issue with "iPhone call history shared between devices after iOS 17/18 update" continues, consider logging out of your iCloud account on the affected iPhone, and then logging back in. This action can sometimes resolve glitches that interfere with standard operations.
Here’s how to sign out of iCloud account and sign back in on your iPhone.
Step 1: Move to Settings > [your name] at the top screen.
Step 2: Scroll down and tap on Sign Out button.
Step 3: Enter your Apple ID password and choose what data to keep on the iPhone.
Step 4: Tap on Turn off at the top right corner. Then sign in back again and check if this way fixes the issue.
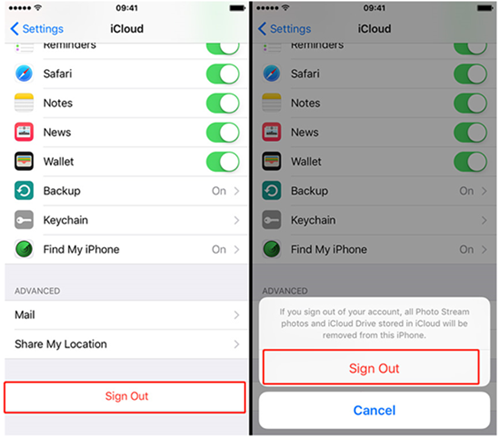
Fix 3: Upgrade to the Newest iOS Version
Regularly updating your iPhone to the latest iOS version ensures that you benefit from the latest features and improvements. It also helps in fixing bugs and resolving issues, such as the problem where your call history appears on another iPhone.
Ensure your iPhone is running the most recent iOS by following these instructions:
Step 1: Navigate to Settings, select General, then tap on Software Update.
Step 2: If there is an update available, press the Update Now option.
Step 3: After the update is complete, verify whether the call history is still visible on the other iPhone.
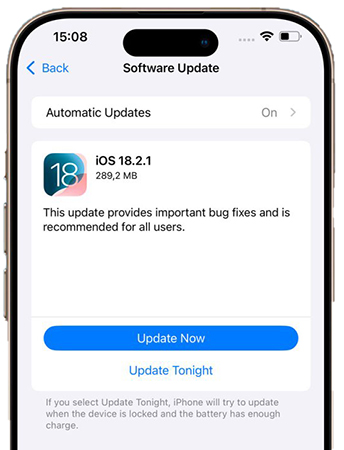
Fix 4: Turn Off the Handoff Feature
The Handoff feature on your iPhone enables transition between devices, allowing you to pick up exactly where you left off. For example, if you were editing a document in the Notes app on your iPhone, Handoff lets you resume your work on another iPhone, iPad, or Mac without missing a beat.
The call history on the other iPhone may be visible due to the Handoff feature being enabled. Disabling Handoff should resolve the issue. Please try turning it off to see if that corrects the problem.
Step 1: Open the Settings app on your iPhone, then move to General > AirPlay & Handoff section.
Step 2: Toggle off Handoff feature.
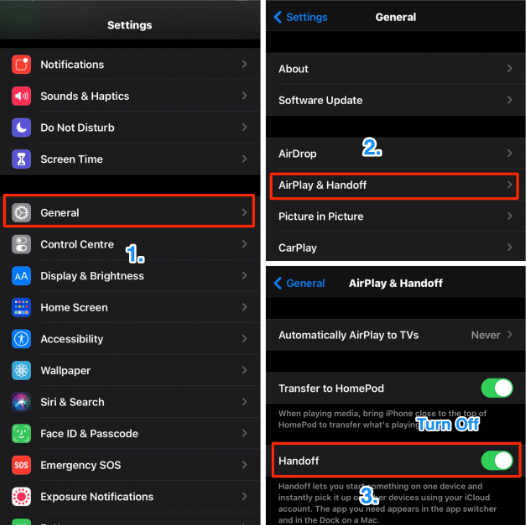
Fix 5: Use Different Apple IDs
To stop sharing call history between two iPhones after the iOS 17/18 update, it is advisable to use separate iCloud accounts for each device. By using different Apple IDs for each iPhone, you can ensure that your call histories remain independent and do not sync across devices.
Step 1: You can choose to sign out of Apple ID from another iPhone simply by opening the Settings app, tapping your name at the top, and swiping to the bottom to select the Sign Out option.
Step 2: Then you can create a new Apple ID from Settings > Sign in to your iPhone > Don't have an Apple ID or forgot it? > Create Apple ID.
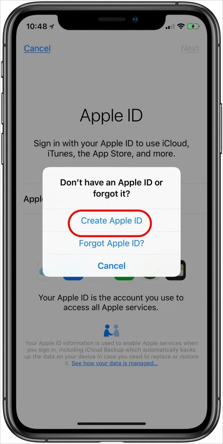
Fix 6: Disable Calls on Other Devices
To prevent your call history from appearing on other devices you own, you can turn off the feature that allows calls to be displayed on nearby devices. Here's how.
Step 1: Launch the Settings app on your iPhone. Then, within Settings, navigate downwards and tap on Phone.
Step 2: Navigate to the Calls section within the Phone screen settings. Under the Calls on Other Devices submenu, disable the feature by toggling off the Allow Calls on option for any listed devices.
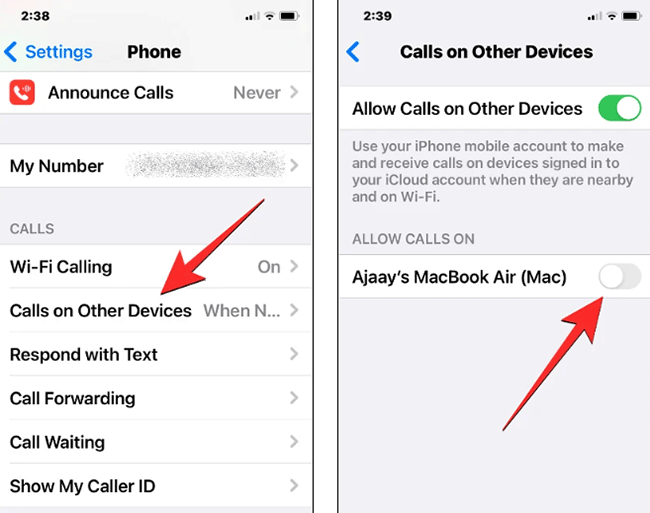
Step 3: To ensure that your iPhone calls only ring on one device and that the call history is exclusive to that device, disable the Allow Calls on Other Devices option located at the top.
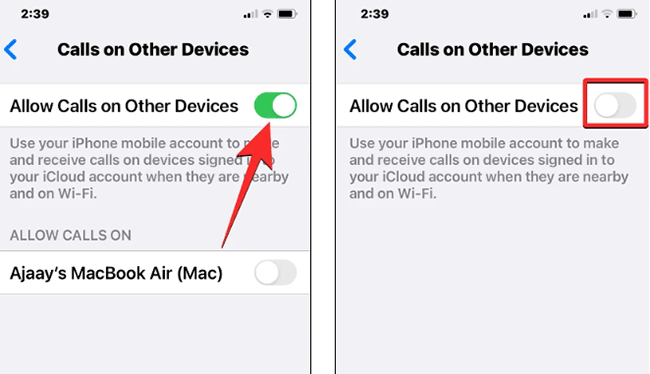
Fix 7: Disable Call Forwarding
To address the issue where your iPhone's call history is appearing on multiple devices after the iOS 17/18 update, you can disable call forwarding. This feature allows your iPhone to send incoming calls to other iPhones when they are in proximity and both devices are signed in with the same Apple ID.
You can simply open Settings app on your iPhone, tap on Phone > Call Forwarding to disable this feature.
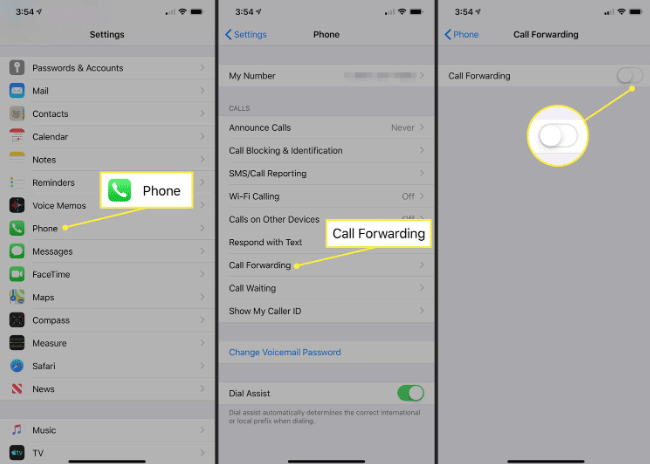
Fix 8: Disable FaceTime
In iOS 17/18, turning off the FaceTime setting also fixes the issue of call logs always syncing on your iPhone. The steps are simple, you just need to go to Settings -> Facetime -> slide its toggle button to Off. This fix prevents calls from appearing in the call histories of all synchronized Apple devices.
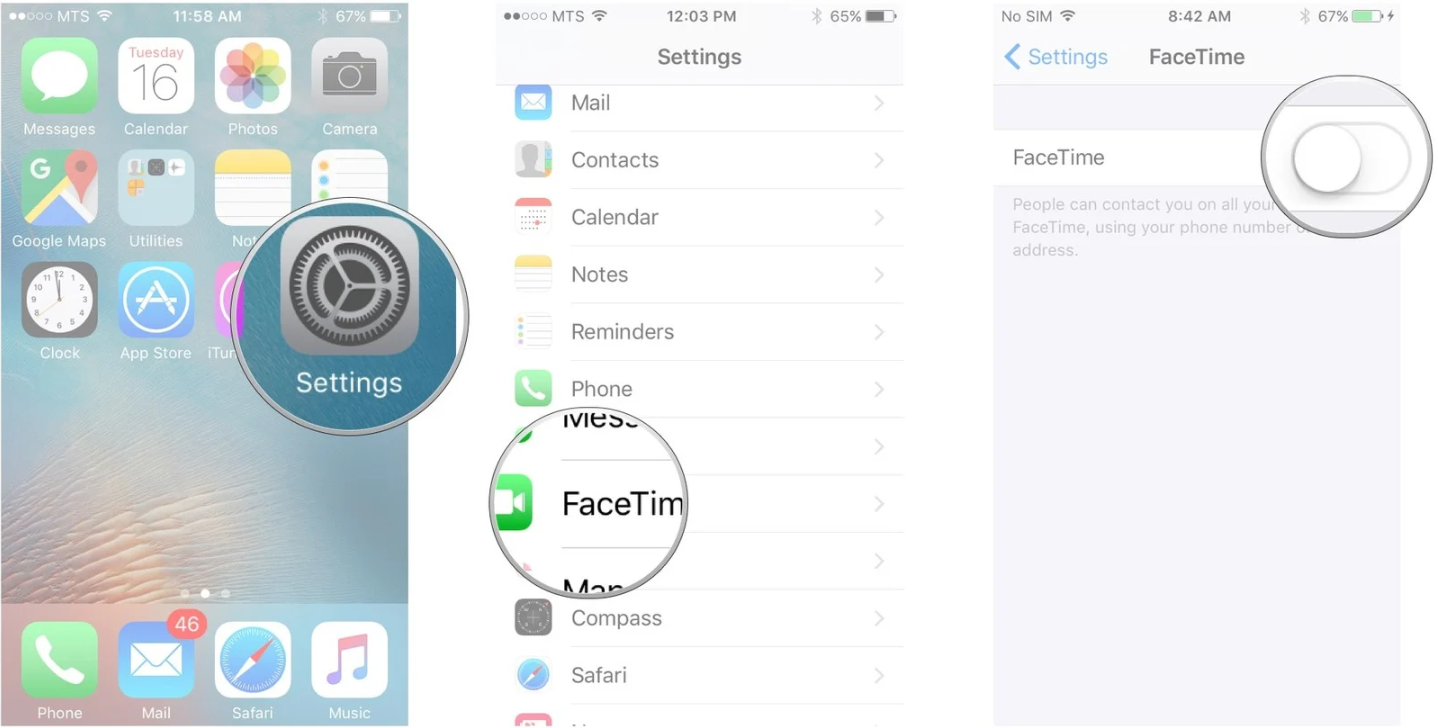
Part 4. How to Separate Two Devices Linked to the Same Apple ID?
When two iOS devices are signed in with the same Apple ID, they sync various data and activities such as call logs, iMessage, FaceTime and other features associated with iCloud.
So to prevent call history showing up on another iPhone, you can remove one of the devices from your account, which can be done through your phone's Settings app. Here are the steps on how to unlink two iPhones with the same Apple ID.
Step 1: Go to the Settings app on your iPhone.
Step 2: Tap on your Apple ID profile.
Step 3: Scroll down and locate the iPhone you want to remove from your Apple ID.
Step 4: Tap on that device and select the Remove from account option to unlink it from your Apple account.
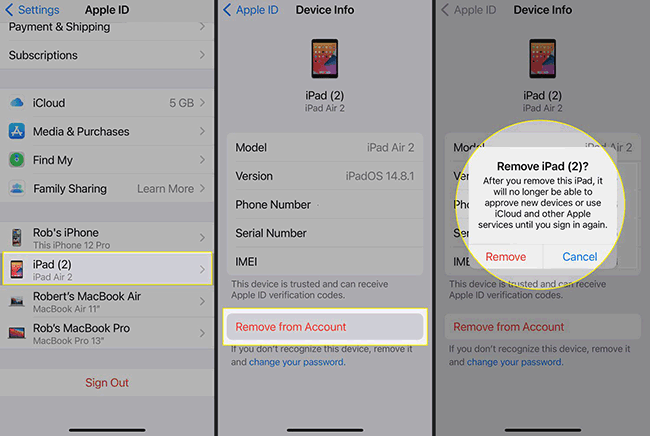
Conclusion
Syncing call history between two iPhones may come in handy for those who manage multiple devices. However, it can also be troublesome for those who prefer to keep their work phone separate from their personal phone, as they may not want to merge call logs.
To address the issue of iPhone call history shared between devices after iOS 17/18 update, one popular method is by using third-party software, such as TunesKit iOS System Recovery. This tool is designed to offer a one-click fix for a variety of iOS problems. Just download it and give it a shot!
