How to Fix iPhone Apps Stuck on Waiting (iOS 12 Supported)
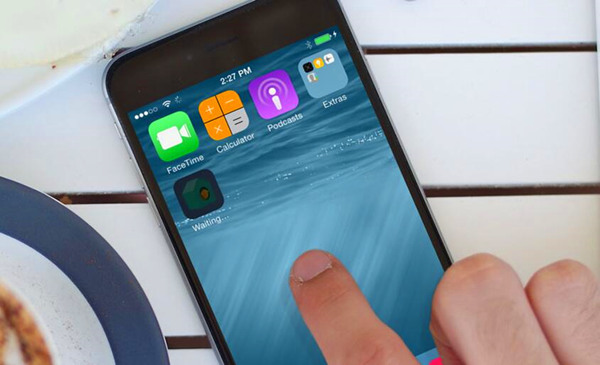
App downloads, installations or update issues like error messages say "Wait", "Try again later" and other are usually caused by problems such as App Store, application issues, network or device settings. In fact, this problem comes out as well when you try to update more than three apps at once. Taking note of the error prompts displayed on the screen can help you determine the factors that have led you to encounter such problem when attempting to perform any of these operations on your device.
Thankfully, there are many simple ways to resolve the problem. We have written this post to give you a complete guide to fix the issue of iPhone apps stuck on waiting. Simply read on to learn how.
1. Fix iPhone System without Data Loss
In general, firmware update corruption or other software failures may cause the problem of iPhone apps stuck on waiting or freezing during installation. Most of the time these faults can be cleared by a hard reset, but this also means you will lose the data being processed.
Don't want to lose any data while fixing the app stuck issues? It is absolutely achievable as long as you are using the professional iOS system repair tool, TunesKit iOS System Recovery. You can rest assure for the security of the data on your device as this powerful software will not cause any data loss or leak when getting your iOS system issues fixed, whether it is a boot loop screen or being stuck on DFU mode.
As a user-friendly iOS system repair solution, TunesKit makes it easy for you to complete the whole recovery process in 3 steps only. Just make sure that you've downloaded and installed the program properly on your computer before heading to next paragraphs.
Step 1Connect iPhone to the computer
Open the program and build a connection between the computer and your iPhone with a USB cable. Click the Start button and select the Standard Mode option. Then tap on the Next button. After that, press the Enter Recovery Mode button to get your device into recovery mode quickly.

Step 2Download iOS firmware package
Confirm the device info before taking this step. Correct the wrong data and once done, press the Download button and let the software start downloading and verifying the firmware package to recover the iOS back to normal.

Step 3Fix iPhone apps stuck on waiting
As soon as TunesKit iOS System Recovery completes the download process, press the Repair button to let it fix the iPhone apps stuck on waiting problem for you. Don't pull out the device during the process in case any unexpected errors occur.

2. Check Network
The internet connection may be the culprit. To download apps or app updates, your iPhone needs to be connected to the Internet; therefore you should use your cellular network of your device carrier or a stable Wi-Fi network. In most cases, an application wait problem occurs when data transfers are inconsistent. Handle your network problem or try to use someone else's Wi-Fi network, and then check whether the issue goes away.
3. Close Background Apps
There's another unconfirmed but suspected reason that may lead to the new iPhone apps stuck on waiting issue, which is large number of apps running in the background. This will undoubtedly drags down the operating speed of the system. Hence, it is advisable to close the background application periodically to fix any type of setback associated with your device's application or its performance. Here's how to do:
Step 1. Double-press the home button to open the multitasking switcher, showing list of all the apps that are running on your device.
Step 2. Close all the apps that are running in the background by swiping up.
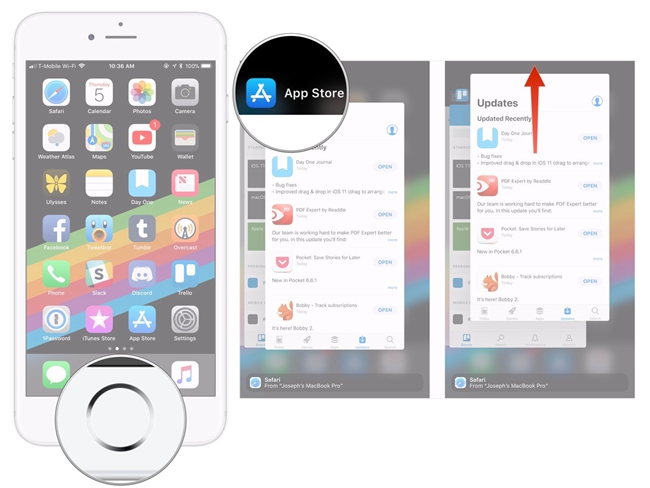
4. Delete and Reinstall Apps
To be frank, one of the most straight forward solutions to fix the apps stuck on loading problem on your iPhone is to delete and reinstall the apps that cannot be loaded, for the reason that it may be some faulty apps on your iPhone that result to the annoying trouble. You can learn how to delete app on iPhone referring to the steps below.
Step 1. Place your finger on any application icon, release it when you see an X appears in the top left corner of the application icon and they begin to swing.
Step 2. Tap on the X icon of the waiting iPhone app, after that remove the app following the prompts on the screen.
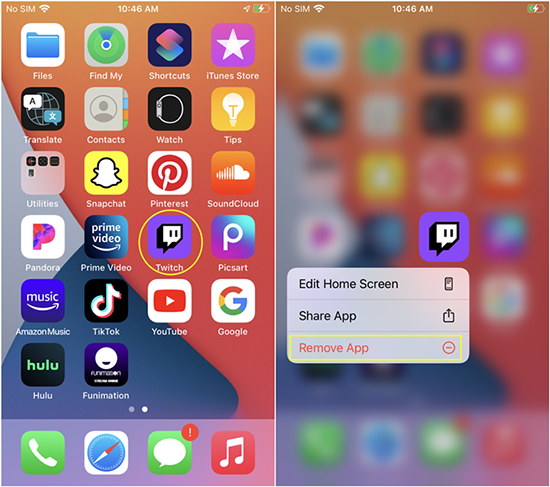
5. Sign out and in to the App Store
Sometimes this issue can occur as a result of server deviations. For example, the servers for the Apple service and the App store are temporarily down or there are technical issues or interruptions to these services. Under the circumstances, you can try to log out of the App Store and then log in again later. Simply follow the steps below to learn how it works.
Step 1. Open Settings app and then scroll down until you find iTunes & App Store option.
Step 2. Click on your Apple ID and then tap on the Sign Out button.
Step 3. Open App Store and find the Featured, scroll down to the bottom of the screen and chose Sign in option, then enter your Apple ID and password to log back in.
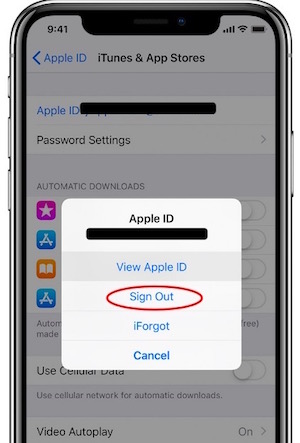
6. Free up iPhone Space
It is believed that the issue of your iPhone apps stuck on waiting is sometimes related to the insufficient space to download the updates on your device. Luckily, you can see how much free space exactly on the device and which apps use the most memory in iPhone storage option. Just go to Settings > General > iPhone Storage, and then make sure that there are enough free space on your device.
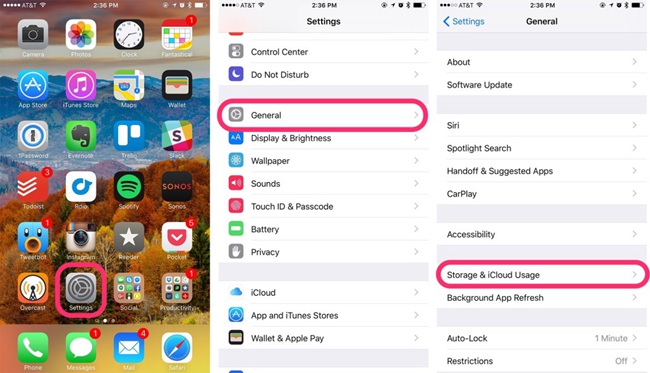
Conclusion
Now that you've been acquainted with how to overcome the iPhone apps stuck on waiting error, you are able to use your device without any difficulty. With the help of TunesKit iOS System Recovery, you can resolve these problems immediately (even for the latest iOS 12). It is available on both Windows and Mac platform, so just download the program and give it a try now.
