Top 7 Solutions to Fix iPhone 14 Pro/Pro Max No Service
When your iPhone 14 no service problem displays, you stop making or receiving calls, send and receive texts, and access cellular data. A variety of possible causes of your service problems include a malfunctioning phone part, an incorrect setup network, or an issue with your mobile provider's service plan.
Being an Apple user, you may face this frustrating situation very often. However, you need not worry anymore; we will explain the possible solutions that have previously fixed the iPhone 14 Pro/Pro Max no service problem. The iPhone isn't always to blame; to ensure there aren't problems on the carrier's end, try the steps in the order listed below and see if it resolves the problem.
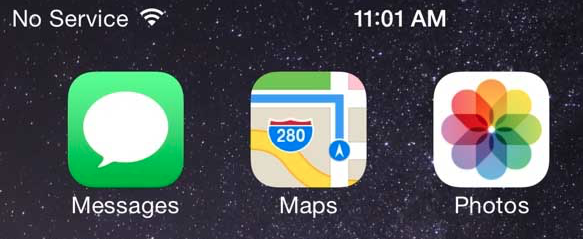
Part 1. Why Does iPhone 14 No Service?
Because there is no one reason why an iPhone 14 Pro Max can claim that it has no service, you will need to diagnose the issue and begin by attempting the simplest and most likely work remedies.
There are numerous different reasons why such a situation exists, including the following examples:
1. You have left the coverage area of your mobile phone carrier's network.
2. There is a problem with the network in your region.
3. There's an issue with the account you have with the carrier.
4. The airplane mode has been activated.
5. There's an issue with the SIM card you're using.
6. Your iPhone requires an upgrade to its software or carrier settings.
7. You will need to reset the settings for your network.
8. There is a problem with your iPhone.
Part 2. 7 Methods to Fix the iPhone 14 No Service Issue
Let's look at some of the easiest methods you can adopt to fix the iPhone 14 no service issue:
Method 1. Update Carrier Settings
There is always fresh information to download and incorporate into your phone whenever your cellular provider provides an update to their services.
Though it can seem complicated, it is a simple solution to any service problems you can have with your iPhone 14. Having a stable Wi-Fi connection is essential for this.
Step 1: Launch the iPhone's Settings app, go to General, then About.
Step 2: A newer version will be accessible if one is released.
Step 3: Then you can make a download and update.
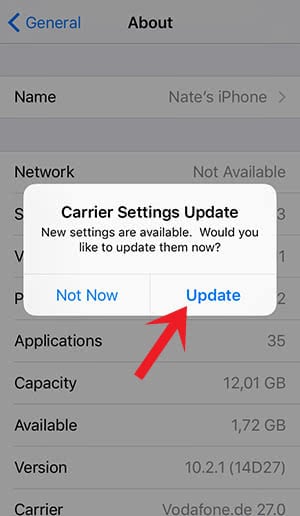
Method 2. Check Signal Coverage Area
You won't have internet access if you leave your cell phone provider's service area.
Using the status bar icons at the top of your iPhone's screen, you can see if you are within a cellular service area. All white bars indicate an extremely solid link. Having only one white bar indicates very slow connectivity if any at all. No data will be available if no bars are white.
If you cannot access your mobile network or use cellular data, you can borrow a phone from a friend or family member or go directly to your mobile service provider's website.
It's possible that the problem lies with them and that you'll need to wait until they've finished performing network maintenance and repairs before you can use your cellular data again.
Method 3. Take SIM Card Out And Insert It Again
If you have already tried the troubleshooting steps and still have issues with your iPhone 14, you can try removing and reinserting your SIM card. Also, check your SIM card for any signs of damage while you're at it. If you suspect your SIM card can malfunction, try inserting it into a different smartphone.
Step 1: Open the iPhone's SIM card slot on the side using a SIM or another suitable tool.
Step 2: Don't bother putting it back in for a few seconds.
Note: Connecting to a cellular data network should take no more than a few seconds unless this is the issue.
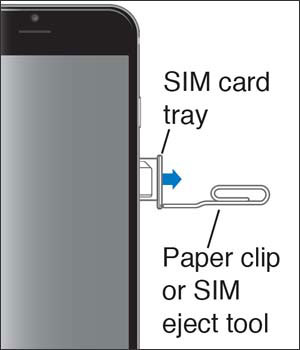
Method 4. Restart iPhone
If rebooting your router doesn't fix the issue, try power cycling your iPhone 14 Pro or 14 Pro Max instead.
Step 1: You need only press and hold the side button and one of the volume controls.
Step 2: When the slider appears, swipe it to the left to power down your iPhone.
Step 3: To turn it back on, press the side button until you see the Apple logo.
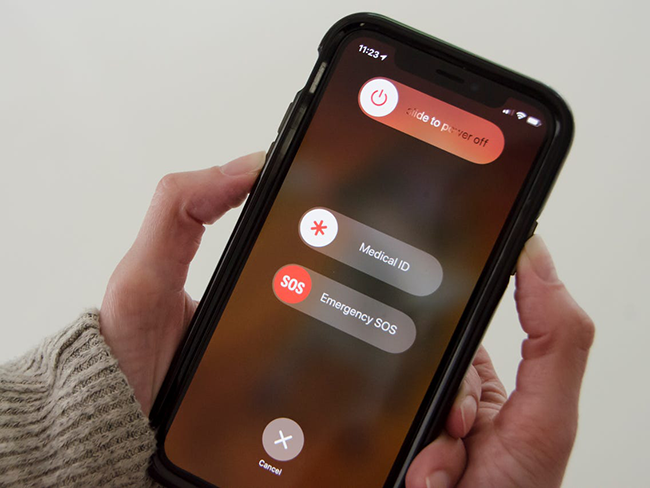
Method 5. Turn On And Off Airplane Mode
Airplane Mode was developed to fulfill the requirements of the numerous regulations imposed by air travel providers. Turning off any Bluetooth, cellular, or Wi-Fi signals from your phone was necessary to prevent the instruments on the plane from becoming confused.
Step 1: Open Setting first.
Step 2: After that, turn on the Airplane Mode by selecting it from the menu, and then wait ten seconds.
Step 3: Turn off the Airplane Mode option by selecting it.
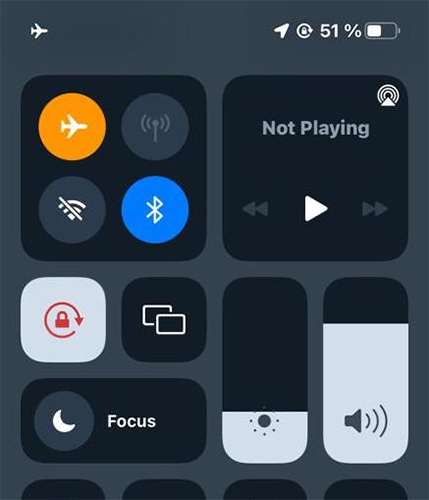
Method 6. Reset Network Settings
If your iPhone 14 Pro Max still doesn't have service after trying the fixes, you can need to reset the network settings. Continued difficulties with your iPhone 14 Pro Max connecting to your wireless carrier can result from corrupt or conflicting network settings. Simply reverting them to their factory settings can help.
Step 1: To do so, open the Settings app, navigate to General, and tap the option to Either Transfer Your Data or Factory Reset Your iPhone.
Step 2: To finish, hit the Reset button and then the Reset Network Settings option.
Note: It's possible that you'll be prompted to alter your network provider's info after the reset process. That should, however, take place mechanically in the background.

Method 7. Update iOS System
Have you tried everything? It's time to try installing the latest OS update. The iOS is updated to fix bugs and add new functionality.
Your problem can have been addressed in a recent OS release. Even if Apple hasn't yet provided an update that fixes the iPhone 14's cellular data problem by the time you read this, they will have it by the time you get here.
Step 1: Go to Settings in the General tab.
Step 2: Then tap on Software Update on your iPhone 14 to ensure you have the most recent security patches.
Note: Follow the prompts to finish the download and installation.

Part 3. Fix iPhone 14 No Service Issue via TunesKit iOS System Recovery
TunesKit iOS System Recovery is a globally recognized provider of multimedia and iOS solutions, and its web-based software has won several awards. Most of your lost iPhone data can be retrieved with the help of this iOS system repair program. You can get your data back from your device (if it's still working), a backup you made to iTunes or iCloud.
You need 512 MB of RAM and 200 MB of free space on your hard drive to run it. In addition, the most recent versions of Mac OS X and Windows can be used without issue. This app, which is among the most potent iOS utility services available, allows you to use either the Standard mode (for simpler problems) or the Advanced mode.
Key Features of TunesKit iOS System Recovery:
- Offers compatibility for all iOS devices, allowing users to restore their system while ensuring that their data remains unaltered
- Fast solutions for the boot loop, failed iOS update, and frozen/disabled screen
- Solutions to an iTunes compatibility issue
- Very little in the way of technical know-how is needed to make full advantage of it. In addition, problems can always be addressed by the company's helpful customer service team
Step 1: As soon as you switch on your PC, open TunesKit iOS System Recovery.
Step 2: After that, an iDevice or Apple TV can be linked to a computer using a USB connection. Keep your focus elsewhere until you've figured out how to fix the problem.
Step 3: Please select the "Repair iOS System" and press the "Start" button when you are ready to begin.
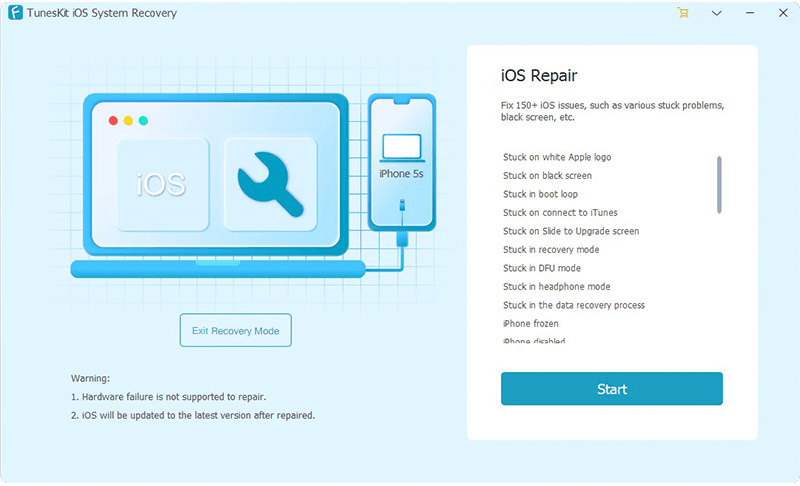
Step 4: Once you've chosen between "Standard Repair" and "Deep Repair", click the "Next" button to proceed. When your device is properly connected, you will be prompted to provide its model number.
Note: Initial steps include verifying the accuracy of the device information you have gathered (make, model, iOS version, etc.).

Step 5: Errors, if discovered quickly enough, are easily corrected. However, if you'd rather not, there is a "Download" button over on the right. After downloading the firmware package, TunesKit iOS System Recovery will help you fix the iPhone 14 no service problem.

Part 4. The Bottom Line
If your iPhone 14 Pro Max is experiencing a lack of service or search functionality, we hope you can resolve the problem with the above-mentioned solutions. This issue is usually remedied by either a hard restart of the iPhone or a factory reset of the network settings. If not that way, we recommend using TunesKit iOS System Recovery. Well, it seems like you've solved the problem, at least for the time being.
