Top 8 Easy Ways to Fix iPad White Screen
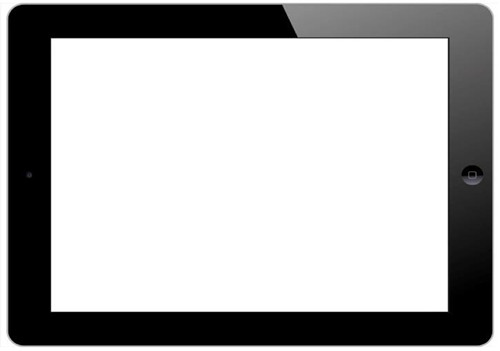
Q: "My iPad Mini 3 has stuck on white screen of death. I tried to hard reset it but get no responsive. What can I do? I need help!" – Imran from iFixit
Have you ever encountered a situation where when you are watching YouTube or doing something else, your iPad screen suddenly turns white and makes no response to any operation? It is the so-called iPad white screen issue. Many users don't know how to deal with this knotty problem. If you are now encountering the same issues, don't worry. In this post, we will show you why this screen error occurs and how to fix iPad white screen.
- Part 1: Why Is My iPad Screen White?
- Video Tutorial: How to Fix White Screen on iPad
- Part 2: Top 8 Methods to Fix iPad White Screen of Death
- Solution 1. Disconnect the Charger
- Solution 2. Check Screen Magnification
- Solution 3. Remove the Problematic App
- Solution 4. Force Restart Your iPad
- Solution 5. Try the Three-Button Trick
- Solution 6. Use TunesKit iOS System Recovery [No Data Loss]HOT
- Solution 7. Restore Your iPad in Recovery Mode
- Solution 8. Restore Your iPad in DFU Mode
- Part 3: FAQs about White Screen on iPad
- Part 4: The Bottom Line
Part 1: Why Is My iPad Screen White?
Nailing down the reasons behind the iPad white screen of death issue is necessary before fixing it. In most conditions, a white screen issue will freeze your iPad, and you will not be able to do anything with your iPad. Here are some common causes.
1. Failed iOS Update: If an iOS update is interrupted (due to low battery or unstable internet), it can corrupt system files, resulting in a white screen.
2. Software Glitches or Crashes: Random software errors or app crashes can disrupt the iPad’s operating system, leading to a white screen.
3. Hardware Damage: Physical damage to the screen, logic board, or internal connectors can cause display issues, including a white screen.
4. Loose Display Connections: Internal cables connecting the display to the motherboard may become disconnected, especially after a hard impact.
5. Low Storage or Overheating: When storage is critically low or the device overheats, the system can crash. A white screen may be caused because your systm fails to function normally.
Video Tutorial: How to Fix White Screen on iPad
First of all, we'd like to present a short video, through which users can learn the tips roughly. In the next part, we will describe the 8 solutions one by one.
Part 2: Top 8 Methods to Fix iPad White Screen of Death
Now that you have an idea of what causes this problem, let's take a look at the following 8 ways to fix iPad stuck on white screen error.
Solution 1. Disconnect the Charger
In some cases, the charging accessories you are using to charge your device may bring some system glitches, such as white screen, on your iPad. Thus, if your iPad screen becomes white suddenly, you can try to fix it by disconnecting the charger and charging cable first. If unfortunately, the white screen issue can't be fixed, you are suggested to resort to other solutions.
Solution 2. Check Screen Magnification
When you meet white screen on iPad, you can also check if you have zoomed in on your screen accidentally. If you trigger screen magnification on a white object by mistake, you may regard it as a white screen of death. To check the screen magnification, you can double-tap on your iPad screen with three fingers. If your screen goes back to normal after the tapping, this white screen issue caused by mistaken screen magnification can be fixed.
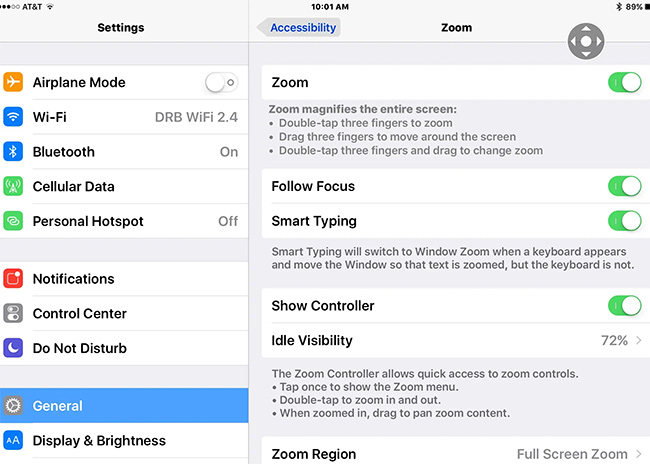
Solution 3. Remove the Problematic App
Sometimes, certain apps on your iPad may lead to iPad white screen error. If this screen issue only occurs when you open a specific app, you can fix it by remove this app from your device.You should long press the app on the Home screen. Then, click on the x icon, and choose Delete App to remove it.
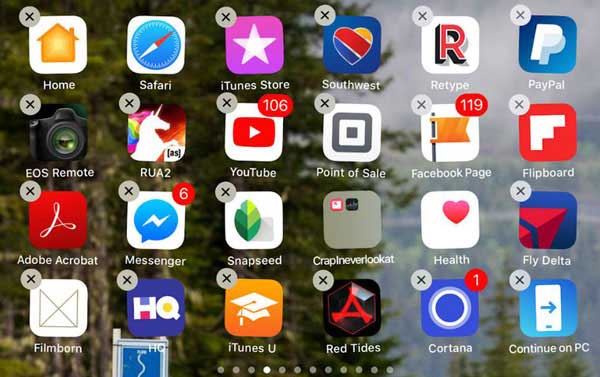
Solution 4. Force Restart Your iPad
Generally speaking, hard reset your device is a simple yet effective method to solve iOS stuck problems. iPad stuck on white screen is no exception. You can simply hold the Power button and Home button simultaneously for about a few seconds until the Apple logo shows up. It will restart again and you can check whether the problem is solved.
Note: For iPad without the Home button, you need to press and quickly release the Volume Up button and then the Volume Down button. Then press and hold the Power button until the device restarts.

Solution 5. Try the Three-Button Trick
This method is not always working, according to the reports from many iOS users. But it is still worth a try, what if you succeed? The steps are very simple. Just press and hold Home button, Volume Up button and then Power button for a while and wait until the white screen on your iPad disappeared. 10 seconds later, the Apple logo will appear and your iPad will reboot again.
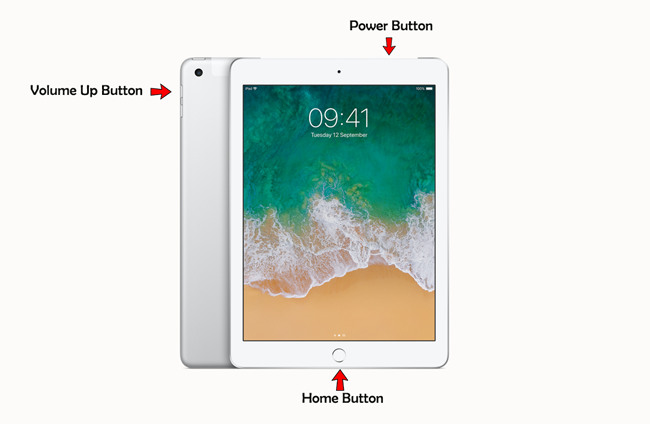
Solution 6. Use Third-Party Software to Fix iPad White Screen [No Data Loss]
After trying to hard reset your device by using the two methods above, if the white screen problem still exists, you can consider using a professional iOS system recovery tool to fix it. TunesKit iOS System Recovery is such a comprehensive and efficient iOS repair program that is specially developed to fix up to 150 iOS related issues. These problems includes iPad stuck on white Apple logo, iPad Mini won't turn on, iPad black/white screen of death, blue screen, red screen, etc. The most powerful characteristic of this tool is that you will never worry about the data loss when using it to fix iOS system problems. What's more, it supports all iOS including the latest iOS 17 and almost all models of iPhone, iPad, iPod touch.
Characteristics of TunesKit iOS System Recovery:
- Fix iPad white screen without data loss
- Repair different iPadOS/iOS issues at home
- Factory reset iDevices without passcode
- Provide Standard Repair and Deep Repair
- Easy to use with friendly interface
- Support the lateset iOS version including 17
Now just download this program and install it on your Mac or PC, and then follow the simple step-by-step guide to get your device out of this trouble.
Step 1Launch TunesKit and connect iPad to the computer
Launch TunesKit iOS System Recovery program and use a USB cord to connect your iPad to the computer. Then click the iOS System Repair button followed by the Next button to continue.

Step 2Choose a repair mode and download firmware package
Now your need to choose Standard Repair. The click Next to check your device info such as model name, iOS version, etc. If nothing is wrong, you can simple hit the Download button to ask TunesKit to download the firmware package you need.

Step 3Fix white screen on iPad in minutes
Once the download and verification of firmware package is completed, you can start fixing white screen problem by clicking the Repair button. Wait until the process bar ends. Remember not to plug your device during the process, or your device may get bricked.

Solution 7. Restore Your iPad in Recovery Mode
Another solution to fix iPad white screen of death is to try restoring your iPad with iTunes. It will reinstall iOS on the iPad, so all the data your device will be effaced. If you don't mind, you can follow the quick steps below.
Step 1. Open iTunes and update it to the latest version. Connect iPad to your computer via a USB cable;
Step 2. Since your iPad is in a white screen state, it can't be detected by iTunes. You need to put it into the recovery mode. You can first hold the Power and Home buttons at the same time for about 10 seconds, and release Power button and only hold the Home button until you see the Apple logo. Keep holding it until the Connect to iTunes icon appears;
Note: You can also use TunesKit iOS System Recovery to enter the recovery mode in one click with no cost;
Step 3. Once your device entered the recovery mode successfully, choose Restore iPad and wait until the process is finished.

Solution 8. Restore Your iPad in DFU Mode
Alternatively, you can also put your iPad into the DFU (Device Firmware Update) mode and then use iTunes to restore it. Also, all the data on the iPad will be erased. Here is how to fix white screen on iPad using this method.
Step 1. Connect iPad to the computer and then launch iTunes;
Step 2. Switch off iPad and hold the Power button and Home button simultaneously for 10 seconds. Then release the Power button and keep holding the Home button. If you see Plug into iTunes, you need to repeat the process; if the screen turns black, your iPad has entered the DFU mode now;
Step 3. iTunes will ask you to Restore iPad, and confirm the action. After it's done, your problem should be solved.
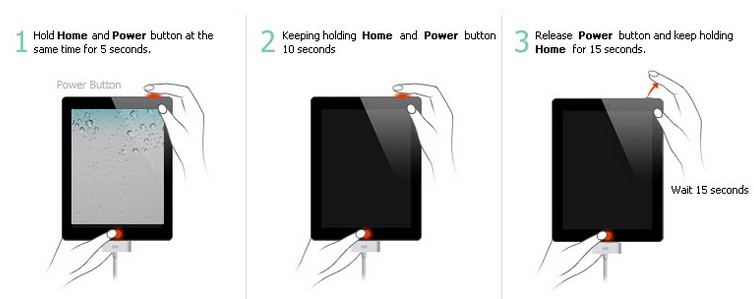
Part 3: FAQs about White Screen on iPad
Q1: What does it mean when iPad screen goes white?
When your iPad screen goes white, it mostly means that your iPad is stuck in a frozen state. This issue is generally caused by software or hardware related problems. In this state, the iPad will become unresponsive and show nothing but white screen.
Q2: Will I Lose Data While Fixing the White Screen?
It is up to the way you use to fix it. A forced restart won’t delete your data. However, restoring the iPad via iTunes/Finder or performing a factory reset will erase all data. Always back up your data regularly to avoid loss.
Q3: Is the White Screen Covered Under Warranty?
If the white screen is caused by a hardware defect and your device is still under warranty or covered by AppleCare+, the repair or replacement may be free or at a reduced cost. Check with Apple Support.
Part 4: The Bottom Line
Now you must know how to fix iPad white screen problem with the solutions provided in this post. Try them one by one when you're facing such problem. It's worth mentioning that TunesKit iOS System Recovery is a reliable iOS repair tool that can help millions of users fix iOS stuck problems without data loss. If you don't want any data loss, just give it a shot.
