[Top 5] What to Do if iPad Shows Apple Logo Then Goes Black?
"My iPad keeps showing the Apple logo and then turning off!!! Yesterday my iPad died, I placed it on charge, and a few hours later, I noticed it still hadn't turned on. Around every 10-20 seconds the Apple logo appears as if it's about to turn on, but then the screen goes back to the black screen, and sometimes the charging symbol appears. I've had my iPad for over a year and nothing like this has happened before. Someone please help me?"—from an iPad user
Some users are facing a severe problem - iPad shows Apple logo then goes black. The Apple logo appears and disappears, and it seems hard to get rid of it. Is there any workable way for us to fix this glitch? In today's post, I will show you the possible causes of the problem and practical ways to fix it on your iPad.

- Part 1: Why Does My iPad Flash Apple Logo then Black Screen?
- Part 2: Video Tutorial: Fix iPad Shows Apple Logo Then Goes Black
- Part 3: What to Do if iPad Only Shows Apple Logo Then Turns Off [5 Solutions]
- Part 4: Which is the Best Way to Fix iPad Shows Apple Logo Then Goes Black Repeatedly?
- Part 5. FAQ about iPad Shows Apple Logo Then Goes Black
Part 1: Why Does My iPad Flash Apple Logo then Black Screen?
If your iPad only shows Apple logo then turns off, there may be a hardware issue or system issue with your iPad. Here's a detailed explanation of why your iPad is stuck in such a problem.
1. iOS software. If you have updated to the latest iOS version, there are some incompatibilities between your iPad and the iOS system.
2. System issues. Viruses carried with third-party applications can break your system and cause your iPad to crash.
3. Battery or charging issue. If the iPad's battery is completely drained, it may flash the Apple logo and then go to a black screen when you try to turn it on. It could also happen if there's a problem with the charging port or the battery itself.
4. Reset or recovery mode. Sometimes, the iPad may enter a reset or recovery mode, which can cause the Apple logo to flash and then the screen to go black. This can happen if you accidentally trigger a forced restart or if the device is trying to recover from a more serious software issue.
5. Hardware issues. In fact, we can fix system issues on the iPad, but once you run into hardware issues, you may need to find Apple or another retailer to replace or fix your iPad components.
Part 2: Video Tutorial: Fix iPad Shows Apple Logo Then Goes Black
To help you intuitively and effortlessly fix your iPad, a video tutorial is posted here. The detailed text guide is in the next section, and you can check them according to your requirements.
Part 3: What to Do if iPad Only Shows Apple Logo Then Turns Off
Solution 1: Fix Your iPad with TunesKit iOS System Recovery [Effective]
As a system issue, if iPad shows Apple logo then goes black cannot be fixed with average operations, you require a professional iOS system repair tool. TunesKit iOS System Recovery is an ideal choice to fix your system glitches.
TunesKit iOS System Recovery is an official and legal iOS system repair tool, which is dedicated to helping users deal with all types of iOS system issues. More than 150 iOS issues on iPhone, iPad and iPod touch can be fixed with this simple tool, including iPhone stuck on black and white screen , devices fail to update iOS version, battery health not working, devices keep restarting, etc. The simple interface and easy operation allow many users to successfully repair their devices and with no data loss. The tool is available for Windows and Mac users, and the latest iOS 18 is already supported.
Characteristics of TunesKit iOS System Recovery:
- Fix iPad shows Apple logo then goes black
- Available on Mac/Win and supports iOS 18
- Provide Standard Repair and Deep Repair to fix
- Easy-to-use and beginner-friendly interface
- Fix your iOS devices without losing any data
Next, let's take a look at how TunesKit iOS System Recovery can easily fix the iPad.
Step 1 Connect Your iPad to TunesKit iOS System Recovery
Before fixing your iPad, you should connect your iPad to your computer using a USB cable. When all is done, click the iOS System Repair options and then click the Start button to start the repair process.

Step 2Select a Repair Mode
There are two modes for you to use in iOS System Repair. To fix the iPad shows the Apple logo, then the screen goes black. Standard Repair is a more appropriate option if your iPad flashes Apple logo then black screen, which mode can fix most iPad issues without losing any data on iPad. The Deep Repair mode offers a more powerful fixing that can unlock a disabled iPad but will erase all your data. If you need to use the Deep Repair mode, don't forget to back up your iPad.

Step 3Start to Fix the iPad Shows Apple Logo Then Goes Black Issue
Then, please download the firmware package on this page by clicking the Download button. Before downloading, don't forget to confirm if the given device information on the interface if it's matched to your iPad. If not, please correct it manually. When the firmware package is ready, click Repair, then TunesKit iOS System Recovery will start to fix the Apple logo appears and disappears problem on your iPad. Wait for several minutes and your iPad will get back to its normal state.

Solution 2: Charge Your iPad
Having a black screen on your iPad may be a sign that its battery is running low. You need to charge your iPad with an Apple certified charge and cable. If you use other chargers and cables that are not certified by Apple, your iPad will not charge successfully and will remain low on battery, leaving your iPad stuck with the Apple logo or black screen all the time.
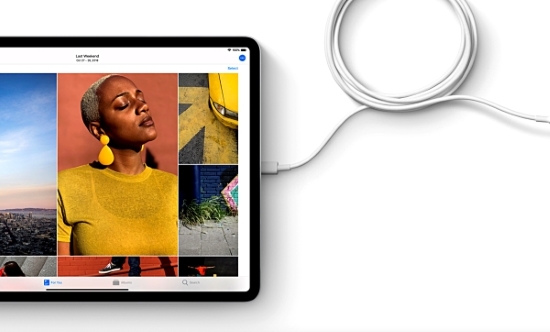
Solution 3: Force Restart Your iPad
If the iPad flashes on Apple logo then black screen, force restart is a great option to fix your iPad. With force restart, some minor system glitches can be fixed, as it will refresh your system once you success in restarting your iPad. Here's the way lead you how to restart your iPad:
For iPads with Face ID: Press the Volume Down button quickly, then press Volume Up, then press and hold the Power button. Keep holding the buttons until the screen goes black. When the Apple logo appears, release the buttons and then turn it on again.
For iPads with Home Buttons: Hold the Home and Power buttons concurrently. When the Apple logo appears, release the buttons and then turn it on again
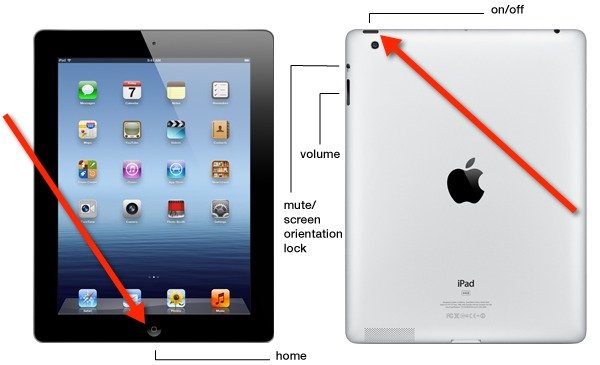
Solution 4: Restore or Update iPad with iTunes or Finder
Restoring iPad with iTunes or Finder is a general solution to most users when they meet with troublesome system issues on their devices. iTunes or Finder will fix the system issues and erase all the data on your iPad. You must back up your data when you try to fix your iPad with this method. In addition, iOS update is another optimal choice for you to handle with the issue.
Does your iPad keeps turning off and back on Apple logo? Updating the latest iOS version may fix the compatibility issues which cause this issue on your iPad. The following shows you how to restore or update iPad via iTunes or Finder.
Restore or Update iPad via iTunes:
Step 1. Connect your iPad to your computer and start iTunes.
Step 2. Enter into the recovery mode. Remember to keep connecting your iPad all the time.
For the iPad models with a Home Button: Press and keep holding both Home and Power buttons until the Recovery mode screen appears.
For the iPad models with Face ID: Quickly press then release the Volume Up button, followed by the Volume Down button. Press the Power button and keep holding it until the Recovery mode screen appears.
Step 3. Find your iPad, and click Summary. Click Check for Update to update your iPadOS, or select Restore iPad to repair your iPad.
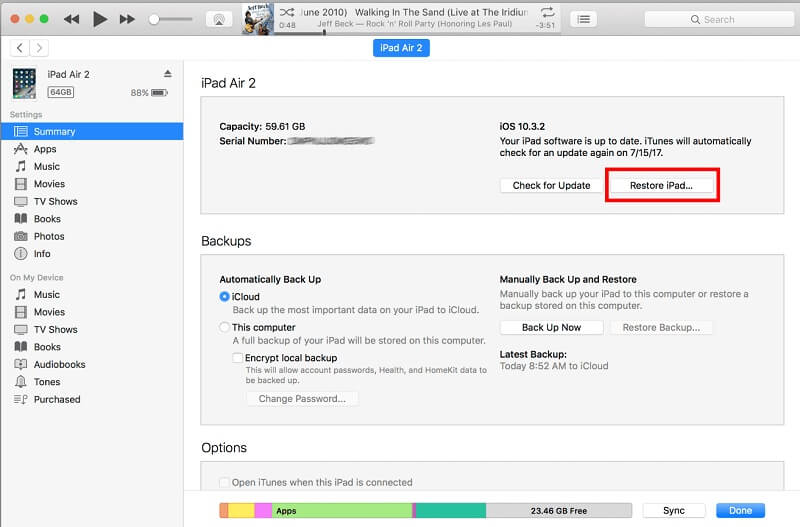
Restore or Update iPad via Finder:
Step 1. Connect your iPad to the PC and launch Finder.
Step 2. Enter into the recovery mode. Remember to keep connecting your iPad all the time, otherwise the issue "iPad only shows Apple logo then turns off" cannot be fixed.
Step 3. Finder will present you with a dialog box. If there isn't any pop-up, go to find your iPad and click General. Then, you can see Check for Update and Restore iPad. Click one to repair your iPad.
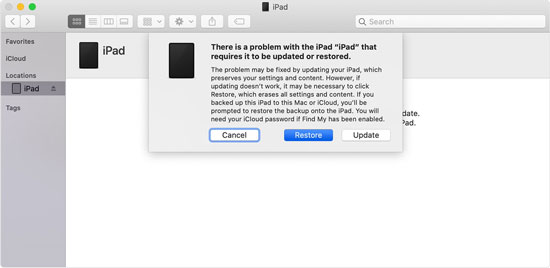
Solution 5: Find Support From Apple
If the methods above can't fix your iPad shows Apple logo but won't turn on, probably a hardware issue occurs on your iPad. You should contact Apple Support for help to check your iPad component. You can contact Apple on their official website.

Part 4: Which is The Best Way to Fix iPad Only Shows Apple Logo?
For you to better compare these five methods, the following table compares these five methods through several aspects, and you can make the best choice through this table comparison.
| Charge iPad | Force restart iPad | Restore in iTunes/Finder | TunesKit iOS System Recovery | Apple Support | |
|---|---|---|---|---|---|
| 100% Repair | NO | NO | NO | YES | YES |
| Loss of data | NO | NO | YES | NO | YES |
| Free of Charge | YES | YES | YES | NO | NO |
| Time Required | Long | Quick | Long | Quick | Long |
| Operability | YES | NO | NO | YES | NO |
| Effectiveness | Medium | Medium | Medium | High | High |
Part 5. FAQ about iPad Shows Apple Logo Then Goes Black
1. How do I prevent this issue from happening again?
Keep your iOS up-to-date: Always ensure you have the latest software version installed.
Free up storage space: Ensure you have adequate free storage on your iPad as a full storage can cause performance issues.
Avoid untrusted apps or tweaks: If you use unauthorized software or apps that are not from the App Store, they can cause system instability.
2. Is the issue related to a specific iPad model or iOS version?
The issue of an iPad showing the Apple logo and going black can occur on any iPad model, including iPad, iPad Air, iPad Pro, and iPad mini. It can happen with any iOS version, though it’s often reported after major iOS updates. Ensuring your iPad is up-to-date and compatible with the current iOS version can help avoid such issues.
3. Will putting the iPad in DFU mode fix the problem?
DFU mode can resolve deeper software issues by reinstalling the firmware, but it erases everything on the device. If you’ve tried recovery mode and it didn’t work, DFU mode is the next step. However, if the issue is hardware-related, DFU mode may not help.
Conclusion
iPad only shows Apple logo then turns off - it is not an intricate problem, with the solutions above, we can fix it by ourselves easily. Fixing your iPad with an iOS repair tool seems to be the most time-saving and convenient. You can give TunesKit iOS System Recovery a try when you get stuck on the issue. Good luck with that!
