[Top 11] How to Fix iPad Screen Flickering?
The iPad is supposedly the 'smartest' tablet computer in the world today, a masterpiece from the renowned Apple Inc. A lot of people love iPads for their unique and sleek design as well as powerful performance. However, it does not mean that technological glitches do not happen. iPad screen flickering is one of the common problems for most iPad users. Are you also encountering this problem? Well, dot't worry! This article will provide you with the comprehensive reasons and solutions for your problem. Scroll down to learn more!
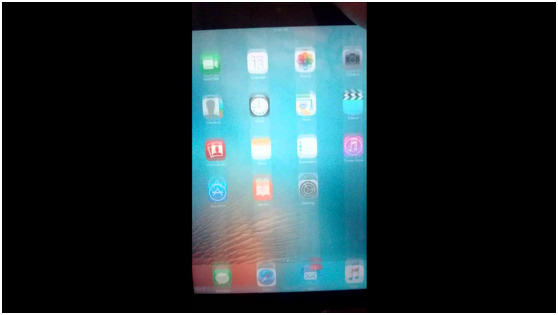
- Part 1: [Video Tutorial] How to Fix iPad Screen Flickering
- Part 2: Why is My iPad Screen Flickering
- Part 3: Top 11 Methods to Fix iPad Flickering Screen
- Method 1. Force Restart iPad
- Method 2. Force Quit Apps
- Method 3. Check Auto-Brightness Feature
- Method 4. Enable Reduce Motion and Transparency
- Method 5. Slightly Press the Back Side of iPad
- Method 6. Update iPadOS Version
- Method 7. Repair iPad with TunesKit (No Data Loss) HOT
- Method 8. Factory Reset iPad
- Method 9. Replace iPad Screen
- Method 10. Free Up iPad Storage
- Method 11. Contact Apple Support
- Part 4: Conclusion
Part 1: [Video Tutorial] How to Fix iPad Screen Flickering
First of all, we'd like to give you a short video to learn how to fix the issue easily. In the next section, a more detailed information will be shown.
Part 2: Why is My iPad Screen Flickering
iPad screen flickering can occur due to various reasons, including software glitches, hardware issues, or environmental factors. Here are some causes:
1. Software Glitches: Sometimes, a temporary software glitch can cause the screen to flicker.
2. Low Battery: If your iPad's battery is low, it may cause the screen to flicker. Plug in your iPad to charge and see if the flickering stops.
3. Screen Refresh Rate: Adjusting the screen refresh rate helps to solve the iPad screen flickering problem.
4. Outdated iPadOS version: Make sure your iPad is running the latest version of iOS. Software updates often include bug fixes and performance improvements that can resolve screen flickering issues.
5. Faulty Display or Connection: If the screen flickering persists, there may be a hardware issue with the display or its connection to the iPad's logic board.
6. Environmental Factors: Bright lights or sunlight shining directly on the iPad screen can sometimes cause flickering. Try adjusting the lighting conditions to see if it improves the screen's stability.
Part 3: Top 11 Methods to Fix iPad Flickering Screen
Method 1: Force Restart iPad
Rebooting is one of the most common fixes for a variety of iPad problems as well as any other computers. Restarting helps one override the software glitches that may be inhibiting normal software functioning which may be the core of your issues.
For iPad with home button: Simply press and hold the Home button and Top button simultaneously until an Apple logo appears then release both buttons.
Other models: Press and quickly release the Volume Up button, repeat the same for the Volume Down button and then press and hold the top button until an Apple logo appears then release the button.
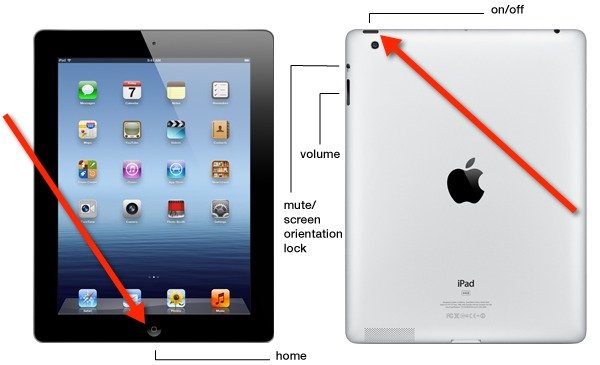
Method 2: Force Quit Apps
If your iPad flickering screen problem cannot be fixed by restarting, then you should proceed to check if the iPad flickers when running a particular application. The flickering could be as a result of a 'misbehaving' application. If you find such an application, force quitting the application is highly recommended. So, how do you force quit?
For iPads with Home button, you only need to press the Home button to open the app switcher then swipe away the particular application.
For iPads with no Home button, slide your finger from the bottom to open the app switcher then swipe away to force quit the application.
Try re-launching the application and if the flickering persists you can proceed to uninstall the application and install it later on.
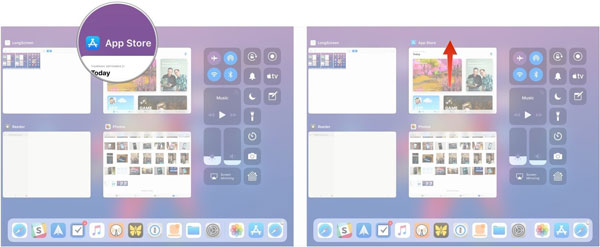
Method 3: Check Auto-Brightness Feature
Usually, iPads have an auto-brightness feature that facilitates screen light adjustment according to light in your environment. If enabled the screen could appear to flicker depending on the change of the surrounding light. However, this may not be issue. To be sure, you need to disable the feature. To disable follow the following steps:
i. From the main screen click on Settings.
ii. Scroll down to Accessibility and click it.
iii. Select Display Accommodations from the options.
iv. You will find the Auto-Brightness feature, move the slider to disable. After disabling the screen light will remain constant, and your iPad glitching screen will be fixed.
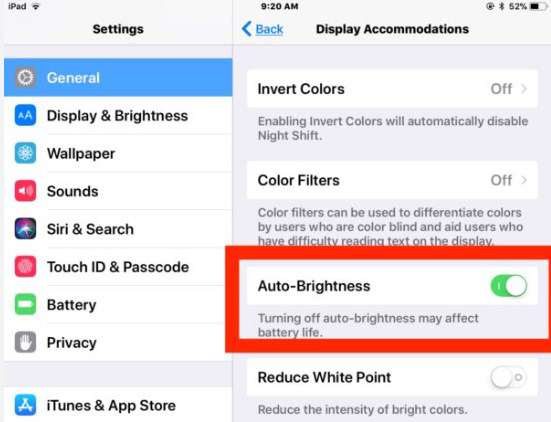
Method 4: Enable Reduce Motion and Transparency
In any case that the iPad Pro screen flickering problem is not solved by disabling the auto-brightness feature, you should proceed to disable the motion and transparency feature. It goes a long way in improving the performance of the iPad. To disable follow the following steps.
i. From the main screen click on Settings.
ii. Select General and then tap Accessibility.
iii. Select Increase Contrast and then move the slider forward to enable Reduce Transparency.
iv. Go back to the Accessibility and move the slider in front to enable Reduce Motion. This way, the iPad screen flickering lines may stop.
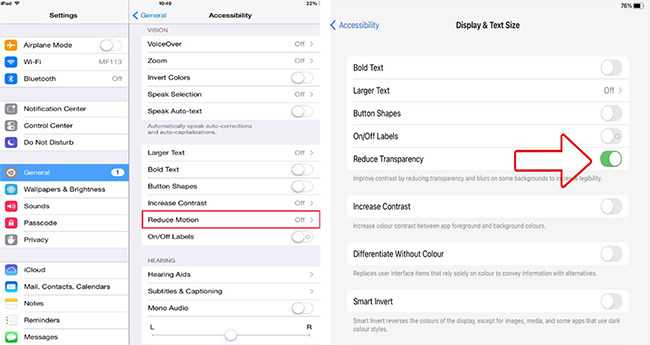
Method 5: Slightly Press the Back Side of iPad
The screen flickering on your iPad could potentially be caused by loose internal components. Here's a suggested solution: Gently wrap a soft, thick cloth around your iPad and carefully place it face down. With your fingers positioned on the back of the device, lightly tap the entire back area, excluding the camera section. This tapping action might resolve the screen flickering issue.

Method 6: Update iPadOS System Version
Updating the iPadOS to the latest version can be a recommended way to fix the problem. It is always a wise choice for iPad users to update the OS to the latest version. An outdated iPadOS version user contains unknown bugs or issues that may cause the iPad screen flickering problem. You can update the iPadOS version via Settings > General > Software Update > Download and Install.
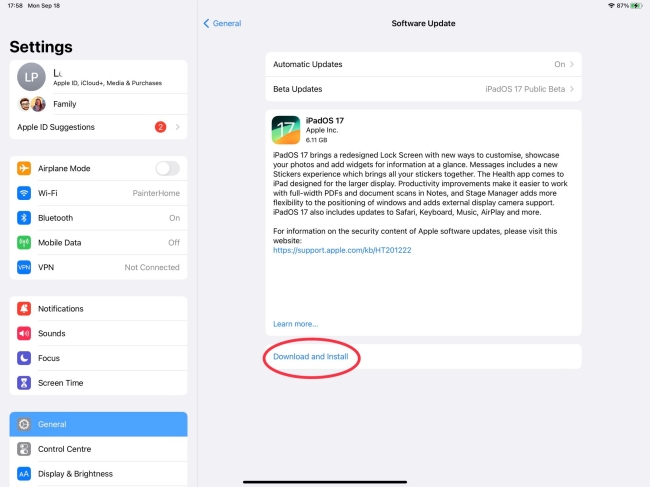
Method 7: Repair iPad with TunesKit iOS System Recovery [No Data Loss]
If the above-stated solutions do not work to resolve your iPad screen flickering won't turn on, then TunesKit iOS system recovery tool is your best chance to resolve the issue once and for all. TunesKit iOS System Recovery is designed to help you resolve both common and serious iOS errors without losing any data from your iPad. The screen flickering issue at this point maybe as a result of iOS failures, like iPad black screen, frozen screen, blue screen, etc. The software provides you with two repair modes namely Standard Repair and Deep Repair. It is also compatible with all iOS versions and iDevices including iPads, iPhones among others.
All you need is to download TunesKit iOS System Recovery and then perform the following steps to fix the problem.
Characteristics of TunesKit iOS System Recovery:
- Repair 150+ iOS issues at home and without data loss
- High success rate & Unlimited usage within validity period
- Downgrade iOS without jailbreaking
- Upgrade iOS with ease
- Enter or exit recovery mode in one-click
- Factory reset iPhone/iPad/iPod Touch without passcode
- The latest iOS version and models are compatible
Step 1Connect iPad to PC
Launch the application on Mac or Windows computer and then proceed to connect your iPad to the computer. Once it is detected, click on the iOS System Repair option to proceed to the next window. In this window, some of the possible device problems are listed, if your device problem is not listed, don't worry, just click on the Start button to proceed with the fix.

Step 2Select a Repair Mode
There are two repair modes for you to choose from. Select the Standard Repair as your repair mode option. It can fix common issues without any data loss. The Deep Repair, which will erase the data, can be a last resort when the former doesn't work.

Step 3Obtain the Appropriate Firmware Package
If your device isn't detected, you'll need to set your iPad to recovery mode. Then confirm your device's information, such as device model, current system version. Then choose the most suitable firmware version from the drop-down menu. Click the Download button to get the firmware package.
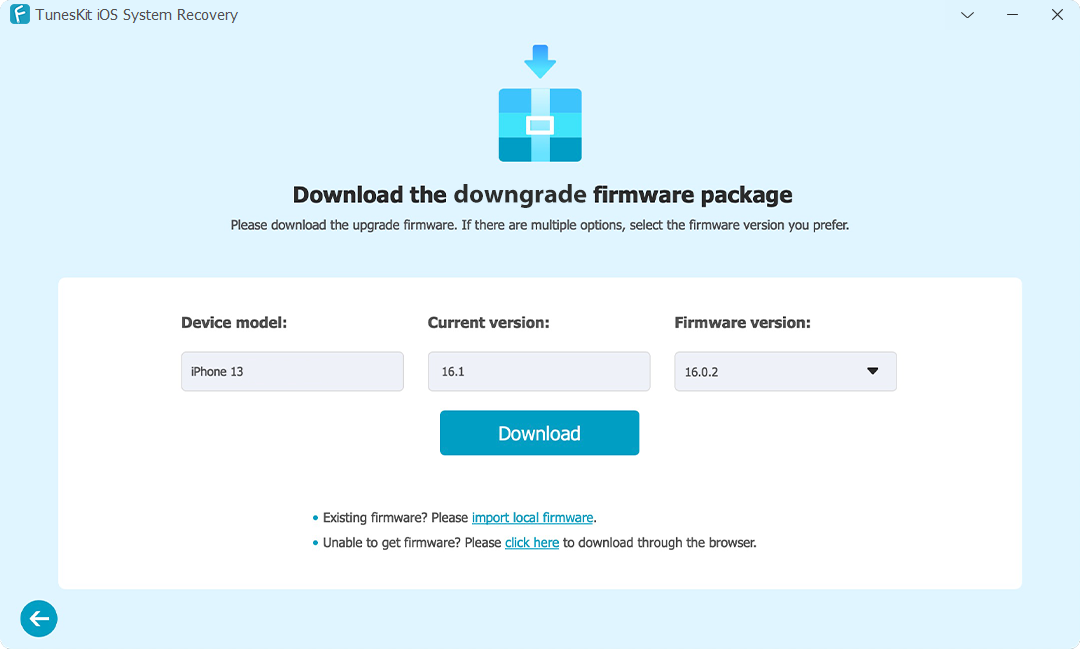
Step 4Start to Repair iPad Screen Flickering Issue
After finishing downloading the firmware package, click on the Repair button.TunesKit will automatically start repairing your iPad. After the repair is complete, your iPad will reboot and then check if the iPad screen flickering issue is resolved.

Method 8: Factory Reset iPad
The final resort to fix the problem is to factory reset your iPad. After factory reset your iPad, all the data and content will be erased from your device. You can back up your iPad before factory reset if you don't want to lose any data.
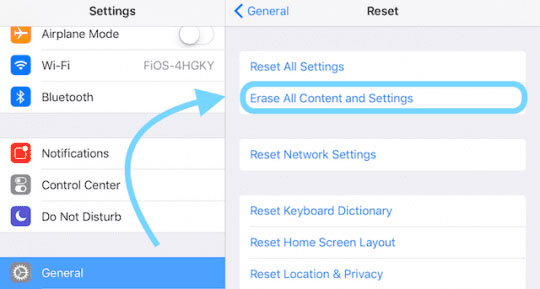
Method 9: Replace iPad Screen
If at this juncture, your iPad flickering screen still remains, then there must be a hardware problem. It is possible that the gadget was dropped on a hard surface or fallen into the water. iPad screen repair is quite a complicated process and hence it is highly recommendable that you seek a professional assistant. Equally, you can visit the nearest Apple service shop for assistance. They will definitely help you out.

Method 10: Free Up iPad Storage
iPad screen flickering may be caused by insufficient storage space, which may slow down the process and cause display anomalies. To resolve this issue, navigate to Settings > General > iPad Storage and check the available storage space on your device. If your iPad's storage space is almost full, offload apps you don't use often, or empty recently deleted photo albums to free up more storage space.
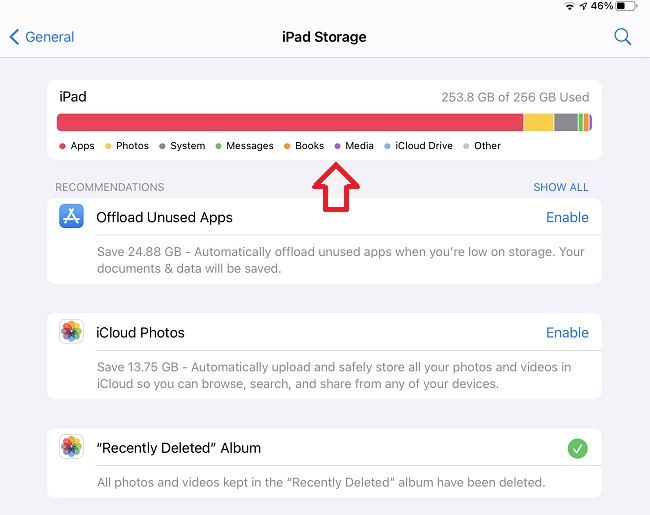
Method 11: Contact Apple Support
If the issue still exists after using the above methods, your iPad may suffer some hardware glitches, and contacting Apple service is the best way for you in this case. You can download the Apple Support app from the AppStore, and chat with an official tech workers. In addition, you can contact Apple Support on Twitter@AppleSupport.
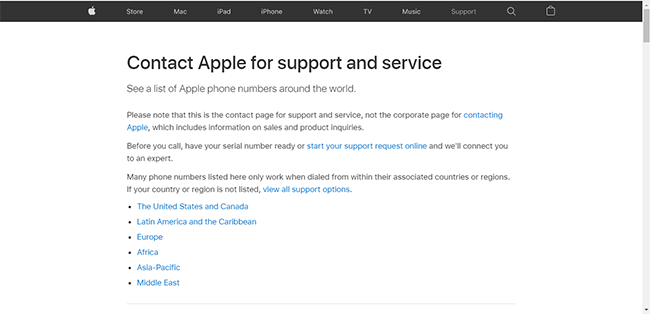
Part 4: Conclusion
The above-listed solutions have proven vital in solving the iPad screen flickering especially if it is caused by a software glitch. Using TunesKit iOS System Recovery tool gives you an upper hand as far as solving the problem in question is concerned. It also guarantees you data safety during the repair process. The tool however can only be used to resolve software issues. For hardware problems, you definitely need to visit a professional or an Apple service center in your town to get your iPad fixed.
