Top 8 Solutions to Fix iPad Says No Service
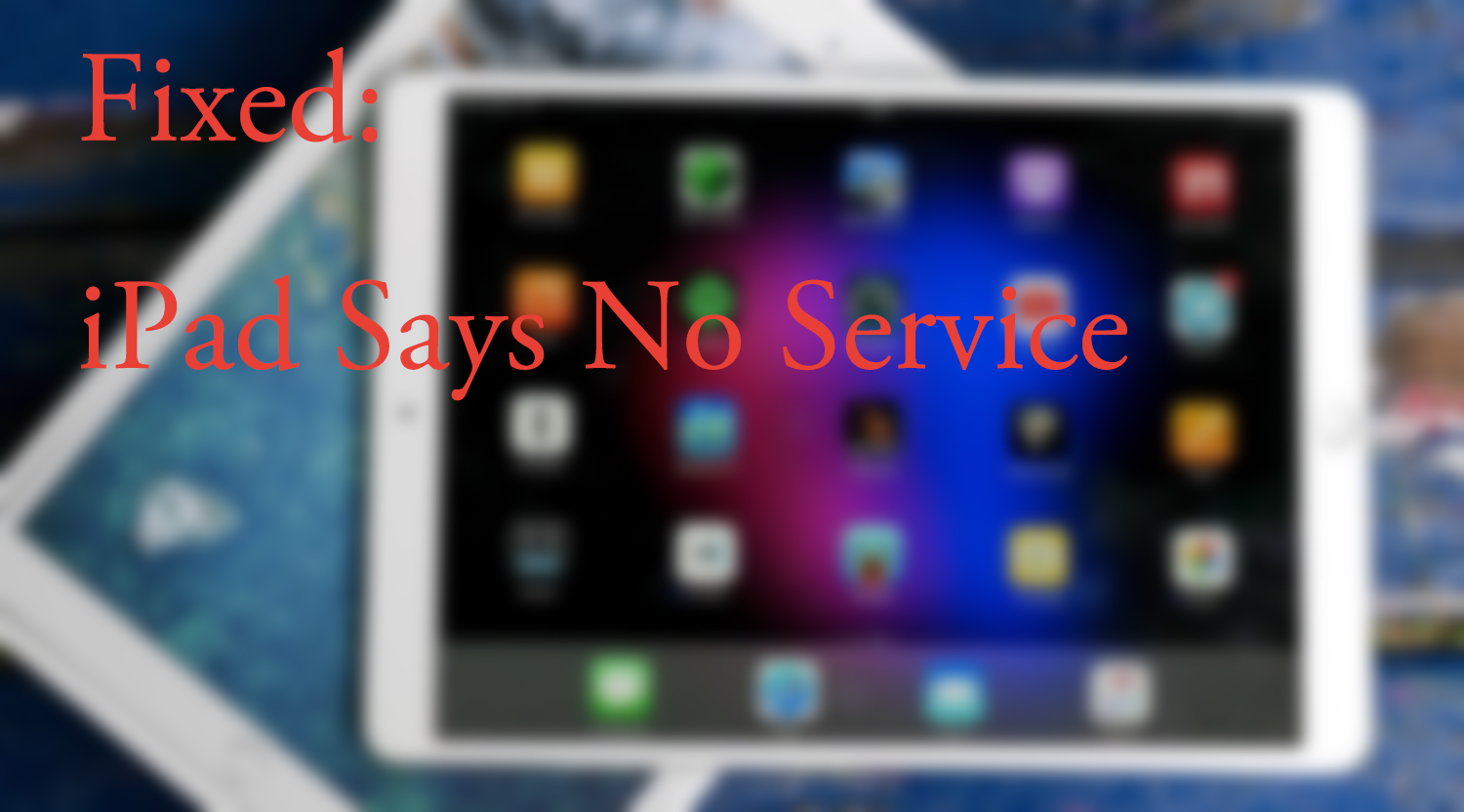
The iPad is Apple's version of a tablet. Unlike another tablet, the iPad runs on iOS system software and is known for its unmatched performance and efficiency. It is the perfect gadget for entertainment, internet access, and communication. However, all these functions may be halted when your iPad says no service. This means that your device cannot connect to your network carrier. When the error occurs, it becomes impossible to make and receive calls or connect to the internet via cellular data.
If you have been experiencing this annoying error, you are looking at the right post. This article will expound on why the service issue occurs and provide some of the most basic solutions to fix the iPad.
Why My iPad Says No Service
Before equipping ourselves with a few fixes, it is imperative that we first what could be the root cause of the error. In this case, it will be much easier to resolve the problem appropriately. Well, there is no one particular cause for the error, and therefore the problem could be resulting from either of these issues.
• Random iOS system software glitches;
• Bad or wrong updates;
• Software bugs;
• Invalid settings;
• Network outages in your location;
• Hardware damage.
Video Tutorial
Possible Ways to Fix iPad No Service Issue
Fix 1: Check network coverage
If the cellular network is not available, you will most certainly experience the service notification issue on your iPad. Here you must try and change and location- move to a higher round and follow the steps below.
• On the main menu, tap on Settings > Cellular Data (If you are in your country).
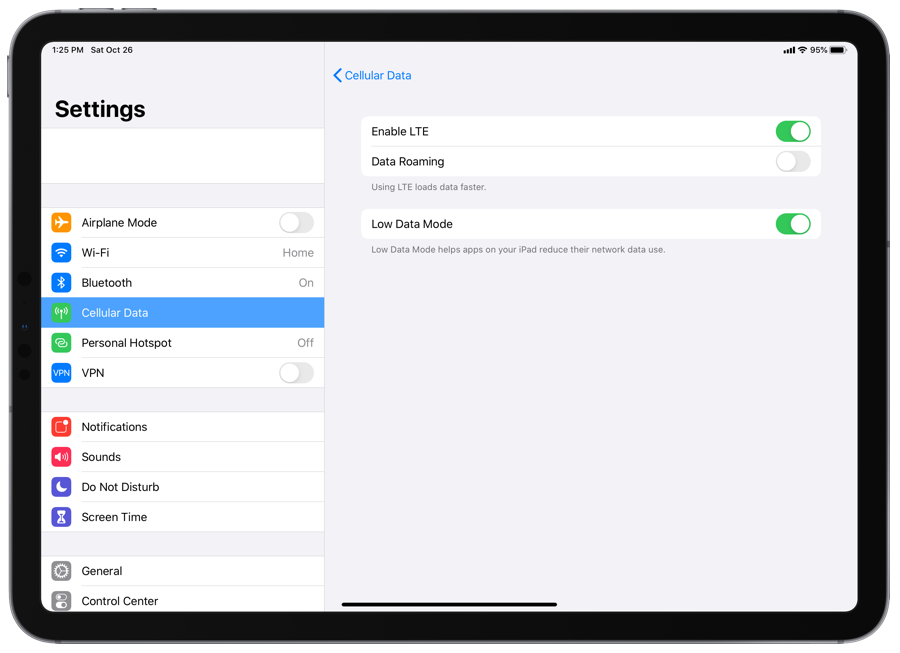
• If you are abroad, set your iPad for data roaming: Go to Setting > Cellular > Cellular Data Options > Choose Data Roaming.
Fix 2: Remove SIM card
It may seem to be quite an easy solution but believe me, it works! Your SIM card may be loose, causing poor cellular connection. Therefore, simply removing it and plugging it in can help fix the iPad no service issue.

Fix 3: Restart your iPad
Restarting your iPad is one of the easiest and effective ways of solving the iPad no service. Restarting your iPad provides a fresh start for the system software and other running application and hence fixing any bugs that may be causing the problem. To restart your iPad, press the top button until a slider appears and then drag the slider to shut down. Wait for a minute and press the top button again to start.

Fix 4: Check carrier settings update
If the problem is yet to be solved, your carrier settings updates may be obsolete. Therefore, you should consider manually updating new patches to help iPad no service issue. Here are a few steps you should follow.
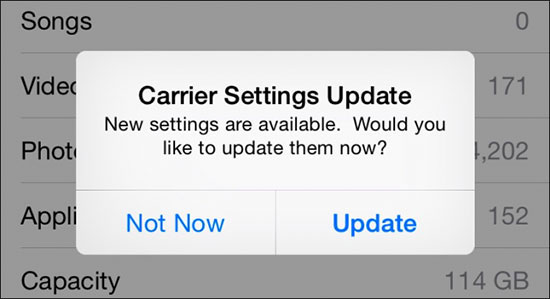
• Connect your iPad to a Wi-Fi connection;
• Tap Settings > General > About. An option to update will appear if there are any available updates.
If you are using a new SIM card, you will be required to download the new carrier's carrier settings.
Fix 5: Reset network settings
Factory resetting your network setting can he fix Wi-Fi problem as well as cellular-related problems. Therefore, here are few steps that will help refresh network settings.
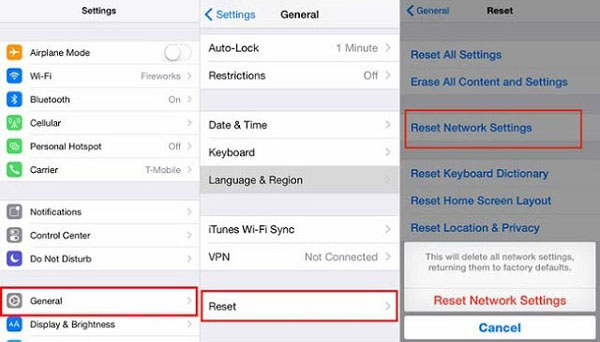
• Go to Settings > General > Reset;
• Hit the Reset Network Settings to complete the reset;
• Provide your passcode and agree to the pop-up messages.
Fix 6: Fix iPad no service without data loss
If your iPad still says no service, it is most likely that it has a serious iOS glitch requiring repair. To perform the repair process, you will need third-party software, and in this particular case, we highly recommend that you use the TunesKit iOS System Recovery tool.
The software is designed to help resolve over a dozen iOS related issues, such as iPad stuck in black screen, white screen, Boot Loop, or frozen screen. If your iPad says no service, TunesKit can give an impressive answer with simple steps. What's more, this tool supports iPhone, iPad, iPod Touch and Apple TV. The software easy to execute works fast to resolve the issue without losing data, so you do not have to tire about creating a data backup. So, how do you go about fixing the problem using TunesKit iOS System Recovery software? Well, check out the guide below.
Characteristics of TunesKit iOS System Recovery:
- Fix iPad no service without data loss
- Repair different tvOS/iOS issues by yourself
- Provide Standard Mode and Advanced Mode
- Easy to use with friendly interface
A step-by-step guide
Step 1: Launch and connect iPad to your PC

Start the TunesKit iOS System Recovery software on your PC. Using a USB cable, connect your iPad to the PC and click Start to continue.
Step 2: Select repair options

Click on Standard Mode as your repair option. It guarantees 100% data safety. Do not use the Advanced Mode. Click Next to proceed.
Step 3: Download firmware package

First, you confirm if the firmware matches your iPads device Infor before hitting on the Download option to begin the download process. The download will take a few minutes, depending on the internet speeds.
Step 4: Repair iOS system

After the download is complete, click on Repair to initiate the iOS repair process. This will only take a few minutes. Also, ensure that your iPad is connected through the repair process. Once the repair is complete, boot your iPad and check if the iPad no service problem is fixed.
Fix 7: Update system software
Updating iOS is a traditional iPad no service fix. The problem may be resulting from running on an old iOS System software. To update your iPad, simply follow the steps below.
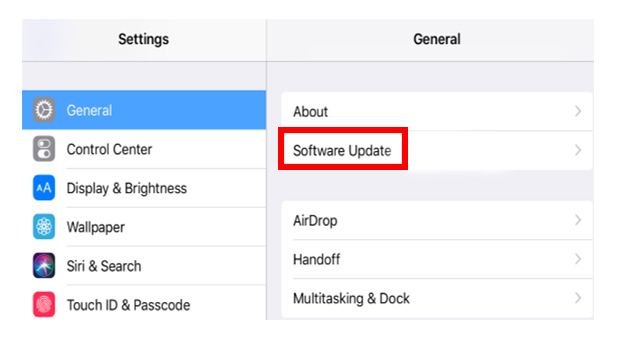
• Connect your iPad to Wi-Fi;
• Go to Settings > General > Software Update;
• Download and install the available software updates;
• Your iPad will automatically update. Ensure that it is plug into a power source.
Fix 8: Contact carrier
If the problem persists, then you should try contacting your network provider for corresponding solutions.
Final Words
That's it! You can now fix the iPad no service problem. The guide above provides a detailed guide on how to fix your misery. The steps are simple, precise, and very direct. All you have to do is find which works to resolve your problem. You probably should try using the TunesKit iOS System Recovery software. TunesKit standouts out as the most effective solution and also ensure that your device's system software is up to date after repair. If it does not work, you should consider contacting Apple customer support for help!
