Bluetooth Not Working on iPad? Look Here

Your iPad can't connect to any Bluetooth device? Or you have found your iPad Bluetooth does not work even if connecting your Bluetooth accessory? Whether this should be attributed to iPad or the Bluetooth device itself, this can make users frustrating. Bluetooth is a short-range wireless technology that can transfer data between two devices such as your phone and headphones. As Bluetooth is widely used today. It is troublesome when there are pairing issues. But do not worry, because solutions accompany problems. Here, we'd like to give you a tutorial on how to fix Bluetooth not working on iPad.
Fix 1: Check iPad Bluetooth in Settings
In some cases, users may inadvertently turn off iPad Bluetooth, so the iPad Bluetooth does not work. The first step users can take is to check the status of Bluetooth in iPad. Just go to Settings and choose the Bluetooth option. If the button beside Bluetooth is gray, tap it to turn green. Then wait for the Bluetooth device to connect. Or you can turn on Bluetooth from Control Center. Just swipe down from the top-right corner of your iPad screen and find the Bluetooth icon to turn it on.
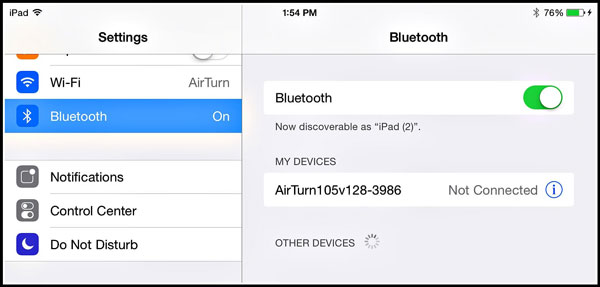
Fix 2: Forget Bluetooth Device and Reconnect it
The second choice you can try is to forget your Bluetooth device and reconnect it. This is also a common fix. To forget your Bluetooth device, just open the Settings app and choose Bluetooth. Find your Bluetooth device having connection trouble from MY DEVICES and click the i icon beside the device name. Next, tap Forget This Device. Lastly, reconnect your iPad with the device again and see if iPad Bluetooth not working is fixed.
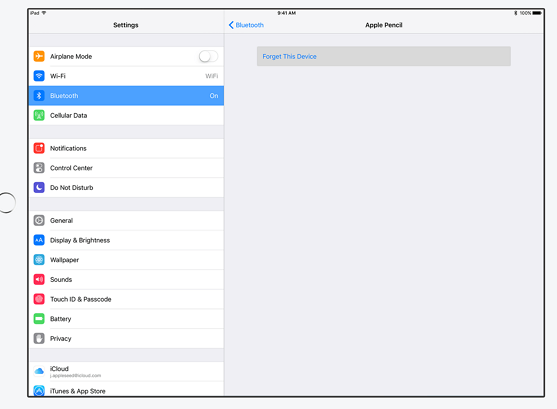
Fix 3: Check Airplane Mode
There is also the possibility that iPad Bluetooth fails to work when Airplane Mode is on. Therefore, you can check it. The easiest way is to open Control Center. If the Airplane icon is blue, just tap the icon to turn it off. The alternative way is to open Settings and choose Airplane Mode to turn it off.
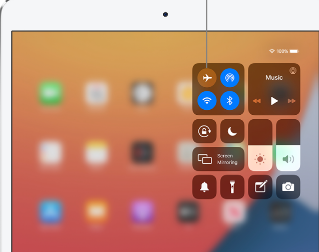
Fix 4: Force Restart iPad
To force restart your iPad, you can refer to the following steps based on different iPad models.
For iPad without a Home button: press and quickly release the Volume Up button, and then press and quickly release the Volume Down. Next, press the Power button before your iPad reboots.

For iPad with a Home button: simultaneously press both the Power and Home buttons for several seconds before the device shutdowns and restart itself. After the Apple logo appears, you can release the buttons.

Then. when iPad restarts, check whether iPad Bluetooth gets normal. If not, this may reflect that your iPad is facing a more serious issue, and you can try the following ways.
Fix 5: Use a Professional Tool-TunesKit
Here, we want to recommend a professional tool: iOS System Recovery. The main value of this tool is to successfully fix your Apple devices suffering from system or software troubles. Hence, do not hesitate to give it a chance to show its benefits.
TunesKit iOS System Recovery is the powerful desktop software (supports both Mac and Windows). It is designed to fix your Apple device at a fast processing rate. With the help of TunesKit, you will not lose any data. It can ensure a higher success rate by fixing more than 30 system issues. To fix iPad Bluetooth not working, it only requires simple steps. What's more, if your iPad is stuck in red screen, recovery mode, Apple logo, etc., TunesKit will not depress you by fixing it quickly. Whether you are iPhone, iPad, iPod Touch or Apple TV users, you can turn to TunesKit.
Characteristics of TunesKit iOS System Recovery:
- Fix iPad Bluetooth not working without data loss
- Repair different tvOS/iOS issues by yourself
- Provide Standard Mode and Advanced Mode
- Easy to use with friendly interface
A step-by-step guide
Now, we are going to show you the detailed steps to fix Bluetooth not working on iPad.
Step 1: If TunesKit is downloaded on your computer, just open it. Then, use a USB cord to connect your iPad to the computer. TunesKit will quickly detect your device. Next, click the blue button Start.

Step 2: Now, the program will ask you to choose a mode. Here, the Standard Mode is recommended, because it will not cause data loss. Then, click Next.

Step 3: The final step is to download firmware package. If the device mode is correct, just click Download. Wait for several minutes to download the firmware package. When completed, just click Repair to fix your iPad.

Note: If the Standard Mode does not work well, the Advanced Mode is offered. As this will erase your data, you may need to back up your data.
Fix 6: Restore iPad through iTunes
To fix iPad Bluetooth not working, there is also another way that users can turn to. That is to take advantage of iTunes. But using iTunes will cause data loss. We recommend you to back up your data in advance.
• Download and open the latest version of iTunes on your computer;
• Use a USB cable to connect your iPad to the computer;
• In the left menu in iTunes, choose your iPad;
• In the center of the iTunes Summary tab, click the Restore iPad button;
• iTunes will ask if you decide to restore the iPad. If you decide, click Restore.
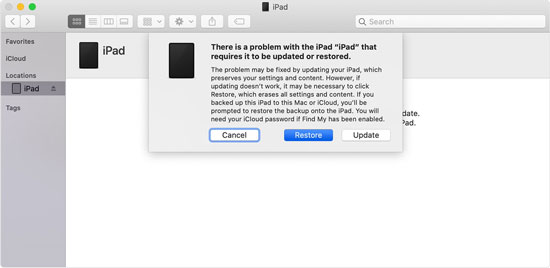
Fix 7: Update the iPad System
In some cases, an outdated system will let your iPad Bluetooth fail to work. Therefore, you can check if the system is the latest. If not, you can choose to have an update. To update, just go to Settings > General > Software Update.
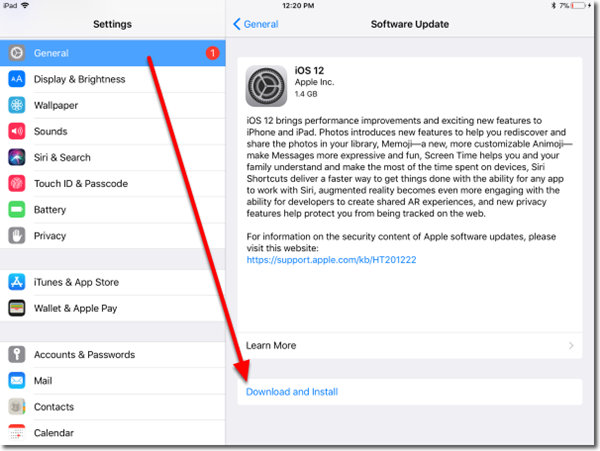
Final Thoughts
Whenever you are confronting Bluetooth problems, you can take all the solutions into account. All these ways can let you fix iPad Bluetooth not working at home. But after trials, TunesKit gains an edge in fixing your iPad. It can be the best choice.
